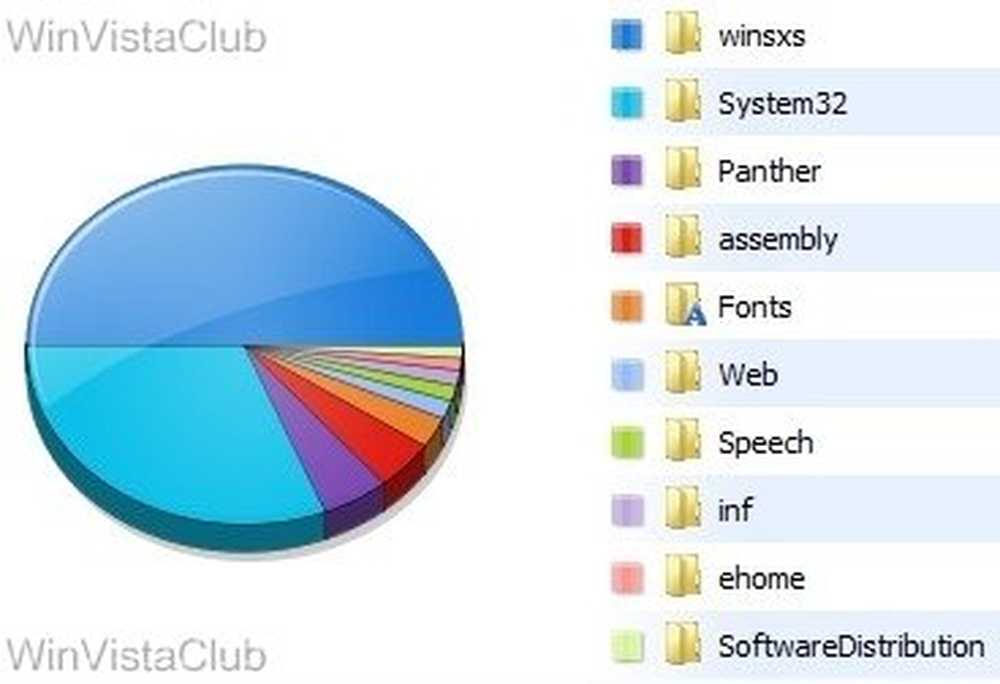Nettoyage du dossier WinSxS dans Windows 10 / 8.1 / 8
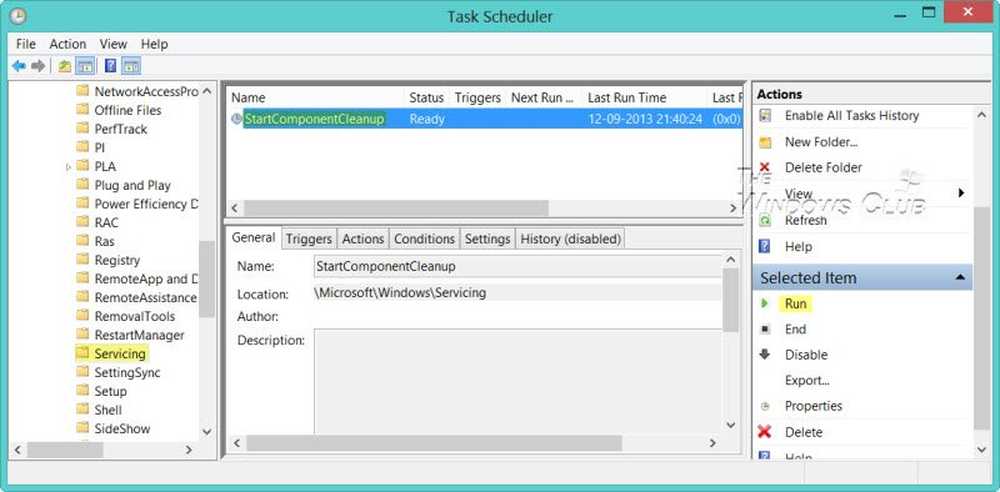
Peu d’entre vous le savent, et cela n’a pas encore été blogué - pour le moment; mais Windows 8, Windows 8.1 et Windows 10 vous permettent de nettoyer en toute sécurité le dossier WinSxS. En fait, vous pouvez même automatiser le nettoyage des dossiers WinSxS à l'aide du Planificateur de tâches. Le dossier WinSxS, qui signifie «Windows Side By Side», est un cache d’assemblage natif Windows contenant des bibliothèques stockées dans plusieurs applications. C'est l'emplacement de stockage des fichiers Windows Component Store.
Les utilisateurs de Windows 7 et de Windows Vista ont fréquemment posé des questions: existe-t-il un moyen de nettoyer le dossier WinSxS afin de réduire sa taille? Puis-je supprimer le dossier WinSxS? Ou déplacez le dossier WinSxS vers un autre lecteur. La réponse courte, comme nous l'avions vu dans le post précédent, était: Non.
Nettoyage du dossier WinSxS
Dans Windows 10 / 8.1 /8, Cependant, les choses sont devenues plus faciles. Windows réduira automatiquement la taille du WinSxS. Ces méthodes incluent des processus internes, tels que la désinstallation et la suppression de packages avec des composants remplacés par d'autres composants plus récents. Les versions précédentes sont ensuite conservées pendant un certain temps, après quoi elles sont automatiquement supprimées..
Nous avons vu ça Windows 8.1 introduit une nouvelle option de ligne de commande pour DISM.exe, / AnalyzeComponentStore. L'exécution de cette commande analysera le dossier WinSxS et vous indiquera si un nettoyage de magasin de composants est recommandé ou non..
Windows 10/8 offre plusieurs manières de nettoyer le dossier WinSxS, qui inclut le magasin de composants Windows. Il peut compresser certains fichiers ou supprimer certains packages. Voyons comment vous pouvez nettoyer le dossier WinSxS dans ces dernières versions du système d'exploitation Windows. Il y a trois façons de le faire.
1] Utilisation de StartComponentCleanup
le StartComponentCleanup Cette tâche a été créée dans Windows 8 pour nettoyer régulièrement les composants automatiquement lorsque le système n’est pas utilisé. Cette tâche est configurée pour s'exécuter automatiquement lorsqu'elle est déclenchée par le système d'exploitation. Lorsqu'elle est exécutée automatiquement, la tâche attend au moins 30 jours après l'installation d'un composant mis à jour avant de désinstaller les versions précédentes du composant..
Pour l'exécuter, ouvrez le Planificateur de tâches et accédez à la tâche suivante:
Bibliothèque du planificateur de tâches \ Microsoft \ Windows \ Servicing \ StartComponentCleanup

Dans le volet de droite, sous Éléments sélectionnés, vous verrez Courir. Cliquez dessus pour lancer la tâche StartComponentCleanup.
Cela va démarrer un processus appelé TiWorker.exe ou Installateur de modules Windows. Vous ne verrez aucune boîte de dialogue de confirmation indiquant que le processus a été lancé, mais vous pourrez le voir dans le gestionnaire de tâches - et vous sentirez une grande quantité d'air chaud sortir de votre ordinateur portable! Par défaut, sous Windows 10/8, si cette tâche dure plus d'une heure, elle se terminera automatiquement. Pour mettre fin à ce processus, vous pouvez cliquer sur Terminer. Dans ce cas, vous verrez Windows vous demander confirmation. Voulez-vous mettre fin à toutes les instances de cette tâche? Cliquez sur Oui.

Vous pouvez l'exécuter manuellement ou planifier son exécution, par exemple tous les mois à l'aide de la commande StartComponentCleanup, pour nettoyer et compresser les composants. Vous pouvez automatiser le processus en configurant un déclencheur pour l'exécution de la tâche à l'aide du planificateur de tâches..
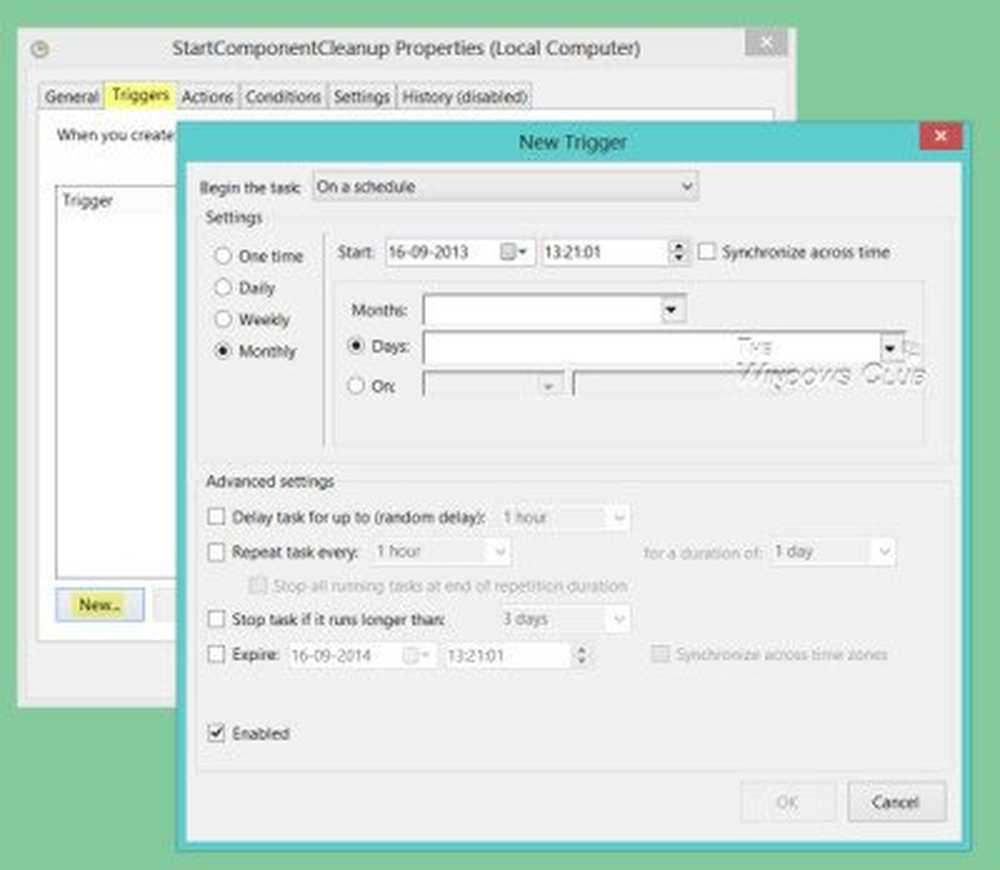
Sinon, vous pouvez également exécuter la tâche StartComponentCleanup à l'aide d'une invite de commande avec privilèges élevés, à l'aide de la commande suivante:
schtasks.exe / Run / TN "\ Microsoft \ Windows \ Servicing \ StartComponentCleanup"
Si vous réussissez, vous verrez un message SUCCESS renvoyé.

2] Utilisation du service et de la gestion des images de déploiement
À l'aide de DISM, vous pouvez configurer et mettre à jour les fonctionnalités, packages, pilotes, etc. de Windows. le / Cleanup-Image paramètre de Dism.exe, vous fournira des options avancées pour réduire la taille du dossier WinSxS, écrit TechNet.
A) Utiliser le / StartComponentCleanup Le paramètre de Dism.exe sur une version en cours d'exécution de Windows 8.1 donne des résultats similaires à ceux de l'exécution de la tâche StartComponentCleanup dans le Planificateur de tâches..
Ouvrez une invite de commande avec privilège, tapez ce qui suit et appuyez sur Entrée:
Dism.exe / online / Cleanup-Image / StartComponentCleanup
B) Si vous utilisez le / ResetBase passer avec le / StartComponentCleanup paramètre, vous pourrez supprimer toutes les versions remplacées de chaque composant du magasin de composants.
À l'invite de commande avec privilège, tapez ce qui suit et appuyez sur Entrée:
Dism.exe / online / Cleanup-Image / StartComponentCleanup / ResetBase
C) Si vous souhaitez réduire la quantité d’espace utilisé par un Service Pack, utilisez la commande / SPSuperseded paramètre de Dism.exe sur une version en cours d'exécution de Windows 8.1 pour supprimer tous les composants de sauvegarde nécessaires à la désinstallation du service pack.
À l'invite de commande avec privilège, tapez ce qui suit et appuyez sur Entrée:
Dism.exe / online / Cleanup-Image / SPSuperseded
Notez que si vous exécutez cette commande, vous ne pourrez pas désinstaller les service packs et les mises à jour existants..
3] Outil de nettoyage de disque
Les utilisateurs particuliers doivent s’en tenir à l’outil de nettoyage de disque. Ouvrez l'utilitaire de nettoyage de disque et cliquez sur le bouton Nettoyer les fichiers système bouton. Vous verrez l'option pour Windows Update Cleanup. Cochez cette option. Cela aidera à réduire la taille du magasin de composants.

Notez que la suppression de fichiers du dossier WinSxS ou de l’ensemble du dossier WinSxS risque d’endommager votre système et de le rendre impossible à démarrer. Il se peut également que vous ne puissiez pas installer, désinstaller ou mettre à jour des composants Windows. Prenez donc toutes les précautions possibles. Pour les utilisateurs Windows normaux, vous pouvez d’abord créer un point de restauration système, puis essayer la méthode 1 ou la méthode 3 susmentionnée. La méthode 2 est pour les utilisateurs avancés.
Les utilisateurs de Windows 7 peuvent également utiliser l'option Windows Update Cleanup dans l'outil Nettoyage de disque..