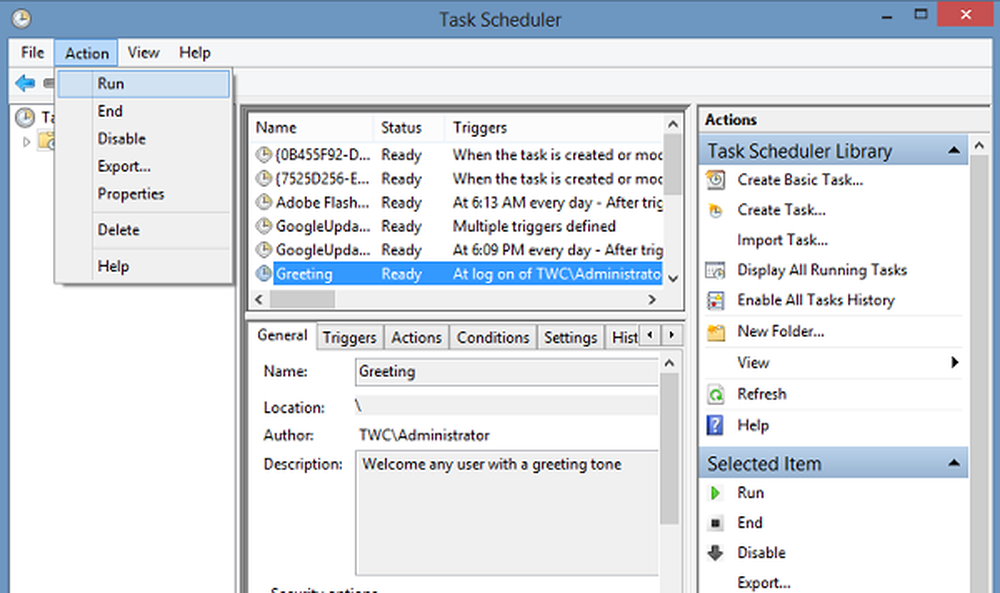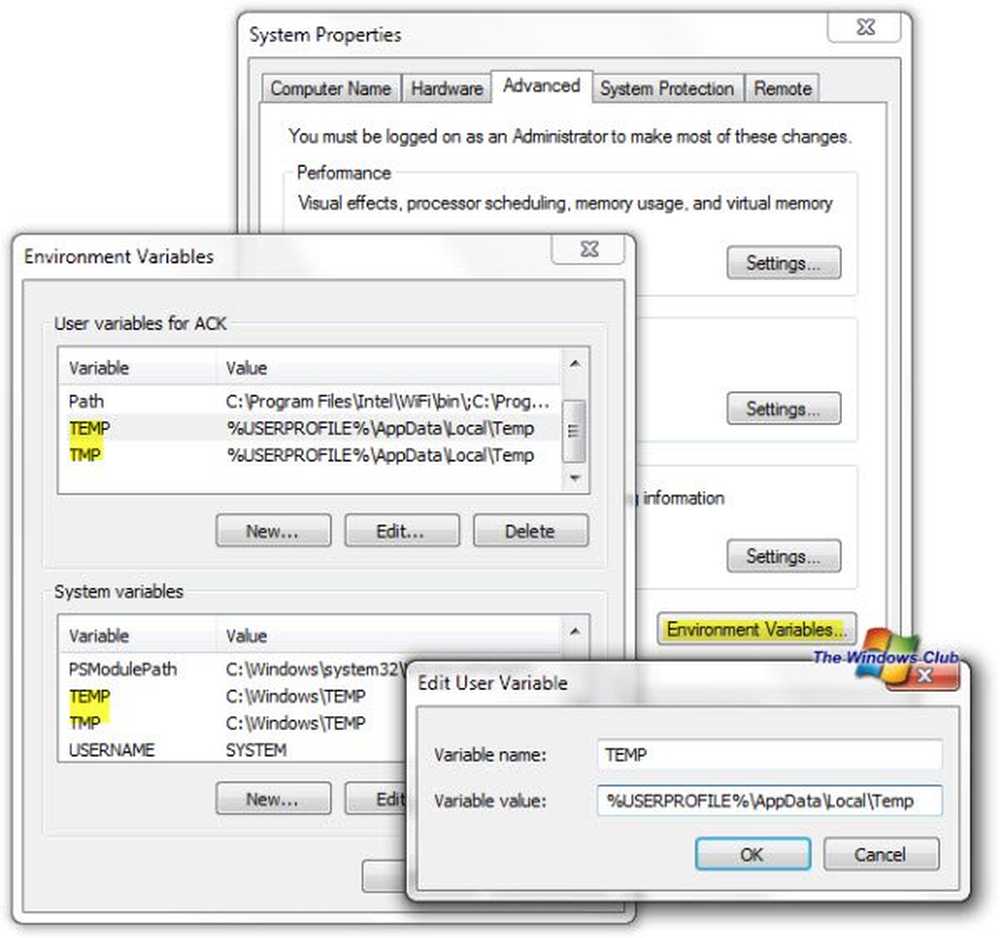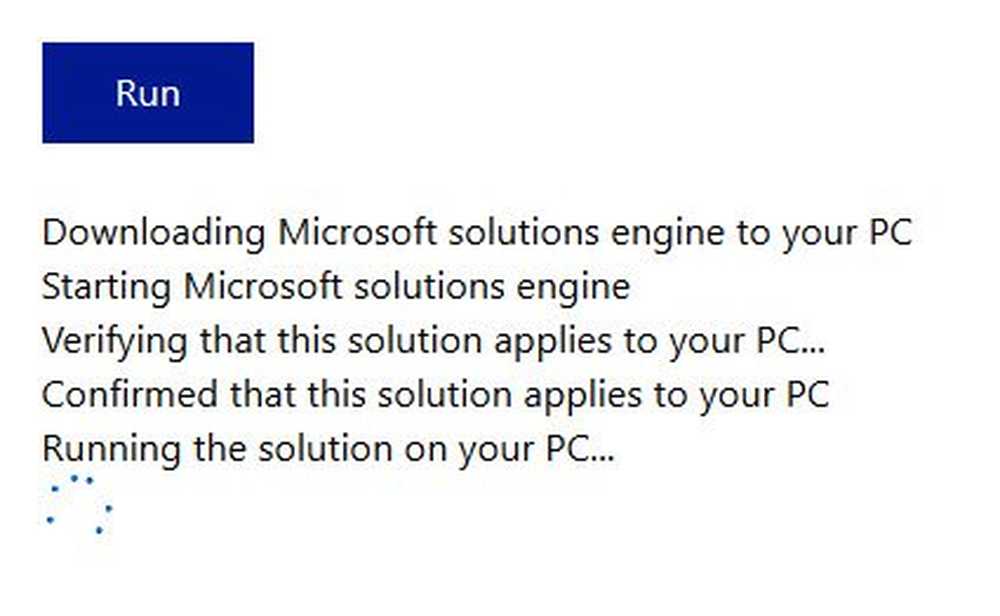L'heure du système Windows recule dans Windows 10/8/7
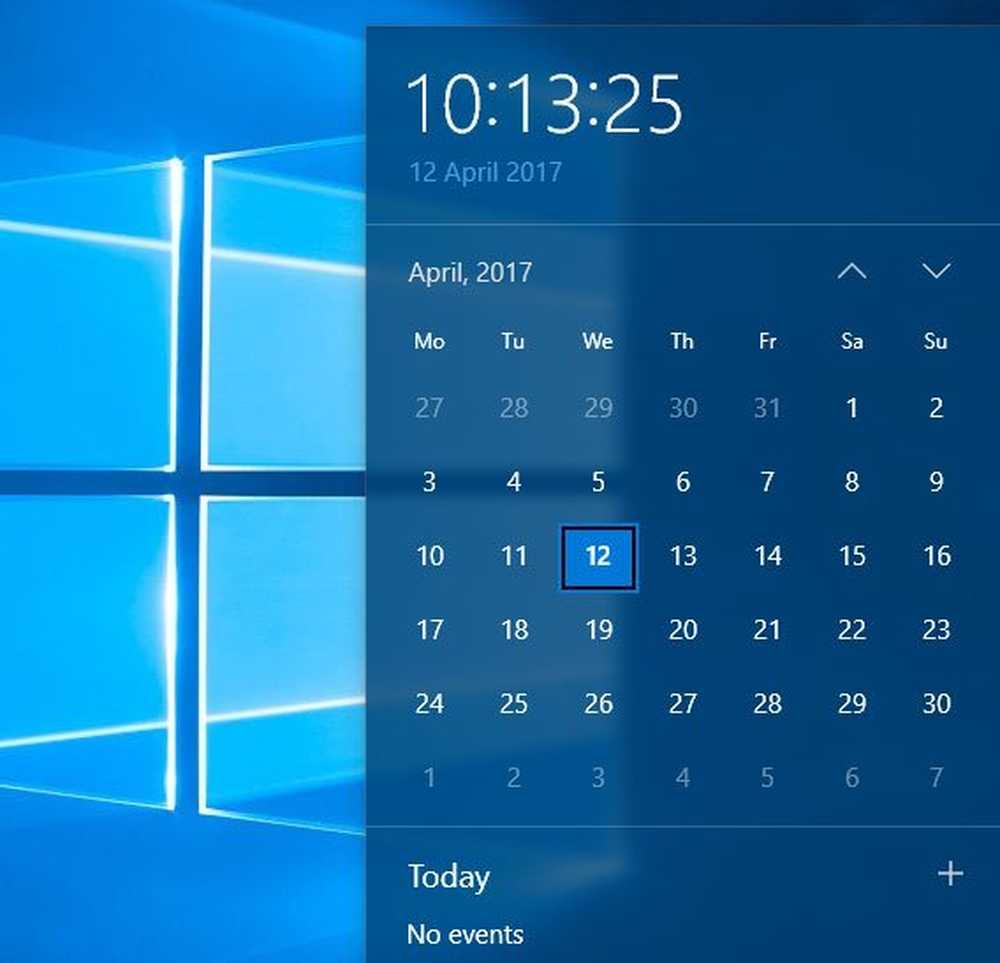
Récemment, un problème étrange s'est produit avec certains utilisateurs de Windows 10. Le temps système Windows sautait en arrière sur leurs machines Windows. Selon un récent message d'un utilisateur de Reddit, c'est arrivé avec sa machine Windows 10, qui affichait une heure dans le passé. Par exemple, si la date et l'heure actuelles sont le 12 avril 2017 - 09h30, cela indiquerait une heure passée (par exemple, le 11 avril 2017 - 20h30 environ). Ce tutoriel explique comment résoudre ce problème.
L'heure du système Windows recule

Avant de rechercher la solution, vous devez savoir quelle est la cause de ce problème. Ce problème est dû à un problème dans la nouvelle Ensemencement sécurisé fonctionnalité faisant partie du service de temps Windows dans Windows 10. Temps sécurisé recueille des informations à partir du registre - il collecte des données d'horodatage et les fait correspondre à l'heure. Si quelque chose ne va pas avec la fonctionnalité Secure Time, votre système peut commencer à afficher une date et une heure incorrectes..
Ainsi, même si vous avez modifié l'heure et la date manuellement, il indiquera une heure passée lors du redémarrage de l'ordinateur. Cela ne se produit que sur les machines Windows 10 depuis le Temps sécurisé la fonctionnalité est activée par défaut.
Pour résoudre ce problème, vous devez obliger Windows à synchroniser l'heure..
Mais avant de commencer, ouvrez Paramètres> Heure et langue> Date et heure et vérifiez si votre fuseau horaire est correctement défini ou non. Si c'est le cas, continuez.
Ensuite, déconnectez-vous d'Internet, puis exécutez la commande suivante dans un CMD élevé et voyez si cela résout le problème:
w32tm / resync
Si ce n'est pas le cas, Microsoft vous suggère de procéder comme suit..
Effacer les valeurs de registre W32time et forcer Windows à synchroniser l'heure sur NTP
Dans une fenêtre d'invite de commande avec privilèges élevés, entrez les commandes suivantes une par une, puis appuyez sur Entrée:
Net stop w32time
W32tm / annuler l'enregistrement
W32tm / register
W32tm / start
W32tm / resync / force
La première commande arrêtera le service de temps. La deuxième commande annulera l'enregistrement du service de temps. La troisième commande va réenregistrer le service de temps. La quatrième commande redémarre le service de temps. La dernière commande forcera Windows à synchroniser l'heure.
Reconnectez-vous à Internet et voyez s'il se synchronise correctement.
Désactiver l'ensemencement sécurisé
Si cela ne vous aide pas, vous devez désactiver l'ensemencement sécurisé. Créez donc d'abord un point de restauration système, puis ouvrez l'Éditeur du Registre..
Accédez au chemin suivant:
HKEY_LOCAL_MACHINE> SYSTEM> CurrentControlSet> Services> w32time> Config
Sur votre droite, vous trouverez une valeur appelée UtilizeSslTimeData. Par défaut, il doit être défini sur 1. Vous devez définir la valeur sur 0.
Au lieu de modifier manuellement, vous pouvez exécuter la commande suivante:
reg add ajoute HKEY_LOCAL_MACHINE \ System \ CurrentControlSet \ Services \ W32Time \ Config / v UtilizeSslTimeData / t REG_DWORD / d 0 / f
Maintenant, redémarrez votre ordinateur.
Au redémarrage, exécutez les commandes suivantes dans un CMD élevé:
Net start w32time
W32tm.exe / resync / force
Maintenant vous devez réactiver l'ensemencement sécurisé Pour ce faire, exécutez la commande suivante à une invite de commande avec privilèges élevés, puis redémarrez l'ordinateur:
reg add ajoute HKEY_LOCAL_MACHINE \ System \ CurrentControlSet \ Services \ W32Time \ Config / v UtilizeSslTimeData / t REG_DWORD / d 1 / f
Redémarrez votre ordinateur et voir. Votre problème aurait dû être résolu.
Voir ce post si le service de temps Windows ne fonctionne pas et que la synchronisation de l'heure échoue avec une erreur et celle-ci si votre heure d'horloge Windows 10 est incorrecte.