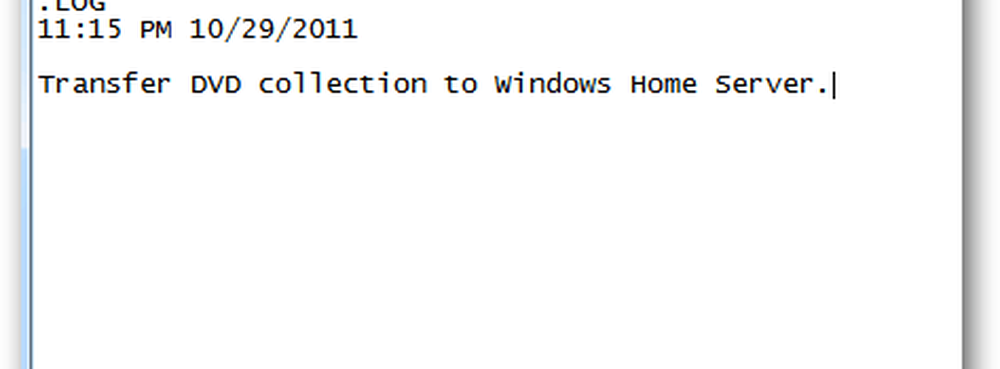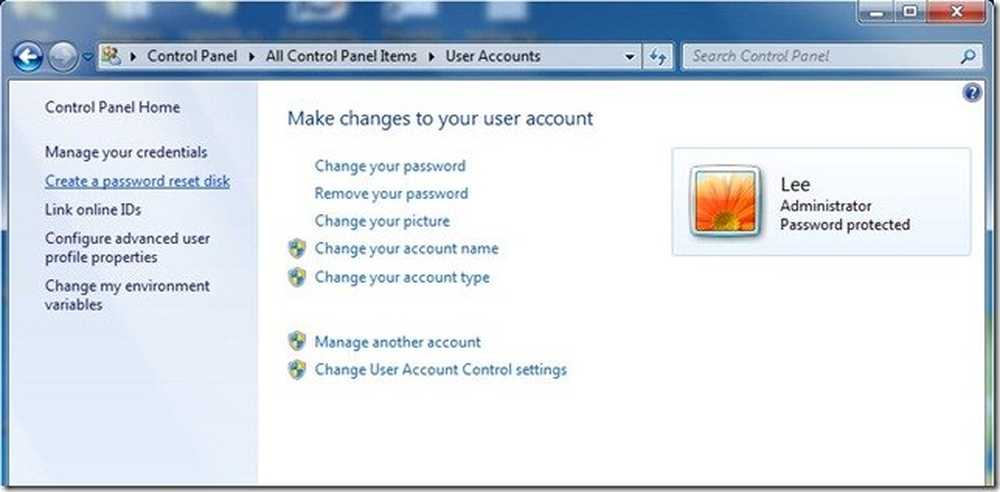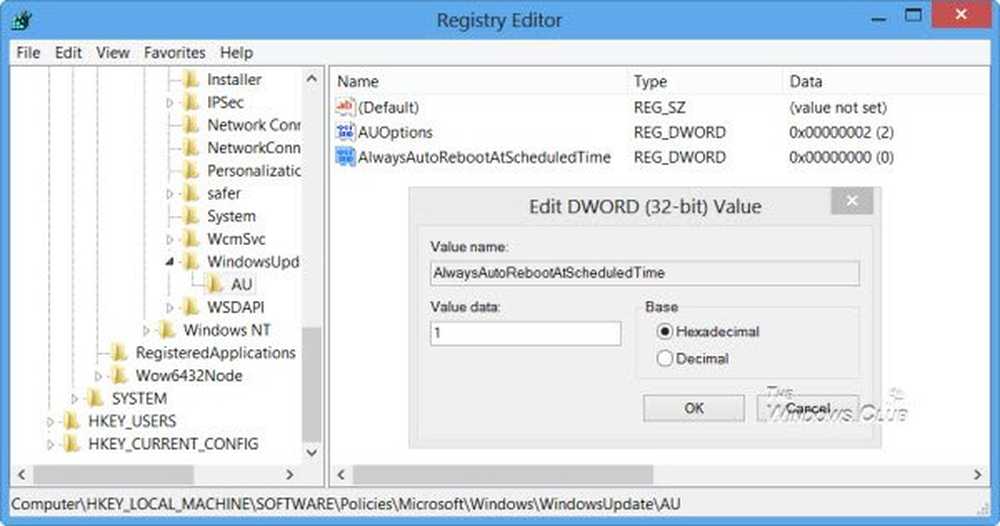Options et paramètres du clavier Windows à l'écran
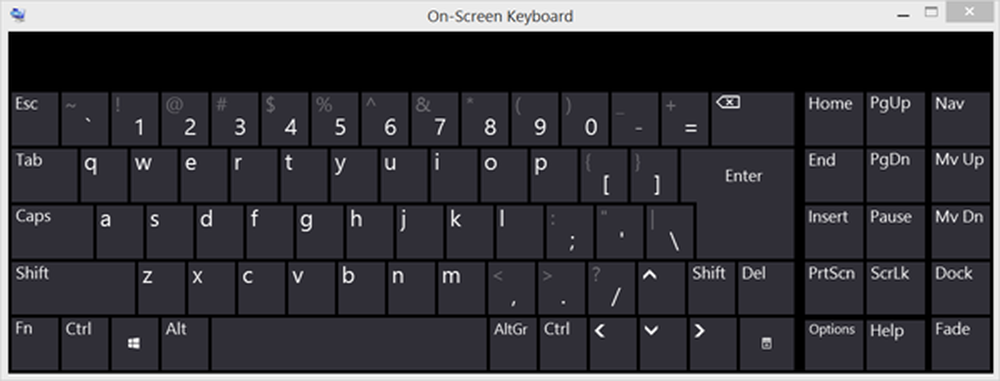
Le système d'exploitation Windows comprend un Sur le clavier de l'écran dont l'exécutable est osk.exe. Il fait partie de la fonctionnalité Facilité d’accès de Wind0ws 10/8, que vous pouvez utiliser à l’aide de votre souris, au lieu du clavier physique. Dans l'un de nos précédents articles, nous avons vu comment utiliser l'ordinateur Windows sans clavier ni souris. Aujourd'hui, nous examinerons un peu plus en détail le clavier à l'écran de Windows 8, ses paramètres et options, ainsi que la procédure d'activation du pavé numérique..
Clavier à l'écran Windows
Pour démarrer le clavier à l'écran, appuyez sur Win + U ouvrir le Facilité d'accès au centre. Vous le trouverez ici:
Panneau de configuration \ Tous les éléments du panneau de configuration \ Facilité d'accès au centre

Quand ici, cliquez sur Démarrer le clavier à l'écran.
Pour démarrer le clavier à l'écran, vous pouvez également aller à la Windows Start Search, tapez osk.exe et appuyez sur Entrée.
Dans Windows 10, vous verrez le réglage dans Réglages> Facilité d'accès> Clavier.

Dans Windows 8.1, vous pouvez également y accéder via le panneau Icônes> Paramètres du PC> Panneau de configuration Accès facile. Déplacez le curseur pour activer le clavier à l'écran.

Encore une fois - vous pouvez également y accéder lorsque vous êtes sur le Écran de connexion, lorsque vous cliquez sur le bouton Facilité d'accès.
Une fois que vous activez le clavier à l'écran, vous verrez la disposition suivante.
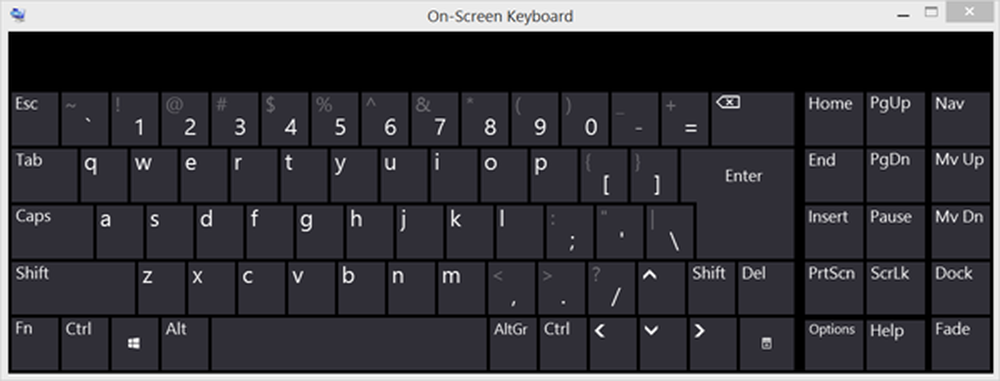
Ici Fondu est un bouton que vous pouvez trouver utile si vous avez besoin que le clavier à l'écran se fane en arrière-plan.
En cliquant sur le Les options La clé ouvrira sa boîte d'options. Vous pouvez voir ici différentes options qui vous aideront à configurer le fonctionnement de votre clavier à l'écran..

Ici, vous verrez des options comme:
- Utiliser le son de clic
- Afficher les touches pour faciliter les déplacements sur l'écran
- Activer le clavier numérique
- Cliquez sur les touches / Survolez les clés
- Numériser les clés
- Utiliser la prédiction de texte.
Si vous souhaitez activer le pavé numérique, cochez la case Activer le clavier numérique boîte.

Si vous souhaitez que le clavier à l'écran Windows démarre lorsque vous vous connectez, ouvrez Panneau de configuration> Facilité d'accès> Utilisez l'ordinateur sans souris ni clavier, puis cochez la case correspondante. Utiliser le clavier à l'écran boîte. Quand vous faites cela, le le clavier à l'écran démarre automatiquement à chaque fois que vous vous connectez.

Si, par contre, votre clavier Windows à l'écran se déclenche automatiquement lorsque vous ne le souhaitez pas, décochez simplement cette case.
Raccourci clavier à l'écran
Vous pouvez créer un raccourci vers le clavier à l'écran en cliquant avec le bouton droit de la souris sur le bureau> Nouveau> Raccourci et en utilisant le chemin ou l'emplacement de l'élément C: \ Windows \ System32 \ osk.exe.
Lisez aussi:- Comment utiliser Narrator dans Windows
- Trucs et astuces de Windows Magnifier.