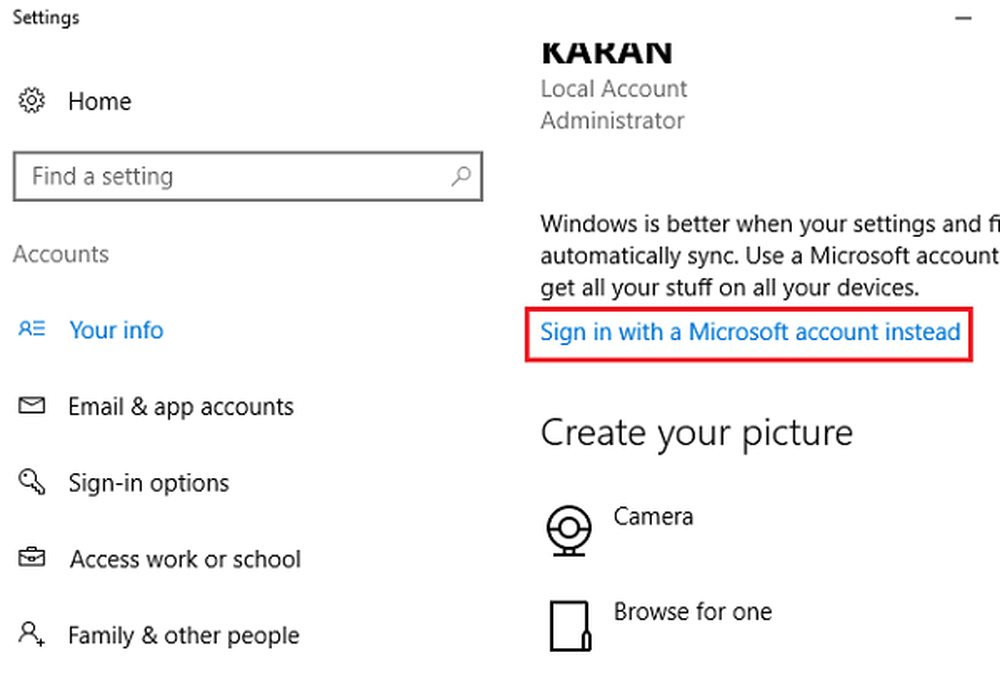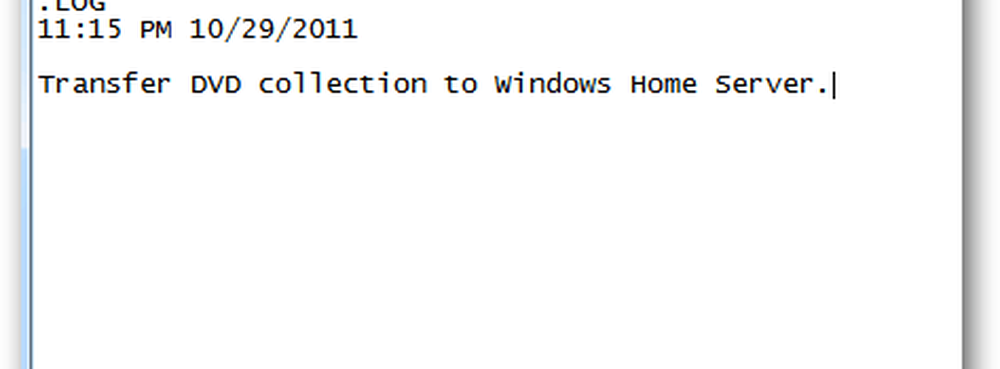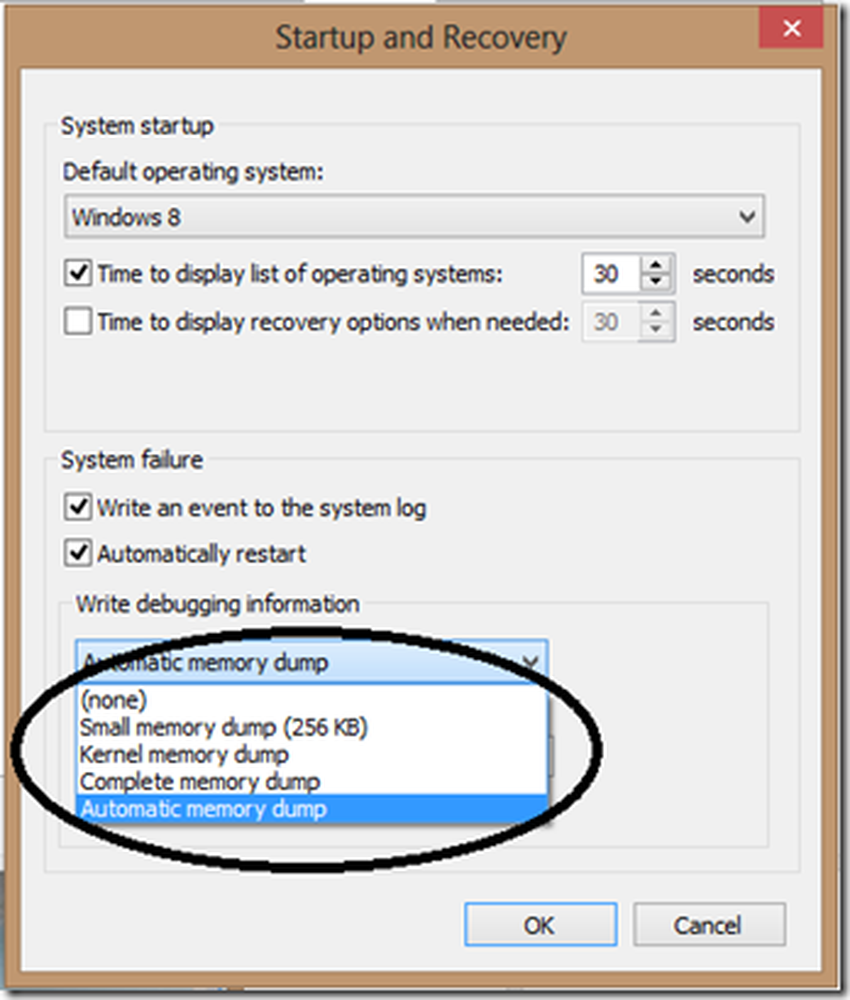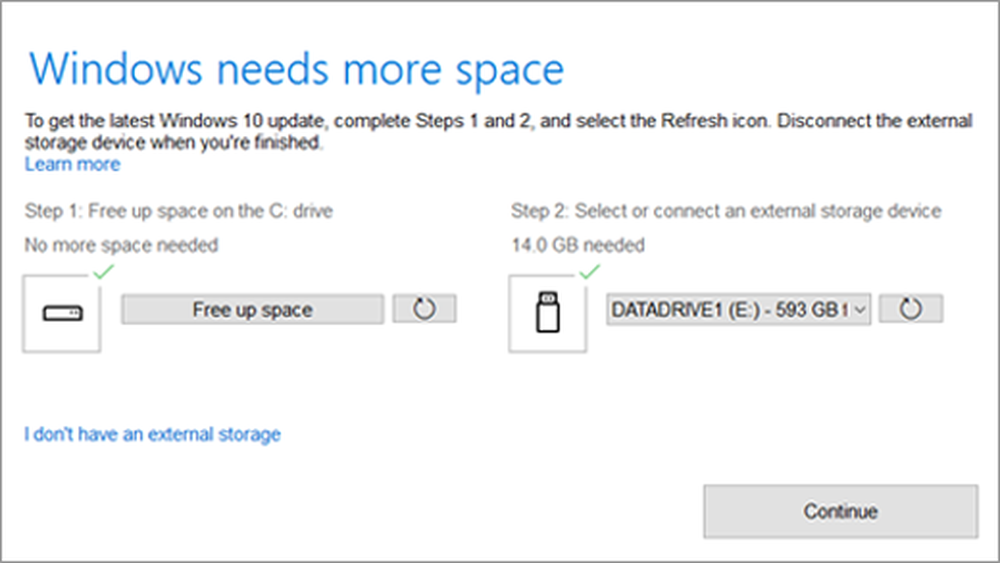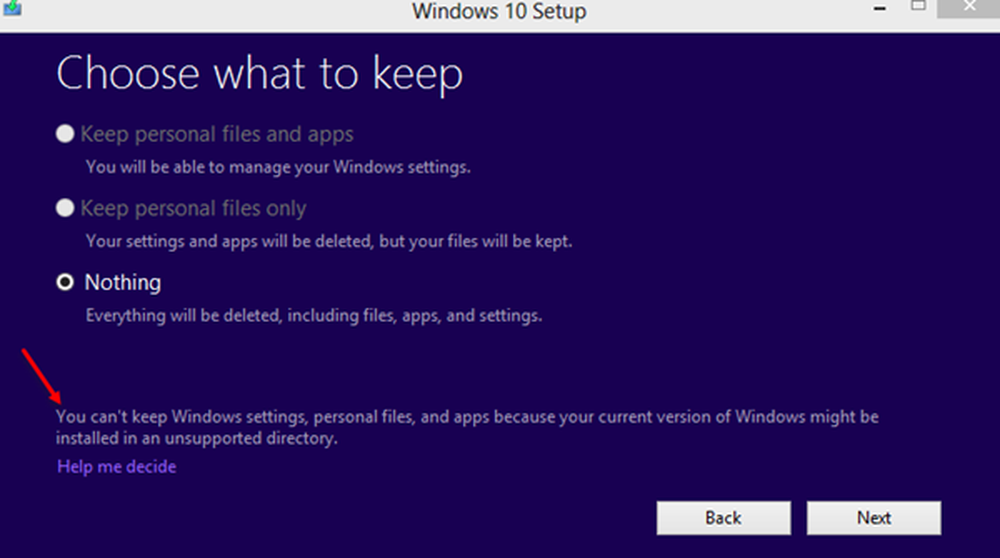Utilisation de la CPU et des disques dans Windows 10 Module Worker Installer Worker
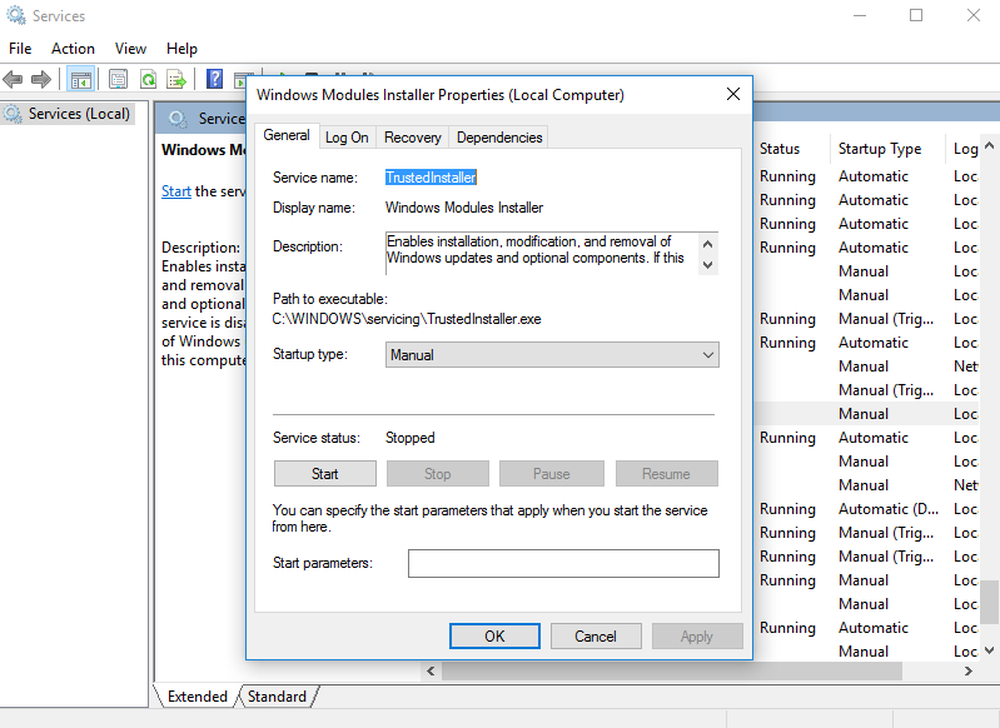
Un problème fréquemment rencontré avec Windows 10/8/7 est l'utilisation d'un disque élevé inexpliquée qui bloque parfois tous les autres processus du système. Dans de nombreux cas, lors de la vérification du gestionnaire de tâches, il s’avérait que le Windows Installer Module Worker L'utilisation du processeur et des disques est très élevée - parfois même plus de 50%!
le Installateur de modules Windows ou WMIW ou TiWorker.exe recherche les nouvelles mises à jour à partir du serveur Windows et les installe sur votre ordinateur. Ce processus peut entraîner une charge sur le système et, dans certains cas, pousser l'utilisation du disque à 100%, suspendant ou gelant ainsi tous les autres processus. Le redémarrage du système ne fonctionnera pas et le problème ne résoudra pas tout seul..
Module Windows Worker Installer Worker élevé ou utilisation élevée du disque
1] Avant de commencer, vous devez vérifier si votre Windows exécute la tâche de maintenance automatique planifiée. Si c'est le cas, laissez-lui un peu de temps, peut-être des heures, pour terminer. Vous verrez ses paramètres ici - Panneau de configuration> Tous les éléments du panneau de configuration> Sécurité et maintenance> Maintenance automatique.
2] L’utilisation de Windows Update peut également augmenter si Windows Update est en cours d’exécution. Donnez-lui donc un peu de temps. S'il n'est pas en cours d'exécution, lancez les mises à jour Windows pour voir si elles sont disponibles et installez-les..
3] Vous pouvez également rechercher sur votre ordinateur des logiciels malveillants. Alors lancez une analyse antivirus.
4] Ceci fait, la prochaine chose que vous pouvez essayer est de tuer le processus TiWorker.exe dans le gestionnaire de tâches lui-même et redémarrez-le et voyez si cela aide. Mais il est fort probable que le problème persiste. Ainsi, le service concerné doit être arrêté.
5] Lancez le dépanneur Windows Update et voyez si cela vous aide..
6] Exécutez l'outil de vérification des fichiers système et l'outil DISM pour remplacer les fichiers système corrompus et réparer une image système corrompue..
7] Si rien n'y fait, vous voudrez peut-être savoir si vous souhaitez désactiver mise à jour automatique de Windows. Si vous le souhaitez, ouvrez le gestionnaire de services. Pour ce faire, ouvrez la boîte de dialogue Exécuter en appuyant sur les touches Win + R, puis en exécutant la commande. services.msc.
Maintenant, recherchez 'Installateur de modules Windows' dans la liste. La liste est dans l'ordre alphabétique.
Double-cliquez sur Windows Modules Installer Worker et ouvrez la fenêtre de configuration. Il est généralement défini sur Automatique. S'il vous plaît changer le mode à Manuel.
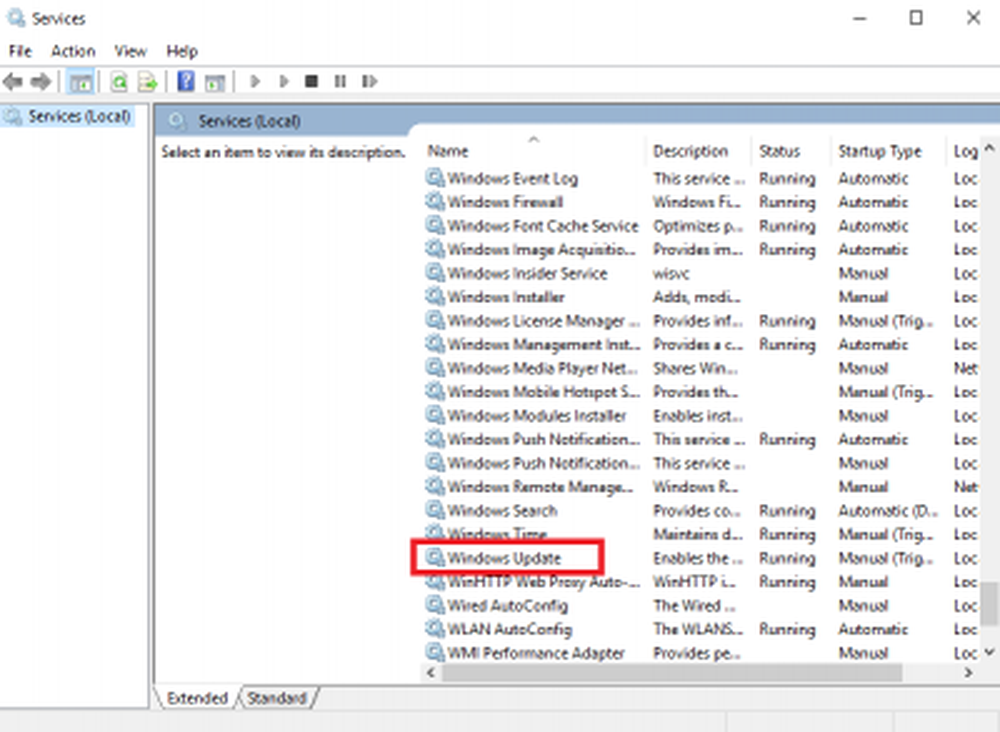
Si vous utilisez Windows 8.1 ou Windows 7, Ouvrez le 'Panneau de configuration' et cliquez sur 'Windows Update' puis sur 'Modifier les paramètres'.
Changez le réglage en 'Vérifiez les mises à jour, mais laissez-moi choisir de les télécharger et de les installer'.
Windows 10 les utilisateurs peuvent avoir besoin de se référer à ce message pour désactiver la mise à jour automatique de Windows.
Redémarrez le système après avoir terminé la procédure ci-dessus. La procédure ci-dessus définit «Windows Update» sur le mode manuel. Ainsi, il ne vérifiera pas les mises à jour automatiquement et uniquement lorsque vous le lui demanderez. C'est une solution de contournement jusqu'à ce que vous puissiez trouver la solution. Peut-être qu’un démarrage en mode démarrage propre vous aidera à résoudre le problème plus avant. N'oubliez pas de vérifier et de mettre à jour votre ordinateur manuellement chaque semaine, au cas où vous choisiriez de suivre la dernière suggestion..
Messages sur les processus utilisant des ressources élevées:- Problèmes d'utilisation élevée de l'ordinateur hôte du fournisseur WMI
- Utilisation élevée du processeur mscorsvw.exe
- Wuauserv utilisation élevée du processeur
- Utilisation élevée du processeur iTunes
- Problème d'utilisation élevée du processeur OneDrive
- Ntoskrnl.exe utilisation élevée du processeur et du disque
- Desktop Window Manager dwm.exe consomme beaucoup de CPU
- Windows Driver Foundation utilisant un processeur élevé
- Windows Shell Experience Host utilise un processeur élevé.