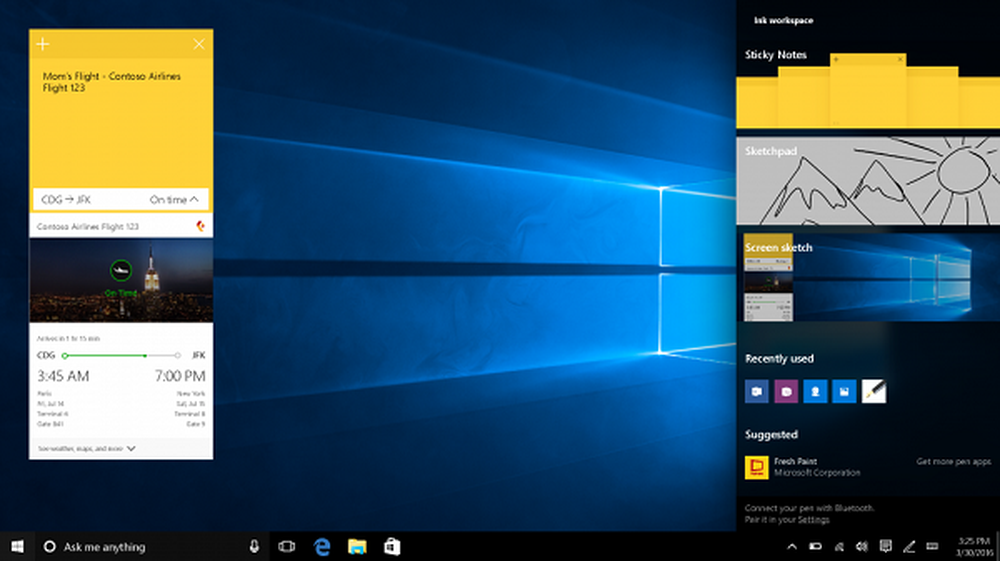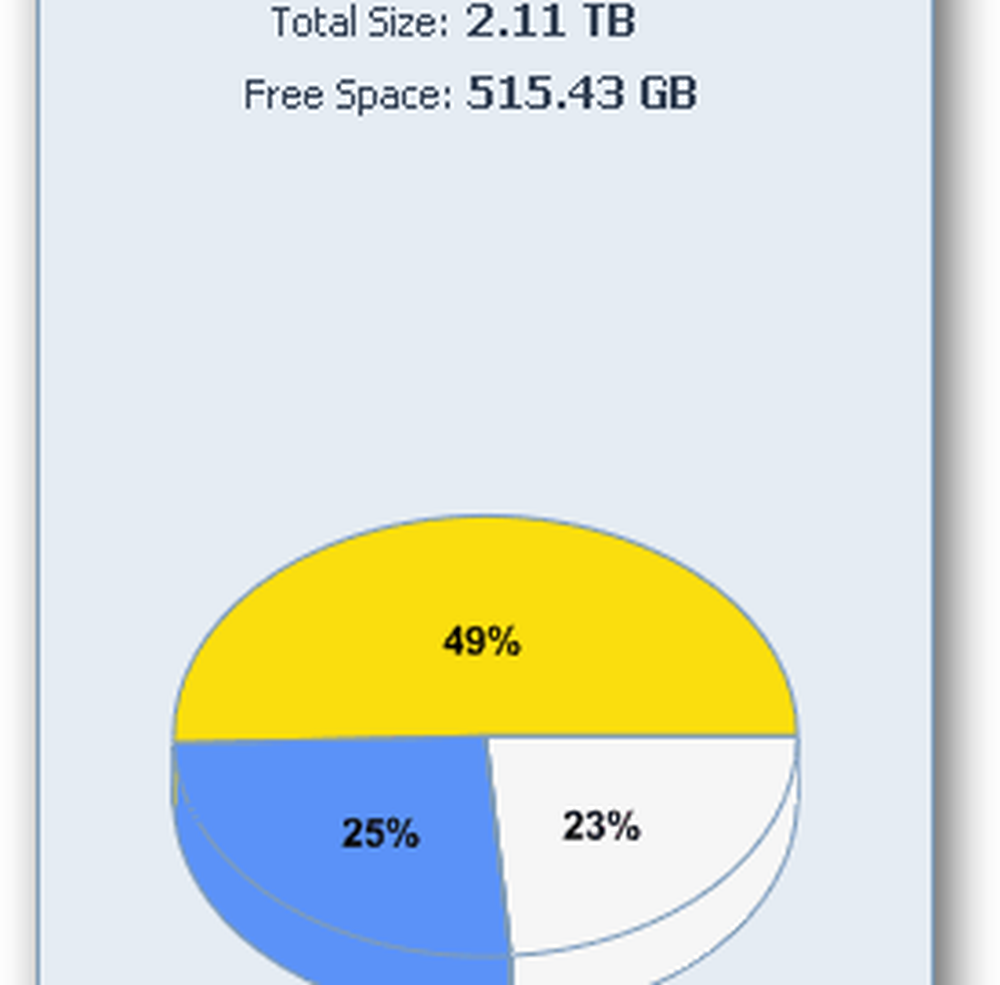Acquisition d'image Windows Utilisation élevée du processeur et du disque
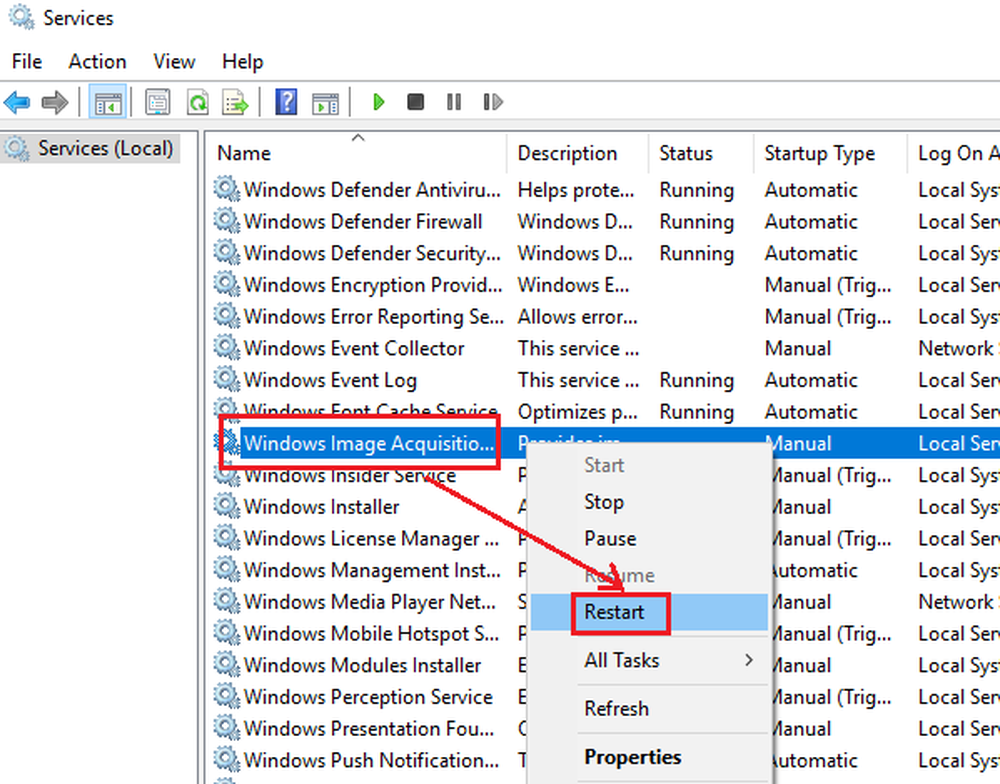
Acquisition d'images Windows est le modèle de pilote responsable de la communication entre le système et le matériel graphique. Parfois, il provoque utilisation élevée du disque et du processeur dans les systèmes Windows 10, le ralentissant ainsi. Cet article vous aidera à résoudre ce problème.
Acquisition d'image Windows Utilisation élevée du processeur et des disques
La raison derrière le problème pourrait être un problème avec le matériel ou les pilotes. Si vous rencontrez des problèmes avec le processus WIA, voici ce que vous pouvez faire pour résoudre le problème:
- Redémarrez le service Windows Image Acquisition
- Lancer l'analyse SFC
- Déconnecter et reconnecter le matériel de traitement d'images, puis mettre à jour ou réinstaller ses pilotes
- Mettre à jour les pilotes graphiques.
1] Redémarrez le service d'acquisition d'images Windows
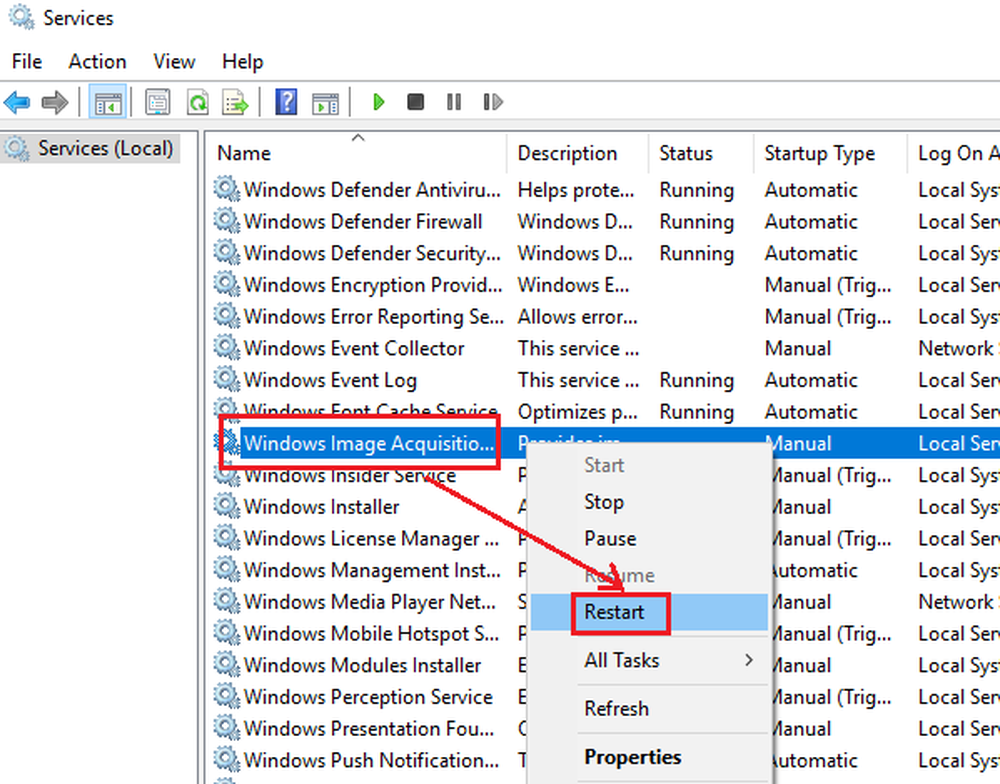
Ouvrez le gestionnaire de service et localisez le service d’acquisition d’images Windows..
Si le statut du service est vide, cliquez dessus avec le bouton droit de la souris et sélectionnez Début. Si le statut du service est Fonctionnement, faites un clic droit dessus et sélectionnez Redémarrer.
Vérifiez si cela fait disparaître le problème.
2] Exécuter le balayage SFC
L'exécution du vérificateur de fichiers système serait utile pour remplacer les fichiers système manquants et corrompus susceptibles d'avoir causé le problème. Exécuter SFC au démarrage est encore mieux!
3] Déconnectez et reconnectez le matériel de traitement d'images, puis mettez à jour ou réinstallez ses pilotes.Il est probable que l'appel de matériel sur le service Windows Image Acquisition pose problème. Dans un tel cas, nous pourrions essayer de déconnecter et de reconnecter votre matériel d’imagerie tel que des imprimantes, des scanners, des appareils photo. Vous pouvez également mettre à jour ou réinstaller ses pilotes.
Boot in Clean Boot State. Vous pouvez rechercher le matériel problématique par la méthode d'accès et de test et le tester sur un autre système. Si le matériel fonctionne correctement avec d'autres ordinateurs, essayez de mettre à jour ses pilotes en les téléchargeant à partir du site Web du fabricant..
Vous devez également vous assurer que tous vos pilotes de périphérique sont mis à jour vers leur dernière version..
4] Mettre à jour les pilotes graphiques

Si la mise à jour des pilotes du matériel potentiellement problématique ne fonctionne pas, vous pouvez envisager de mettre à jour les pilotes graphiques du système..
Type devmgmt.msc dans la zone de recherche et appuyez sur Entrée pour ouvrir le Gestionnaire de périphériques.
Développez la liste pour les cartes graphiques. Cliquez avec le bouton droit sur chaque pilote un par un et sélectionnez Mettre à jour le pilote..
Redémarrez le système.
Faites-nous savoir si quelque chose ici vous a aidé à résoudre le problème d'utilisation élevée du disque et du processeur.