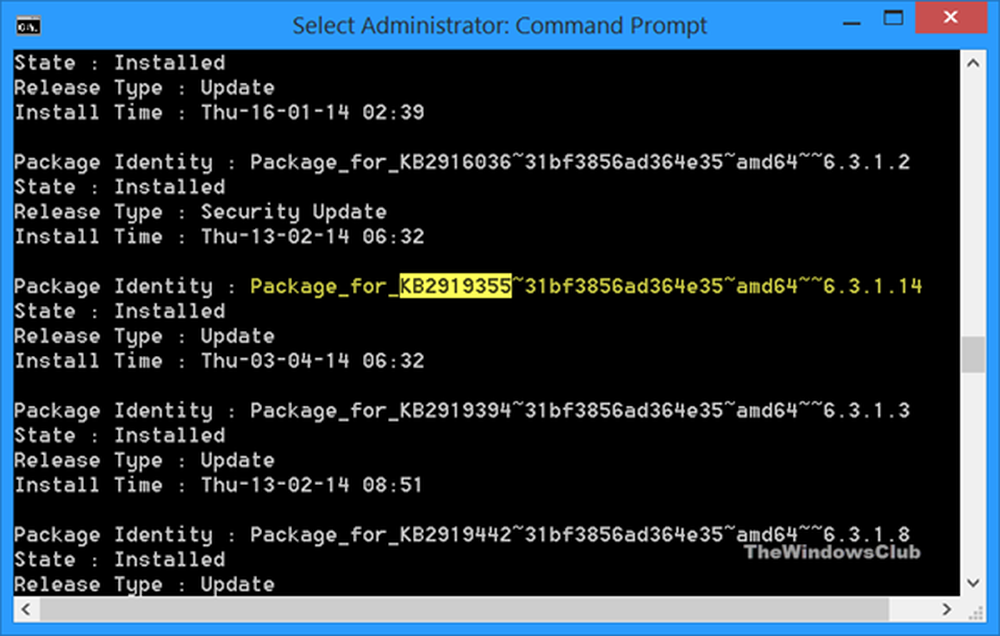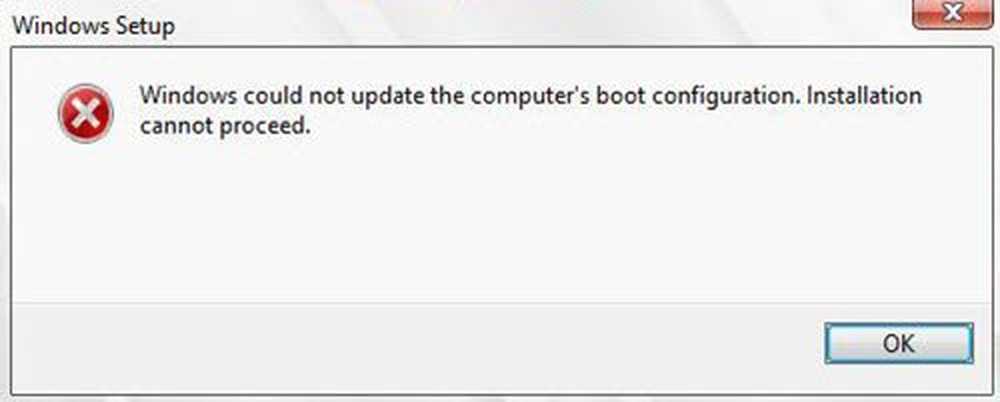Windows n'a pas pu se connecter au service ProfSVC
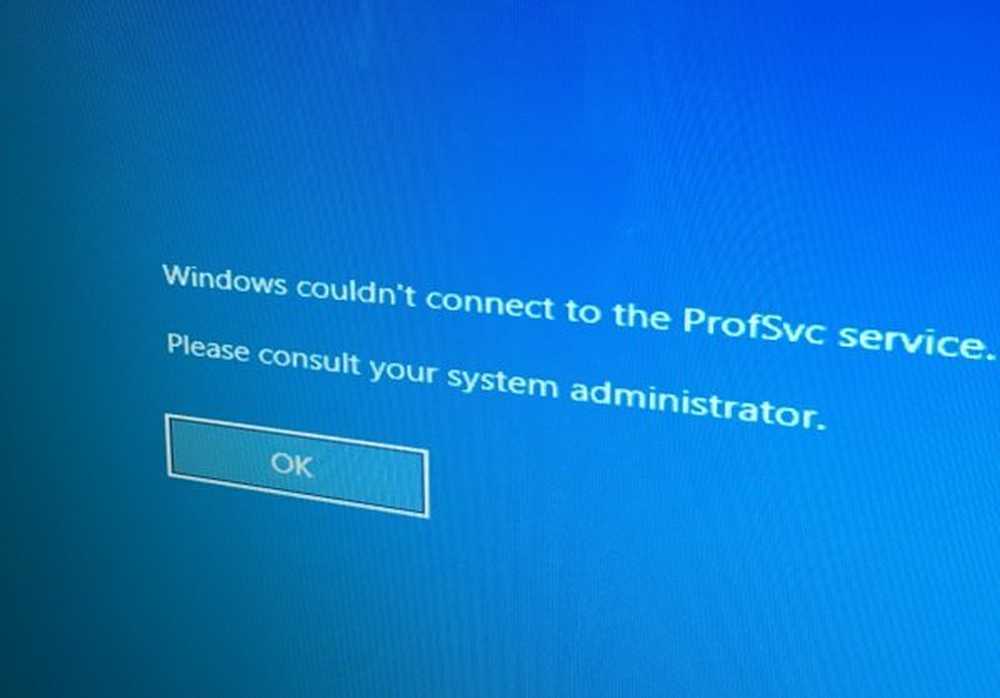
Certains utilisateurs signalent une erreur qui dit Windows n'a pas pu se connecter au service ProfSVC. Cela se produit généralement lorsque quelqu'un tente de se connecter à son compte d'utilisateur. Cette erreur est déclenchée lorsque le Le profil de l'utilisateur est corrompu ou quand le Le service de profil utilisateur échoue. Afin de résoudre et de résoudre ce problème, vous devrez peut-être créer un nouveau compte d'utilisateur pour accéder à vos fichiers bloqués avec le compte d'utilisateur corrompu. Aujourd'hui, nous allons tester des méthodes similaires pour corriger cette erreur et nous assurer que nous ne perdons aucune donnée..

Windows n'a pas pu se connecter au service ProfSVC
Nous allons effectuer les corrections suivantes pour éliminer cette erreur:
- Vérifier le service Windows responsable.
- Activer l'administrateur intégré et l'utiliser pour se connecter.
- Remplace le défaut dossier.
- Réparer le profil de l'utilisateur.
1] Vérifier le service Windows responsable
Type, services.msc dans la zone de recherche Démarrer et appuyez sur Entrée pour ouvrir le Gestionnaire de services Windows.
Localiser Service de profil utilisateur, puis double-cliquez dessus pour ouvrir sa boîte de dialogue Propriétés.

Maintenant, assurez-vous que c'est Fonctionnement, et le type de démarrage est défini sur Automatique.
2] Activer l'administrateur intégré et l'utiliser pour se connecter
Chaque ordinateur Windows 10 a un compte administrateur intégré. Nous pouvons maintenant activer et utiliser ce compte administrateur pour créer un nouveau profil d'utilisateur pour vous..
Pour que ce correctif fonctionne, vous devez créer un lecteur USB Windows 10 amorçable, puis démarrer votre ordinateur à l'aide de celui-ci. Ensuite, lorsque vous obtenez l'écran de bienvenue pour cliquer sur Suivant, puis cliquez sur Répare ton ordinateur en bas à gauche de la fenêtre.
Cliquez ensuite sur Dépanner.
Après cela, sélectionnez Options avancées. Et alors, Invite de commande.
Une fois la fenêtre d'invite de commande ouverte, entrez la commande suivante:

administrateur utilisateur net / actif: oui
Enfin, tapez sortie fermer la fenêtre d'invite de commande. Redémarrez votre ordinateur pour que les modifications prennent effet.
Ou bien, vous pouvez créer un nouveau compte utilisateur pour vous-même à l'aide de l'invite de commande..
3] Remplacement du défaut dossier
Une autre solution intéressante que les gens ont discutée dans les forums est assez simple.
Tout ce que vous avez à faire est de vous connecter à un ordinateur qui n’a pas de tels problèmes.
Ensuite, à partir de l’emplacement suivant, copiez le dossier nommé défaut. Il peut être caché, vous devez donc Afficher les fichiers et dossiers cachés avant de procéder,
C: \ Utilisateurs \
Maintenant, copiez-le sur une clé USB.
Démarrez votre ordinateur défectueux dans le compte d'utilisateur que vous venez de créer à la méthode 2 ci-dessus..

Après cela, insérez votre clé USB et accédez au même Utilisateurs dossier que nous venons de faire.
Et renommer le défaut dossier qui est déjà là pour default.old.
Maintenant, vous pouvez copier le défaut dossier de votre clé USB vers un ordinateur défectueux.
Assurez-vous simplement que tous les fichiers avec l'extension .DAT de ce nouveau dossier sont supprimés..
Redémarrez votre ordinateur et vérifiez si cela résout vos problèmes.
4] Réparation Profil utilisateur
Réparez manuellement un profil utilisateur corrompu ou voyez si ReProfiler vous aide.
Bonne chance!