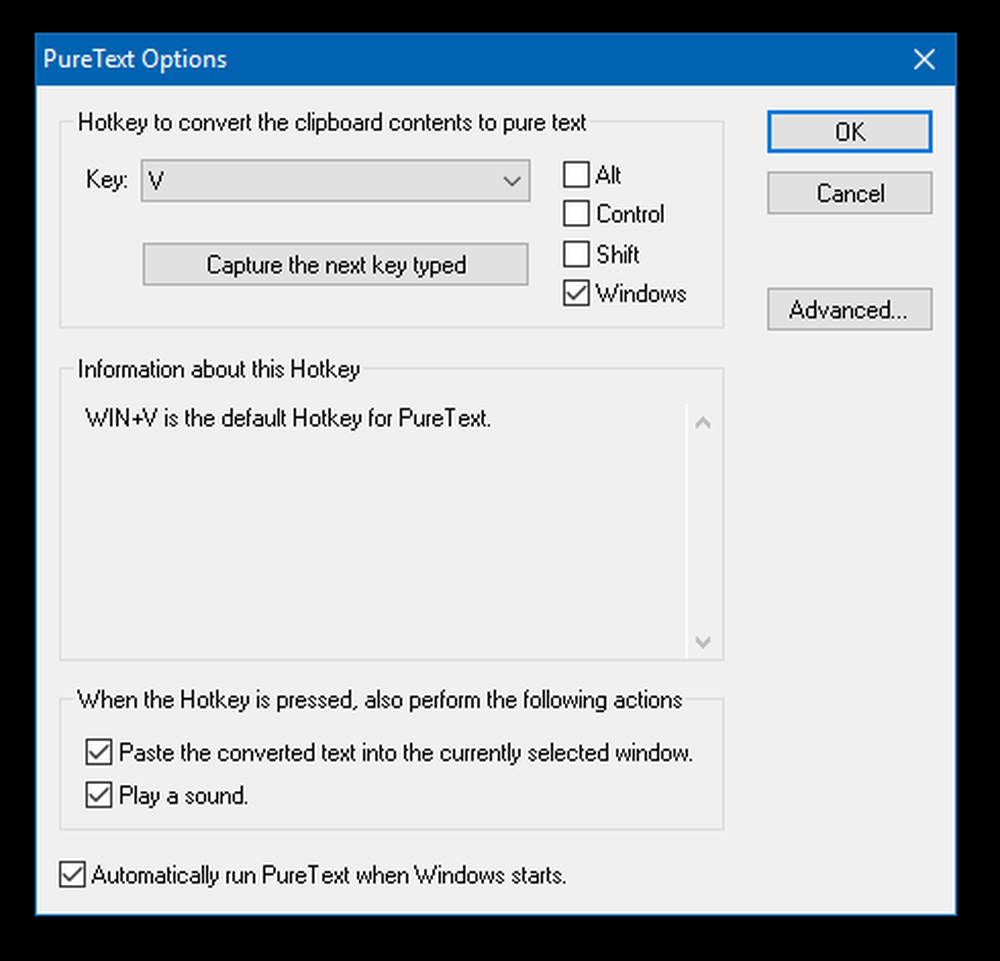Ordinateur Windows ne reconnaît pas le deuxième GPU
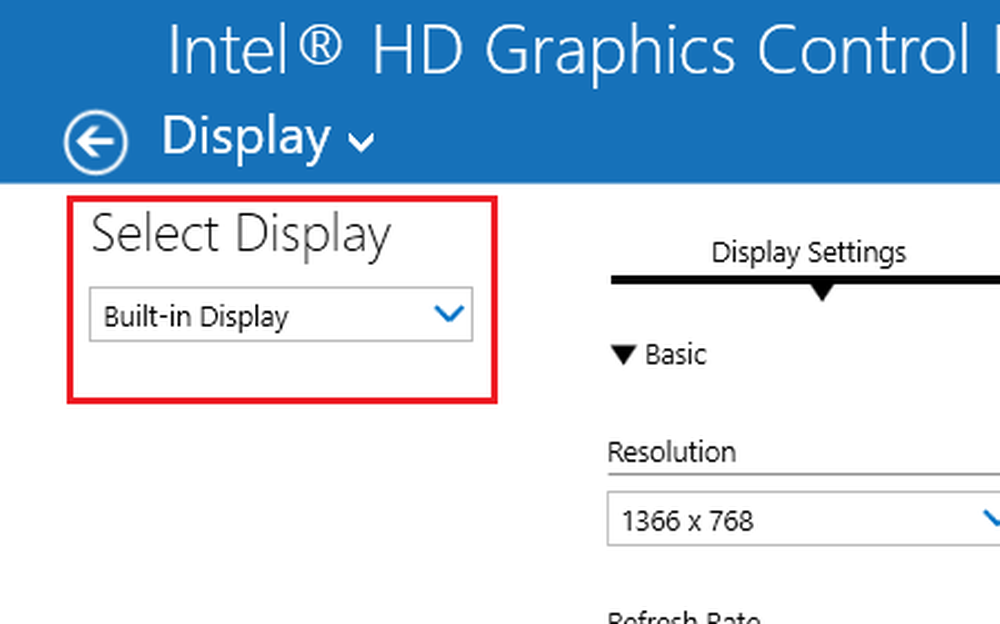
De nombreux utilisateurs Windows, en particulier les joueurs, utilisent un deuxième processeur graphique haut de gamme pour leurs systèmes, en plus de la carte graphique dédiée. Le système est configuré de manière à ce que la carte graphique haut de gamme dédiée soit configurée par défaut. Cependant, il arrive parfois que le système ne détecte pas la deuxième carte graphique.
L'ordinateur ne reconnaît pas le second GPU
Bien que chaque système soit livré avec une carte graphique intégrée, elle est généralement insuffisante pour les logiciels et les jeux à forte intensité graphique. Si vous avez une carte graphique supplémentaire dédiée, mais que le système est incapable de la détecter, cet article vous aidera..
Les causes peuvent être multiples, notamment l'échec de la carte graphique dédiée, un problème lié aux pilotes, etc. Nous pourrions essayer les solutions suivantes pour résoudre le problème:
1] Mettre à jour le pilote graphique
L'une des raisons pour lesquelles la carte graphique dédiée peut ne pas fonctionner est que le pilote associé est peut-être corrompu ou obsolète. Il faut donc mettre à jour le pilote graphique.
Il existe encore un autre moyen, à savoir rechercher téléchargements de pilotes pour votre système sur Internet, puis recherchez le nom du pilote sur le site. J'ai donné quelques liens ci-dessous pour votre référence. Vous pouvez visiter le site Web du fabricant de votre ordinateur ou le site du fabricant du matériel graphique: HP | Dell | AMD | Intel | NVIDIA | GeForce.
2] Mettre à jour le BIOS

3] Modifier les paramètres du processeur graphique
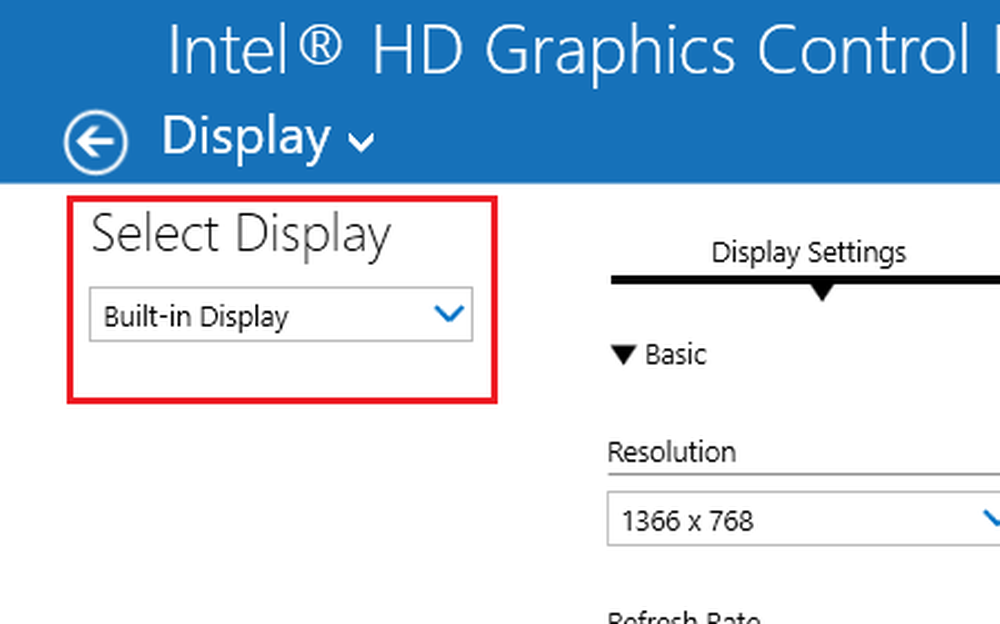
Cliquez avec le bouton droit n'importe où sur l'écran du bureau et sélectionnez Propriétés graphiques. L’écran Propriétés graphiques dépend des pilotes graphiques installés sur le système et est donc spécifique au système. Ces paramètres peuvent être différents pour différents systèmes, mais vous pouvez les trouver facilement..
Dans la section Affichage, sous le Sélectionnez Affichage Dans la liste déroulante, la carte graphique dédiée doit être sélectionnée par défaut. Si ce n'est pas le cas, sélectionnez-le, cliquez sur Appliquer et quittez.
4] Désactiver le pilote pour la carte graphique intégrée
Appuyez sur Win + R pour ouvrir la fenêtre Exécuter et tapez la commande. devmgmt.msc. Appuyez sur Entrée pour ouvrir le Gestionnaire de périphériques..
Développez la liste des cartes graphiques.
Cliquez avec le bouton droit et sélectionnez Désactiver le périphérique pour la carte graphique intégrée..
Cependant, en cas d'échec de la carte graphique dédiée, l'affichage ne fonctionnera pas..
Dans une telle situation, vous pouvez redémarrer le système et réactiver la carte graphique intégrée..
Faites-nous savoir si quelque chose vous a aidé.