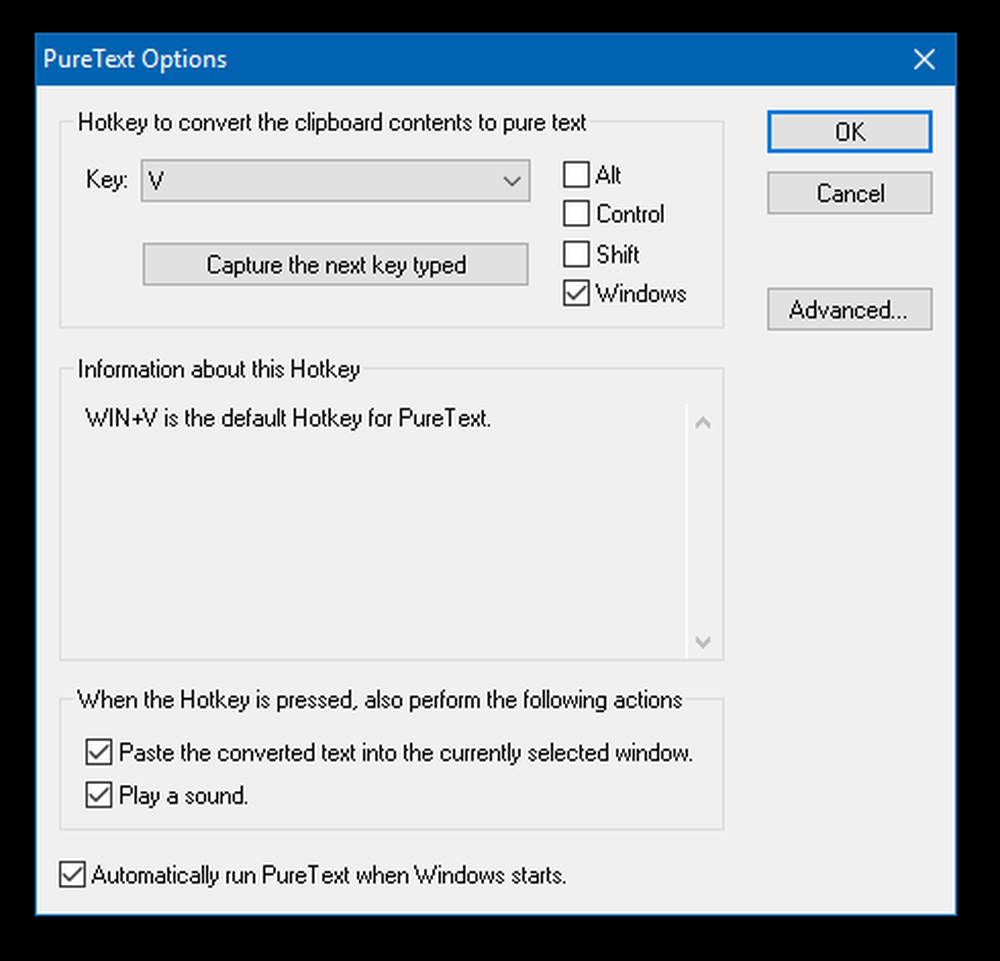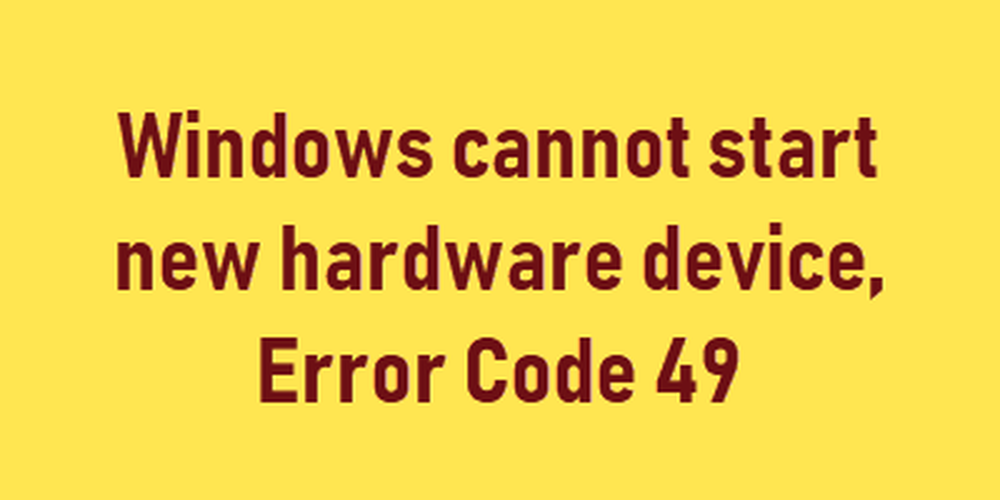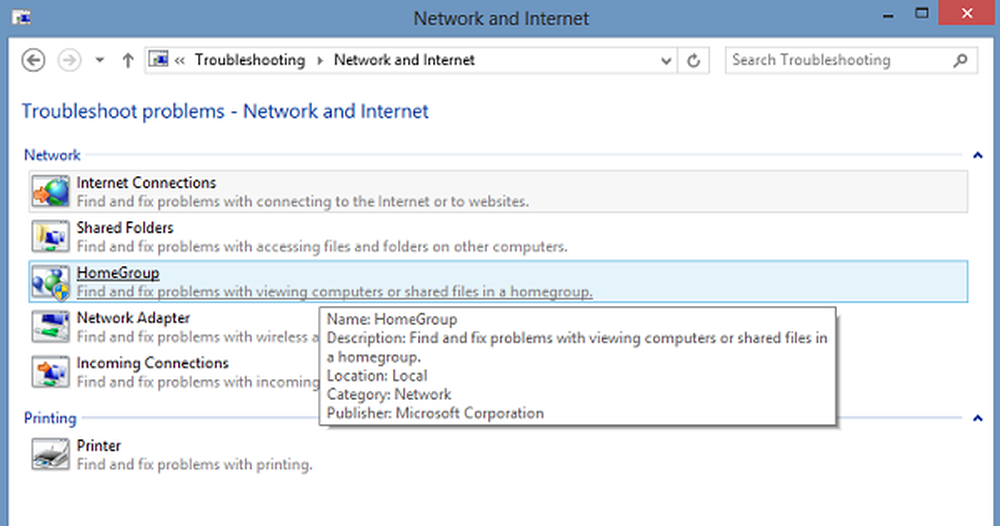Windows ne peut pas obtenir les paramètres réseau du routeur

Si vous recevez un message Windows ne peut pas obtenir les paramètres réseau du routeur lors de l'utilisation de l'imprimante, du Wi-Fi, du point d'accès mobile, des haut-parleurs Wi-Fi, etc. sur votre ordinateur Windows 10, peut-être qu'un élément ici vous aidera à résoudre le problème.

Windows ne peut pas obtenir les paramètres réseau du routeur
1] Utilisez les informations d'identification correctes

Avant tout, assurez-vous que vous utilisez la clé de sécurité, le code PIN ou le mot de passe corrects pour le routeur.
2] Désactiver et réactiver la connexion réseau
Désactivez la connexion Internet sur votre ordinateur et réactivez-la. Cliquez avec le bouton droit sur l'icône de réseau dans la barre des tâches et choisissez «Centre Réseau et partage». Cliquez sur la connexion réseau et dans la boîte d'état qui s'ouvre, cliquez sur l'icône Désactiver bouton. Après quelques secondes, activez-le et voyez si cela vous a aidé.

Si vous cliquez sur le Diagnostiquer à côté de celui-ci, il lancera le dépanneur des diagnostics de réseau.
3] Redémarrez le routeur
Parfois, un simple cycle d'alimentation peut résoudre le problème. Arrêtez le routeur. Retirez la fiche d'alimentation du routeur après l'avoir éteint. Laissez-le pendant une minute, branchez le cordon d'alimentation, allumez-le et vérifiez.
4] Vérifier avec un autre appareil
Essayez le routeur avec un autre périphérique Windows. Cela vous donnera une idée si le problème vient du périphérique Windows ou du routeur..
5] Pilotes de périphérique
Vérifiez si le périphérique prend en charge le routeur. Assurez-vous que vous utilisez les pilotes de périphérique requis pour que le routeur fonctionne correctement. Si nécessaire, désinstallez et réinstallez ou mettez à jour le logiciel du pilote..6] Activer la découverte du réseau
Ouvrez le Panneau de configuration> Réseau et partage> Modifier les paramètres de partage avancés. Ici sélectionnez Activer la découverte du réseau et aussi Activer le partage de fichiers et d'imprimantes et voir si ça aide.
7] Exécuter les dépanneurs
Exécutez le Dépanneur réseau. Pour démarrer le Dépanneur réseau Windows, tapez Dépannage réseau dans la zone de recherche à côté du bouton Démarrer. Cliquer sur Identifier et réparer les connexions réseau de la liste qui apparaît. Cela va démarrer Windows Résolution des problèmes réseau. L'assistant vous guidera à travers les étapes pour résoudre le problème de connexion.
Vous pouvez également exécuter les dépanneurs suivants:
- Dépannage des connexions Internet
- Dépannage de l'imprimante
- Adaptateur réseau.
Vous pourrez tous y accéder en utilisant la ligne de commande, notre FixWin ou à partir de la page Windows 10 Troubleshooters..
8] Réinitialisation du réseau
Utilisez la fonction de réinitialisation réseau de Windows 10 et voyez si cela vous aide..
9] Contactez leur support
Contactez le fabricant de l'appareil et votre fournisseur d'accès pour voir s'ils ont une solution..
Merci pour les images @MrDeanoLemon
Si vous avez besoin d’idées supplémentaires, vous pouvez consulter les articles suivants:- Windows 10 ne peut pas se connecter à Internet
- Pas de WiFi après la mise à niveau vers Windows 10
- Problèmes de connectivité Windows 10 avec les points d'accès et les adaptateurs Wi-Fi
- Problèmes de réseau et de connexion Internet
- Pas d'accès Internet dans Windows 10
- Pas d'Internet, erreur sécurisée dans Windows 10
- Erreur de connexion 633 Le modem est déjà utilisé ou n'est pas configuré
- Message de connectivité réseau limité.