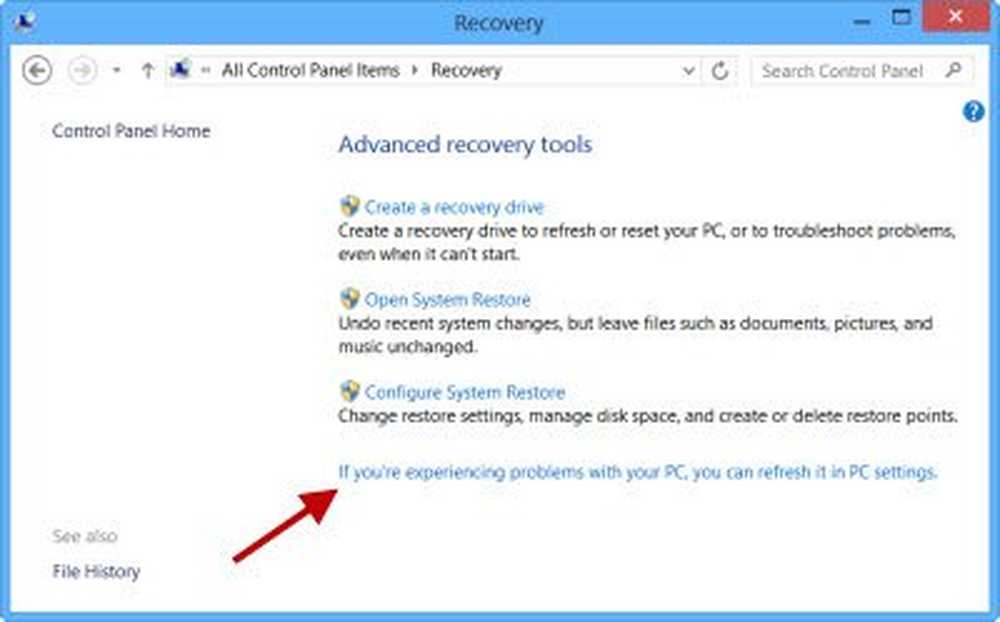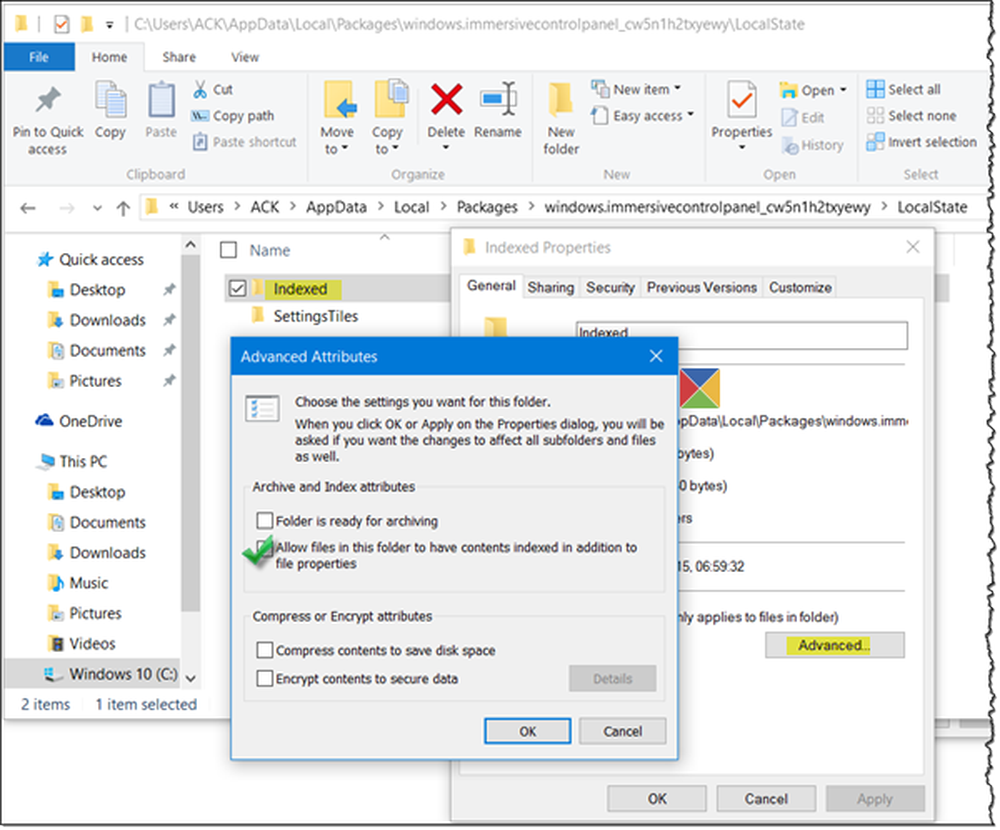Paramètres Windows 10 à vérifier et modifier immédiatement

Dès votre première rencontre avec Windows 10, Microsoft continue de proposer ses autres services aux utilisateurs. Cela commence par nécessiter la connexion à un compte Microsoft… puis Bing Search, Cortana, etc., vous séduisent. Le stockage en nuage OneDrive ne cesse de s’ouvrir de l’arrière-plan et de ne pas oublier; le nouveau navigateur Edge est votre moteur de recherche par défaut. Maintenant, comprenez bien que tous ces services fonctionnent à leur manière, mais vous pouvez ne pas vouloir les utiliser. Et si vous souhaitez les modifier, voici quelques paramètres importants de Windows 10 dont vous avez besoin de consulter:.
Paramètres Windows 10 à modifier
Que vous ayez un nouveau PC Windows 10 ou juste mis à niveau à partir de Windows 8.1, tout commence par l'application Windows 10 Paramètres. Vous pouvez ouvrir les paramètres Windows à partir du menu WinX ou simplement en cliquant sur le raccourci Gagner + I.
1] Regardez les paramètres de Windows Update

Apparemment, les mises à jour forcées sont le changement le plus ennuyeux et le plus radical introduit par Windows 10. Lors de sa publication, Microsoft n’offrait pas aux utilisateurs de Windows 10 Home la possibilité d’ignorer ou de suspendre les mises à jour..
Cependant, plus tard, les utilisateurs de Windows 10 Home étaient autorisés à arrêter les mises à jour automatiques des applications, mais n'étaient pas autorisés à suspendre ou arrêter Windows Update, même à ce moment-là..
Nous vous déconseillons de désactiver la mise à jour automatique de Windows dans Windows 10. Si votre ordinateur fonctionne correctement avec des téléchargements en arrière-plan et n'affecte pas votre travail, il est déconseillé de le faire. Mais si vous faites face à un ralentissement de l’ordinateur dû aux mises à jour téléchargées et installées en arrière-plan, l’astuce ci-dessus pour modifier les paramètres de Windows Update vous sera utile..
La définition de votre connexion réseau sur Metered peut empêcher Windows 10 de télécharger automatiquement les mises à jour..

Ouvrez Paramètres> Réseau et Internet> Wi-Fi> Statut> Modifier les propriétés de la connexion, puis cliquez sur Connexion mesurée. C'est un moyen sournois de désactiver temporairement Windows Update.
Vous pouvez aussi faire ça. Ouvrez Paramètres, choisissez maintenant Mise à jour et sécurité, puis cliquez sur Windows Update. Maintenant, cliquez sur Options avancées pour gérer vos paramètres de mises à jour Windows. Tout d'abord, vous devez choisir le mode d'installation des mises à jour. Une fois que vous avez les mises à jour à installer, Windows estime qu’il peut s’agir d’un bon moment pour un redémarrage. Cependant, Windows 10 vous permet de choisir manuellement une heure si vous y allez avec Notifier de planifier le redémarrage.
Vous pouvez choisir de différer ou de suspendre les mises à jour Windows. Ensuite, vous pouvez demander à Windows 10 de vous avertir avant de télécharger les mises à jour..
Ici, vous voudrez peut-être aussi consulter le Choisissez le mode de livraison des mises à niveau et assurez-vous que vos paramètres n'ont pas été modifiés. Si vous le souhaitez, vous pouvez déplacer le curseur sur De position pour désactiver l'optimisation de la livraison Windows Update.
2] Restauration du système
Le prochain paramètre important que vous devez vérifier est si votre restauration du système est activée. Veuillez vérifier si votre fonction de restauration du système est désactivée ou non. Si tel est le cas, vous devez activer la restauration du système immédiatement, car il s'agit d'une fonctionnalité très utile..
3] Gérer le sens Wi-Fi
Vous devez vérifier votre Paramètres de détection Wi-Fi. La fonction Wi-Fi Sense est une fonctionnalité de Windows 10 qui vous permet de vous connecter à des connexions Wi-Fi partagées de vos amis. Vous pouvez gérer vos paramètres Wi-Fi et décider avec qui les détails Wi-Fi doivent être partagés, ou vous pouvez désactiver complètement le Wi-Fi Sense. Je l'ai désactivé car je ne souhaite pas partager les détails de mon réseau Wi-Fi avec mes contacts Facebook, Outlook.com ou Skype..
4] Paramètres Cortana
Configurez Cortana, votre assistant numérique. Si vous ne prévoyez pas de l'utiliser, désactivez Cortana..
5] Utiliser le mode économie de batterieFaites en sorte que la batterie de Windows 10 dure plus longtemps. Utilisez le nouveau mode Économiseur de batterie. Lorsqu'elle est activée, la fonctionnalité conserve la durée de vie de la batterie en limitant l'activité en arrière-plan et en ajustant les paramètres matériels..
6] Définir les programmes et le navigateur par défaut
Vous n'aimez pas utiliser les applications ou les programmes intégrés par défaut? Changer les programmes par défaut. Vous voudrez peut-être définir votre navigateur par défaut, changer le lecteur multimédia par défaut ou tout autre programme.
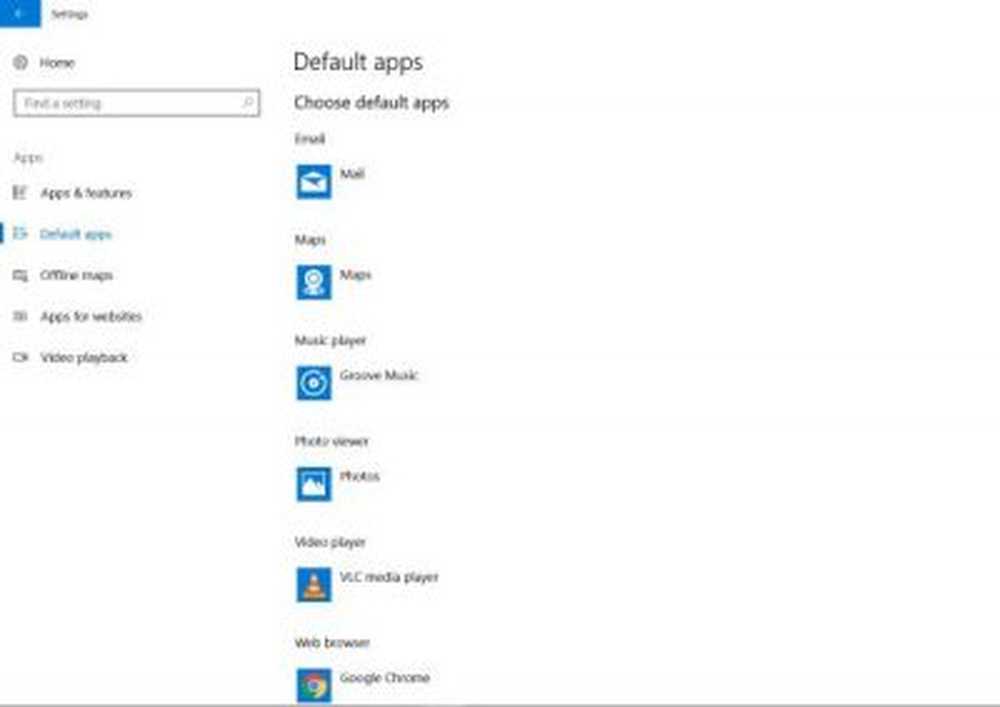
Ce que Microsoft pense être le meilleur pour vous ne correspond pas nécessairement à votre mode de travail et à vos préférences. Heureusement, vous avez la liberté de personnaliser la plupart des applications et paramètres par défaut de Windows 10..
7] Vérifier les paramètres de confidentialité

Cela reste la plus grande préoccupation pour beaucoup. Windows 10 synchronise non seulement vos paramètres sur le cloud, mais partage également automatiquement le mot de passe Wi-Fi et collecte les données pour les annonces pertinentes. Cortana surveille aussi prudemment vos activités pour être plus utile. Donner la situation; vous devez examiner ces paramètres et voir si cela ne vous convient pas. Ce message vous montrera en détail comment renforcer les paramètres de confidentialité de Windows 10. Vous voudrez peut-être également désactiver Lock Screen Ads and Tips.
8] Notifications système

La zone de notification située dans le coin inférieur droit de votre barre des tâches vous permet de rester informé de toutes vos applications, de votre système et de tout ce qui requiert votre attention. Si vous trouvez les notifications d'applications perturbantes, vous pouvez personnaliser les notifications d'applications. Vous pouvez désactiver les notifications ou même définir leur priorité. Vous verrez ces paramètres sous Paramètres> Système> Notifications et actions.
Vous pouvez choisir les notifications générales que vous souhaitez voir, ainsi que les applications. Si vous souhaitez personnaliser davantage votre expérience, cliquez sur les applications individuelles pour personnaliser les types de notification, notamment les sons et les bannières. Ici, vous pouvez désactiver la bascule pour toutes les applications pour lesquelles vous ne souhaitez pas être averti..
9] Désactiver la recherche Web dans la barre des tâches
Lorsque vous effectuez une recherche à l'aide de la recherche dans la barre des tâches, les résultats locaux et Web utilisant Bing sont affichés. Certains utilisateurs peuvent être d'accord avec le fait que les résultats Web s'affichent en plus même s'ils ne les attendent pas. Cependant, d'autres peuvent ne pas être convaincus par ce fait. La raison derrière cela pourrait être une consommation inutile de données par votre système afin de récupérer les résultats de la recherche Web. Si vous souhaitez désactiver complètement l'affichage des résultats de la recherche Web dans la recherche de la barre des tâches de Windows 10.
10] Intégration OneDrive
Si vous n'aimez pas le fait que One Drive continue d'apparaître sur votre visage, vous pouvez le désactiver ou même le supprimer complètement..
Nous espérons que vous trouverez ce message utile. Existe-t-il un autre paramètre par défaut dans Windows 10 qui, à votre avis, doit être examiné et éventuellement modifié? S'il vous plaît laissez-nous savoir dans la section commentaire ci-dessous.
Lectures connexes:- 10 choses à faire après l'installation ou la mise à niveau vers Windows 10
- Choses à faire après la mise à niveau de Windows 10 vers une version plus récente.