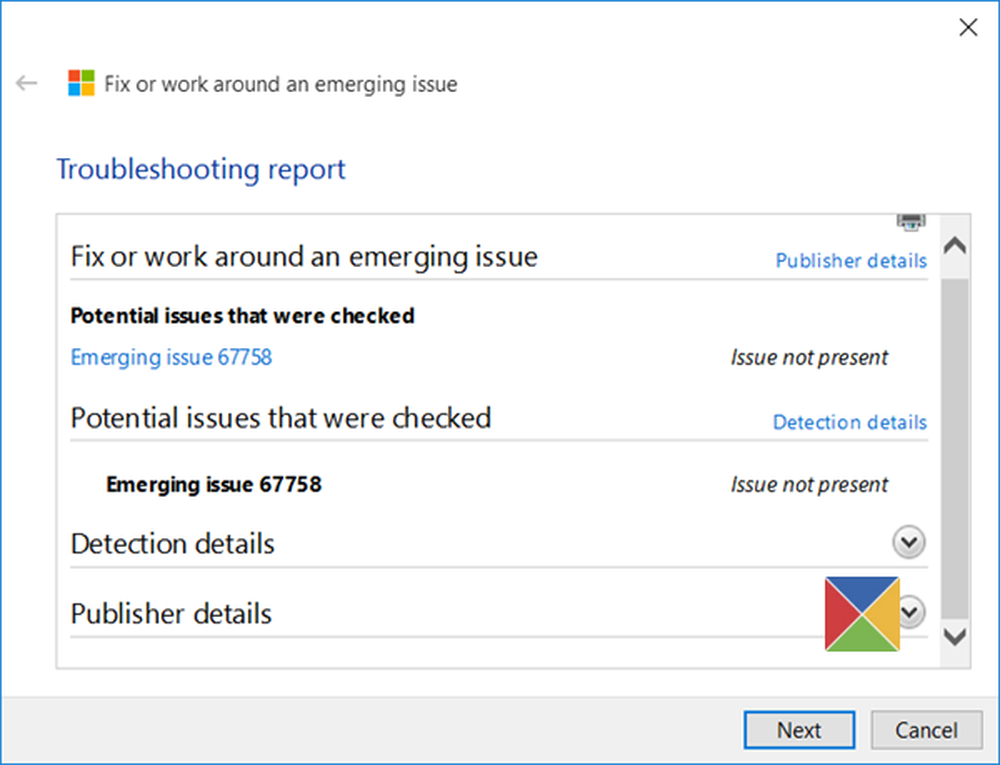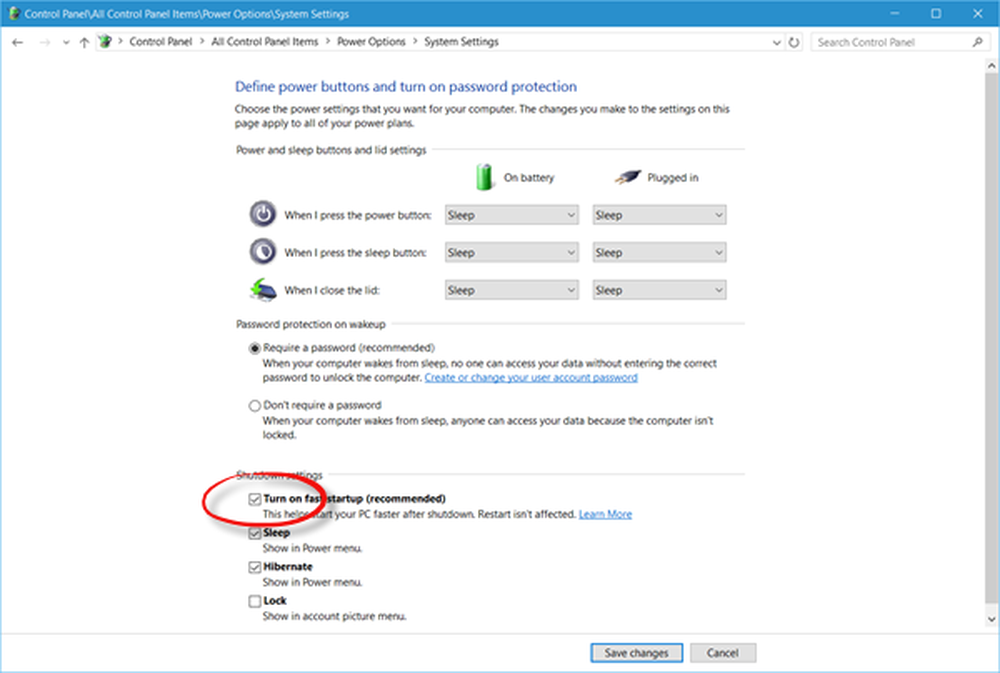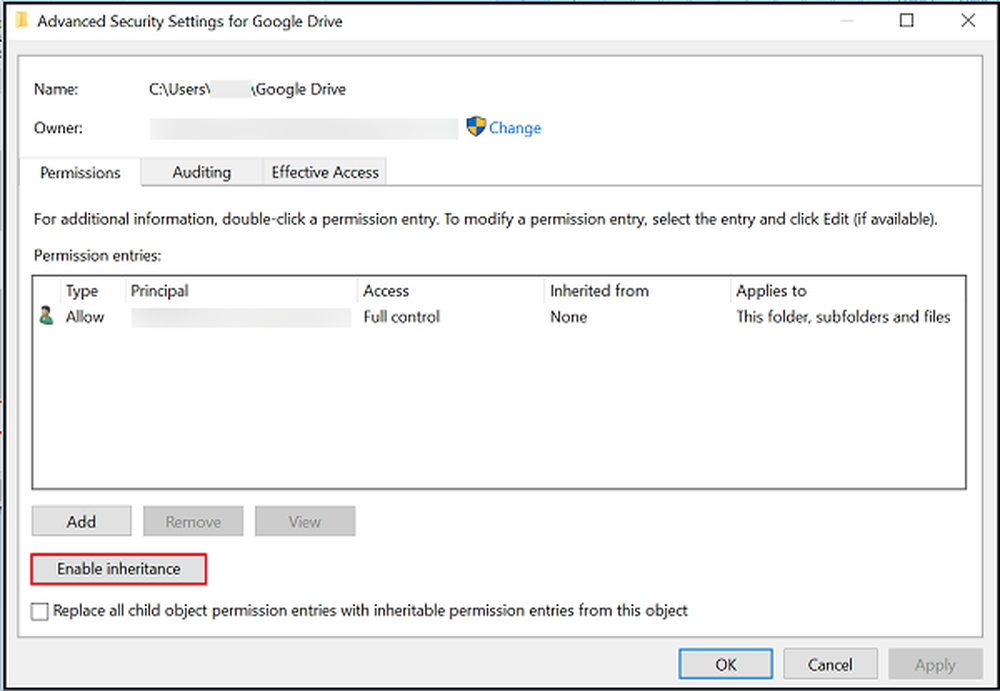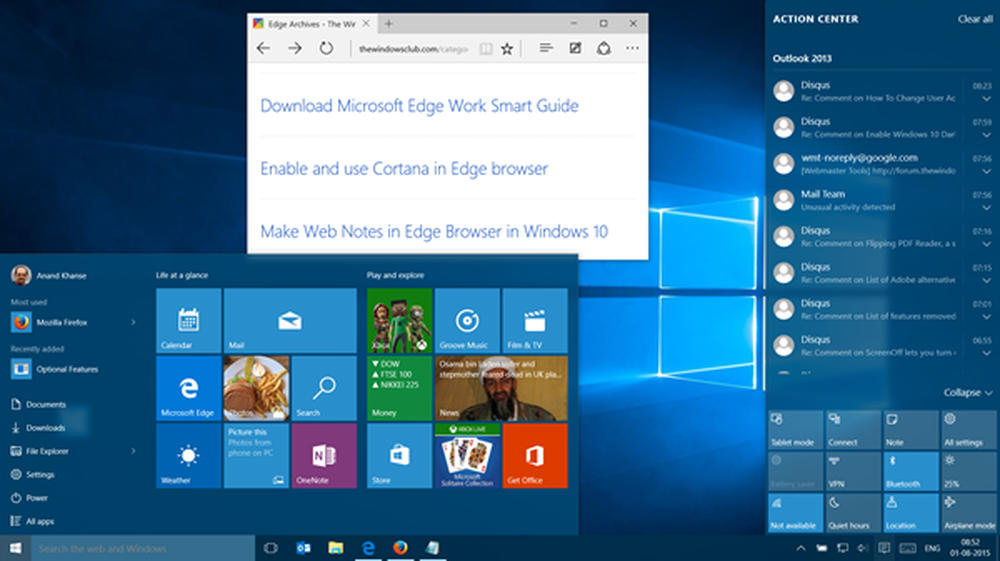Windows 10 Numérisation et réparation du lecteur bloquées
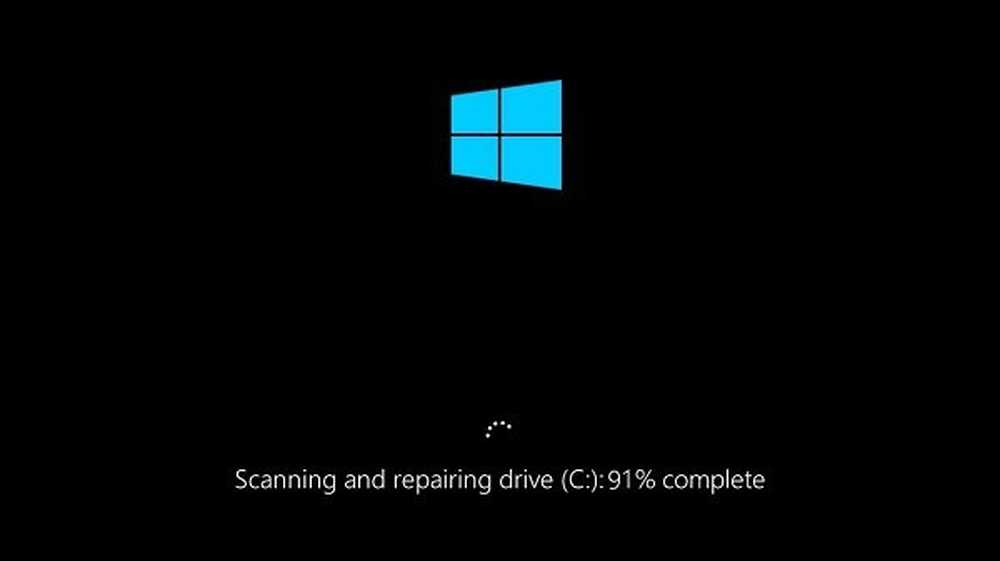
Le système d'exploitation Windows 10 dispose d'une fonctionnalité intéressante permettant de rechercher sur le disque les secteurs défectueux et autres défaillances du disque. Mais parfois, cette fonctionnalité devient douloureuse car elle reste bloquée. Cela fait que le PC Windows 10 prend beaucoup de temps à démarrer ou il peut simplement rester bloqué. Si vous voyez votre écran collé sur un En cours de scann et de réparation message, alors cet article vous aidera à sortir de la situation.

La numérisation et la réparation du lecteur sont bloquées
La meilleure suggestion que je dois donner est de s'accrocher et de le laisser fonctionner. Cela peut prendre quelques heures, mais compte tenu du temps; il est connu pour compléter dans la plupart des cas. Au besoin, laissez-le du jour au lendemain et laissez-le suivre son cours.
Si cela ne vous aide pas, alors vous pouvez essayer nos suggestions suivantes et voir si elles vous aident:
- Annuler le fonctionnement de CHKDSK.
- Vérification d'erreur de planification via les propriétés du lecteur.
- Utiliser Repair-Volume pour Windows PowerShell.
1] Annuler le fonctionnement de CHKDSK
Lors du démarrage de Windows, vous disposez de quelques secondes pendant lesquelles vous pouvez appuyer sur n’importe quelle touche pour annuler la vérification du disque planifiée. Une fois que vous avez arrêté l'exécution de ChkDsk, vous pouvez suivre cette procédure pour annuler CHKDSK..
Si vous ne pouvez pas démarrer sur le bureau, vous pouvez démarrer dans les options de démarrage avancées et utiliser l'invite de commande. Si vous ne pouvez pas démarrer dans les options avancées, puis utilisez votre support d'installation Windows, sélectionnez Réparer votre ordinateur> Dépanner> menu Options avancées> Sélectionner une invite de commande et suivre la procédure pour annuler CHKDSK mentionné ci-dessus..
2] Vérification d'erreur de planification via les propriétés du lecteur
Maintenant que vous avez annulé CHKDSK, vous pouvez en reporter un nouveau. Vous devriez obtenir votre disque dur examiné pour des erreurs.
Vous pouvez utiliser l'utilitaire de vérification d'erreur basé sur une interface graphique. Pour lancer ChkDsk, ouvrez Ce PC. Cliquez avec le bouton droit de la souris sur votre partition de système d'exploitation pour Windows ou sur toute partition pour laquelle vous souhaitez corriger des erreurs, puis sélectionnez Propriétés. Accédez à l'onglet intitulé Outils. Sous la section pour Vérification d'erreur, cliquer sur Vérifier.
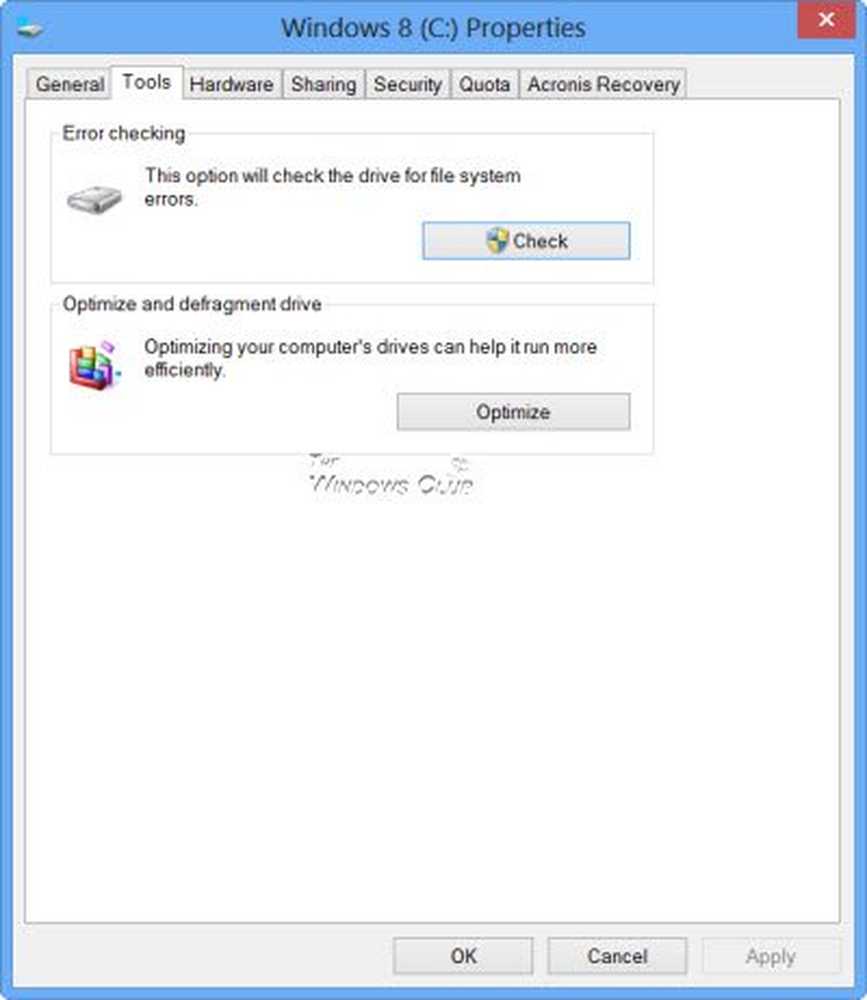
Une nouvelle fenêtre va maintenant apparaître. Cliquer sur Lecteur de numérisation.
Laissez-le analyser votre partition de lecteur de disque. S'il demande un redémarrage, redémarrez votre PC.
3] Utiliser Repair-Volume pour Windows Powershell
Cette méthode ne fonctionnera que si votre ordinateur démarre normalement dans le système d'exploitation après l'avoir laissé allumé pendant une période assez longue..

Pour exécuter la cmdlet Repair-Volume, vous devez ouvrir Windows PowerShell en tant qu'administrateur.
Maintenant, tapez la commande suivante pour exécuter Volume de réparation puis appuyez sur Entrée.
réparation-volume -driveletter
Laissez le processus se terminer et vérifiez si le problème est résolu ou non.
Il y a plus de suggestions ici: ChkDsk est bloqué à un% particulier ou se bloque à un stade.
Regardez aussi ces articles:- ChkDsk ou Check Disk s'exécute à chaque démarrage de Windows
- ChkDsk ou Check Disk ne fonctionnera pas au démarrage sous Windows
- Comment annuler ChkDsk dans Windows 10