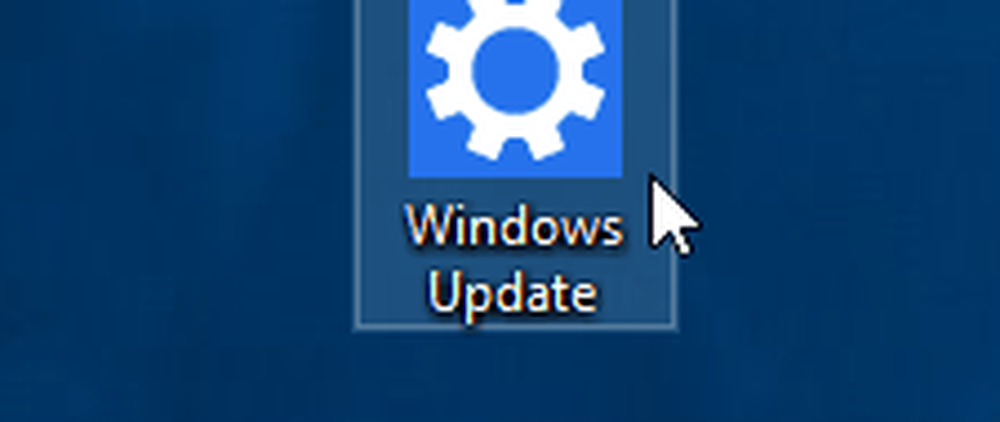Trucs et astuces de l'application Windows 10 Mail

Oubliez l'ancien Outlook Express. Windows 10 apporte le nouveau intégré Application de messagerie qui vient avec beaucoup d'options de paramètres personnalisables. Dans cet article, nous allons découvrir la nouvelle application client de messagerie de Windows 10 et vérifier les options de personnalisation ainsi que quelques conseils.
Trucs et astuces pour utiliser Windows 10 Mail App
L'application Mail moderne, pré-installée avec Windows 10 PC, est une version très améliorée de celle disponible dans Windows 8.1. Vous devez avoir déjà lu notre avis sur l'application Windows 10 Mail. Voyons maintenant comment l’utiliser..
Créer un nouveau compte dans Windows 10 Mail App
Si vous êtes connecté à votre PC avec votre compte Microsoft, il sera automatiquement lié à l'application Mail ainsi qu'à l'application Calendrier intégrée. Si vous êtes connecté avec votre compte local, vous devez d'abord configurer le compte de messagerie dans l'application Mail..
Cliquez sur l'icône Windows sur le PC et cliquez sur la vignette Live de Mail App. Suivez les instructions pour associer votre compte de messagerie à l'application..
Ajouter un compte dans Windows 10 Mail App
L'application Mail ne concerne pas uniquement le compte Outlook; vous pouvez ajouter n'importe lequel de vos comptes de messagerie et le rendre pratique. Cliquez simplement sur l'icône des paramètres dans le coin inférieur gauche et sélectionnez Ajouter un compte, suivez les étapes et vous pouvez créer n'importe quel compte de messagerie pour l'application..

Lis: Ajouter plusieurs tuiles dynamiques pour plusieurs comptes de messagerie.
Calendrier dans l'application Mail
La nouvelle application Mail est livrée avec un calendrier intégré qui joue un rôle important dans la productivité de l'application. Tapez Mail dans la barre de recherche et ouvrez l'application Mail, puis cliquez sur l'icône Calendrier dans le coin inférieur gauche de l'application..

Le calendrier est livré avec une interface très détaillée avec les anniversaires de tous vos contacts de messagerie, liste de vacances, listes d'événements et plus. Vous pouvez régler l'affichage du calendrier en jours, en semaines ou en mois. Le calendrier vous permet également de créer un nouvel événement et de garder un rappel également..

Personnaliser l'image d'arrière-plan dans Windows 10 Mail App
Vous pouvez personnaliser l'image d'arrière-plan en quelques clics. Allez dans Paramètres et cliquez sur Image d'arrière-plan. Parcourez et sélectionnez une image stockée sur votre PC.
Email de sauvegarde en utilisant l'application Mail
Vous pouvez enregistrer ou sauvegarder des messages électroniques comme suit. Ouvrez l’e-mail, puis cliquez sur le menu Actions en 3 points dans le coin supérieur droit et cliquez sur le bouton Enregistrer sous le lien.
Ajouter une signature dans l'application Mail de Windows 10
Vous pouvez maintenant envoyer des e-mails personnalisés à partir de l'application Mail dans Windows 10. L'ajout d'une signature est le seul moyen de personnaliser les e-mails, et l'application E-mail ici dispose d'une option identique. Allez dans Paramètres et cliquez sur Options. Faites défiler la liste pour obtenir l'onglet Signature. Allumez-le et ajoutez les initiales de signature que vous voulez montrer à la fin de chaque email que vous envoyez.

Définir les réponses automatiques dans l'application Mail de Windows 10
Juste en dessous de l'onglet Signature dans les Options, vous pouvez voir l'onglet Réponses automatiques où vous pouvez activer ou désactiver l'option. Vous pouvez également ajouter un message que vous souhaitez envoyer avec chaque réponse automatique. Cochez la case ci-dessous si vous souhaitez envoyer ces messages de réponse automatique uniquement à vos contacts..

La nouvelle application Windows Mail Desktop est une application simple et claire qui vous permet de connecter davantage de comptes de messagerie que Outlook. Si vous aimez l'application, n'oubliez pas de laisser vos commentaires à Microsoft.
Cliquez sur l'icône Smiley près de l'icône Paramètres pour ouvrir un onglet Commentaires de Windows dans lequel vous pourrez laisser vos commentaires sur les applications Windows 10.. 
Sélectionnez l'application Mail dans le volet de gauche et vous obtiendrez une fenêtre indiquant les commentaires sur les tendances, les plus récents et les votes les plus récents laissés par les utilisateurs. Cliquer sur Ajouter un nouveau commentaire et laissez vos commentaires sur l'application Mail Desktop.
Lis:
- Comment désactiver l'affichage de la conversation dans Windows 10 Mail App.
- Activer les notifications par e-mail de l'application Windows 10 Mail.