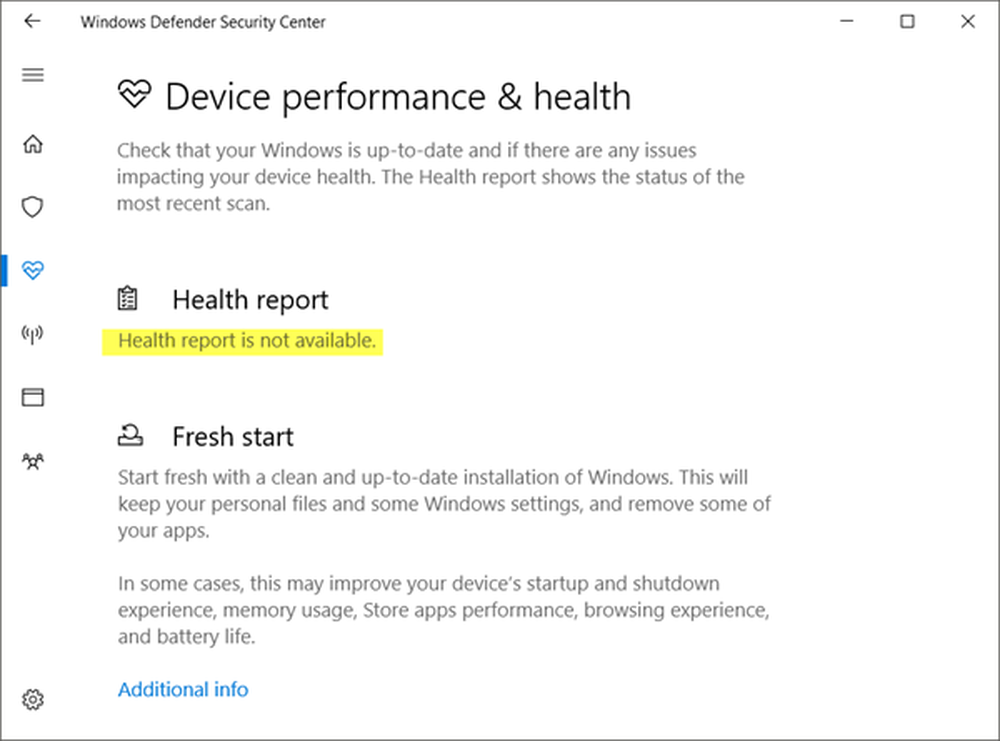Windows 10 se met en veille automatiquement de manière aléatoire
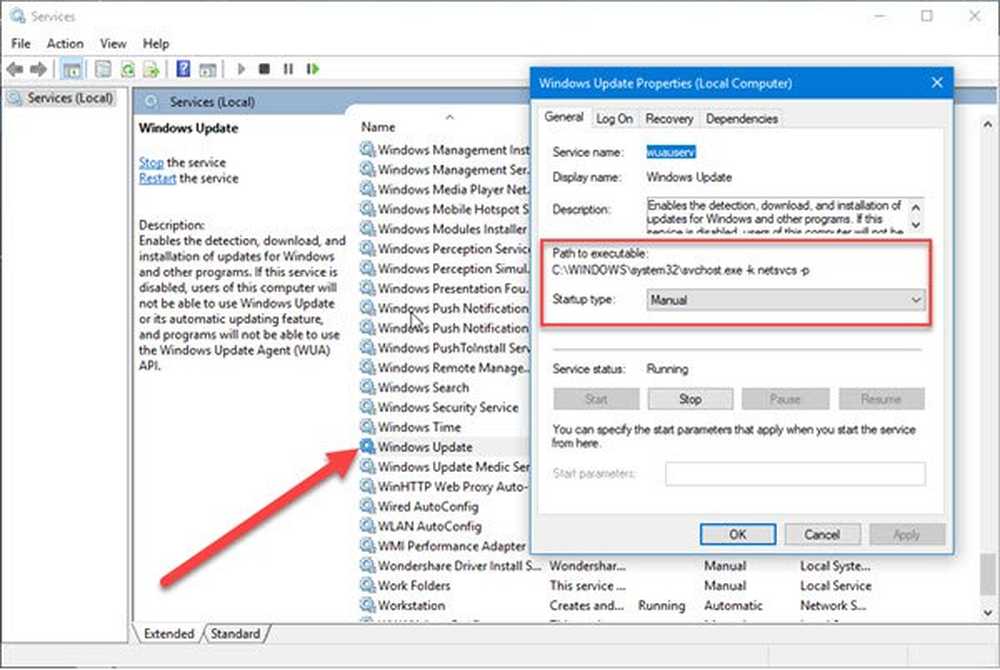
Si votre ordinateur portable ou votre ordinateur Windows 10 se met en veille tout en utilisant votre ordinateur, voici quelques points à examiner pour résoudre le problème. Certains utilisateurs se sont récemment plaints de problèmes dans lesquels Windows 10 passerait automatiquement en mode veille. Un utilisateur a déclaré que son ordinateur portable était en jeu et que, récemment, il a décidé d'installer une nouvelle version de Windows 10. Après cela, il a ensuite déclaré que l'ordinateur portable s'était endormi après le démarrage réussi..
Ordinateur Windows 10 continue à dormir
Apparemment, l'écran se met en veille, mais les voyants d'alimentation et du clavier fonctionnent toujours, ce qui est assez étrange. De plus, l'appareil est toujours chaud au toucher, ce qui ne devrait pas être le cas lorsqu'un ordinateur est en mode veille. La vérification du journal des événements indique que l'ordinateur n'est pas passé en mode veille, mais s'est éteint. Pour savoir ce qui se passe réellement ici, nous avons décidé d’examiner la question dans l’espoir de trouver un moyen de résoudre le problème une fois pour toutes. Nous pouvons affirmer avec certitude que nous avons rencontré quelques problèmes qui devraient aider Windows 10 à fonctionner correctement, sans beaucoup de problèmes..
1] Modifier les paramètres du plan d'alimentation via le panneau de configuration

Lancez le Panneau de configuration sous Windows 10 en cliquant simplement sur le bouton Cortana, puis tapez Panneau de configuration. A partir de là, sélectionnez l'icône pour l'allumer, puis il est temps de passer à autre chose.
L'étape suivante consiste alors à cliquer sur Options d'alimentation. Sélectionnez Modifier les paramètres du plan et, à partir de là, assurez-vous que la section intitulée Mise en veille de l'ordinateur est définie sur Jamais.
2] Modifier les options d'alimentation via les paramètres

Lancez l'application Paramètres en cliquant sur la touche Windows + I. Ensuite, sélectionnez Paramètres, puis naviguez jusqu'à Alimentation & veille. A partir de là, configurez simplement le système pour Jamais veille lorsque l'appareil est branché ou sur batterie. Vous pouvez redémarrer votre PC pour vous assurer que tout fonctionne correctement.
3] Dépannage de l'alimentation
Une autre bonne option consiste à tirer parti des options de dépannage automatique de Microsoft. Nous vous recommandons d’effectuer ce Power Dépannage particulier dans l’espoir de pouvoir fonctionner à nouveau. Suivez simplement les instructions comme indiqué, et tout ira bien.
4] Programmes de vérification et démarrage en mode minimal
Vérifiez vos programmes tiers installés - ils ont peut-être un paramètre qui met votre PC en veille. Après cela, effectuez un démarrage en mode minimal et résolvez le problème manuellement si nécessaire..
5] Empêchez votre ordinateur de dormir
Si vous souhaitez empêcher votre ordinateur de se verrouiller et de s'endormir, nous vous suggérons de profiter d'un programme appelé caféine..
6] Vérifier les paramètres avancés de veille

Voici ce que vous devez faire maintenant. Clique sur le Bouton de menu, qui est le Touche Windows situé dans le coin gauche de votre écran. De là, tapez Panneau de contrôle, puis quand il arrive dans le Résultats de la recherche, Clique dessus.
Après cela, sélectionnez l'option qui dit Sécurité et maintenance, et cliquez sur Options d'alimentation. A partir de là, vous devrez sélectionner l'option qui dit Modifier les paramètres du plan, mais gardez à l'esprit que ces lettres sont petites, alors gardez l'œil ouvert.

Nous n'avons pas encore terminé, mais nous sommes proches, alors gardez votre Fedora. OK, alors cherche les mots Modifier les paramètres d'alimentation avancés et cliquez dessus car c'est un bouton. Une nouvelle fenêtre devrait apparaître, et à partir de là, vous devez rechercher Dormir, développez-le et sélectionnez Autoriser le sommeil hybride.
Enfin, éteignez-le, cliquez sur le bouton D'accord bouton, puis fermez toutes les fenêtres. Redémarrez le système et vérifiez si tout fonctionne normalement. Sinon, vous pouvez annuler les modifications.
7] Installer la v9 ou 10 de l'Intel Management Engine Interface (MEI)
Cela s'applique si vous utilisez un ordinateur portable HP. Si votre carte mère ne supporte pas Sommeil hybride, nous vous recommandons de passer à la version 9 ou 10 d'Intel MEI. Nous allons donc vous guider pas à pas..
Visiter le Pilotes et téléchargements HP page, à droite, et recherchez le pilote MEI version 9 dans la section Chipset du pilote du site Web.
Nous comprenons que la version 9.5.24.1790 1.5M fonctionne pour la plupart des modèles, téléchargez-la avant toute autre chose..
Téléchargez le pilote et installez-le. Si vous recevez un avertissement de boîte de dialogue, ignorez-le et passez à autre chose..
Nous espérons que quelque chose ici vous aide!
Un ordinateur Windows peut faire face à plusieurs autres problèmes liés au sommeil. Peut-être que certains de ces articles vous aideront un jour.- Windows 10 n'ira pas en veille - Appelant du noyau hérité
- Empêcher l'ordinateur de se réveiller du sommeil
- Ordinateur Windows 10 se met en veille trop tôt
- Windows ne se réveillera pas du mode veille
- Windows ne va pas dormir
- Le mode veille ne fonctionne pas sous Windows
- Ordinateur Windows sort du sommeil automatiquement
- Réveiller l'ordinateur de Sleep, à un moment donné
- La surface ne s'allume pas.