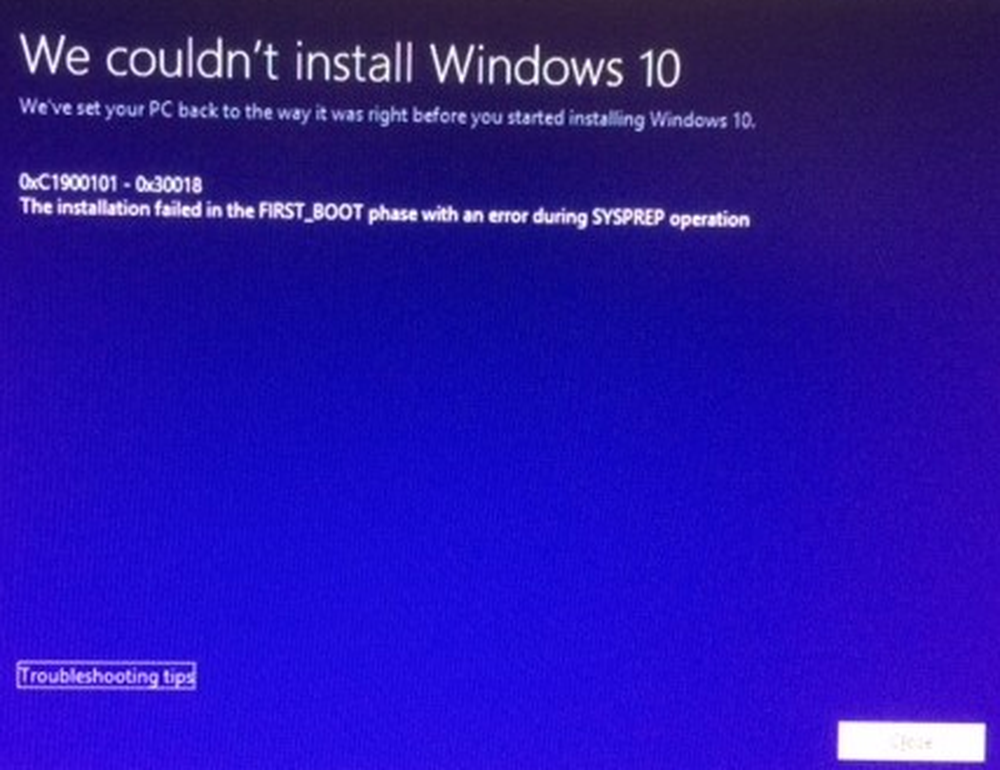Windows 10 ne parvient pas à démarrer; La réparation au démarrage automatique, l'actualisation, la réinitialisation du PC échouent également
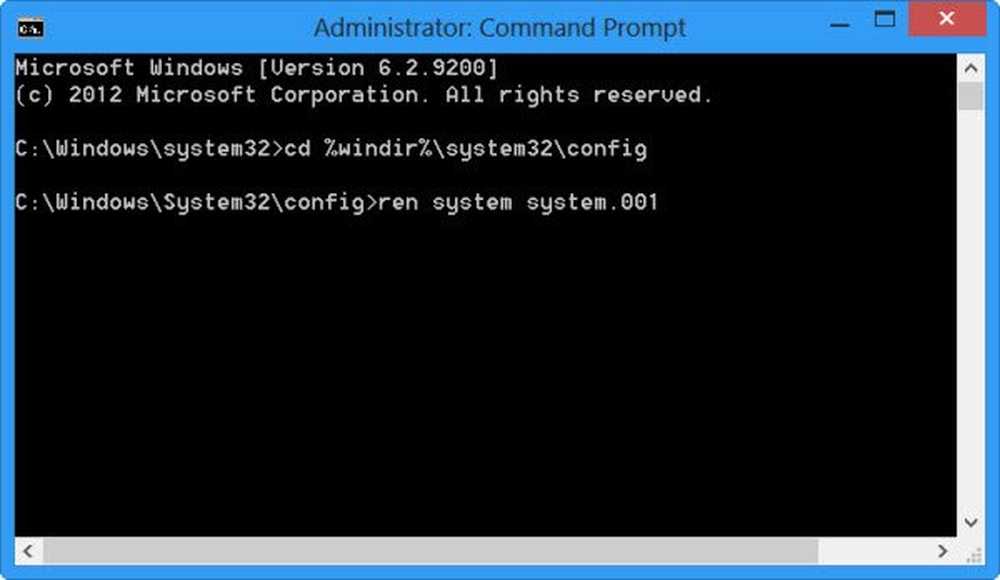
Si ton Windows 10/8 ne parvient pas à démarrer, il se lancera Réparation de démarrage automatique, afin de tenter de réparer Windows. Si la réparation automatique échoue également, vous souhaiterez utiliser l'option Actualiser votre PC ou Réinitialiser votre PC. Pour ce faire, vous devez sélectionner Options avancées> Résoudre les problèmes> Réinitialiser ou actualiser..
Windows 10 ne parvient pas à démarrer
Maintenant même si Rafraîchissez votre PC ou Réinitialiser votre PC Si les options échouent, vous serez renvoyé à l'écran WinRE. Une telle situation pourrait survenir si votre ruche de registre Windows a été gravement endommagée ou corrompue.
Echec de l'actualisation ou de la réinitialisation du PC après l'échec de la réparation au démarrage automatique
Dans ce cas, KB2823223 vous recommande d'essayer les solutions suivantes:

Dans l'écran WinRE, sélectionnez Dépannage> Options avancées..

Sous Options avancées> Invite de commandes.

Utilisez la commande CD et modifiez le répertoire en \ Windows \ System32 \ config dossier comme suit:
- Type cd% windir% \ system32 \ config et appuyez sur Entrée.

Vous devez maintenant renommer les ruches de registre Système et Logiciel en System.001 et Logiciel.001. Pour ce faire, tapez la commande suivante l'un après l'autre et appuyez sur Entrée:
- ren system system.001
- ren logiciel software.001
Si vous souhaitez utiliser Actualiser votre PC, renommez UNIQUEMENT la ruche système. Mais dans ce cas, si votre ruche logicielle est également corrompue, vous ne pourrez peut-être pas utiliser l'option Actualiser votre PC. Dans ce cas, vous devrez peut-être également renommer la ruche Software. Lorsque vous renommez la ruche du logiciel, vous ne pourrez plus utiliser l'option Actualiser votre PC, mais uniquement l'option Réinitialiser votre PC..
Enfin, tapez Exit pour fermer l'invite de commande.
Redémarrez le PC à l'écran de réparation automatique.
Sélectionnez> Options avancées> Dépanner> "Réinitialiser votre PC" ou "Réinitialiser votre PC", comme vous le souhaitez..
Ça devrait marcher!
Cette procédure vous aidera également si vous recevez un message d'erreur «Un problème est survenu lors de la réinitialisation de votre ordinateur lorsque vous utilisez l'option Réinitialiser cet ordinateur»..
Si les commandes pour renommer les ruches logicielles échouent et que vous recevez Le processus ne peut pas accéder au fichier car il est utilisé par un autre processus erreur, alors je vous suggère de démarrer à partir de votre support d'installation et d'exécuter les commandes. Une fois que vous atteignez le Répare ton ordinateur écran, sélectionnez Résolution des problèmes> Options avancées> Invite de commandes, puis exécutez les commandes..
La réparation au démarrage automatique n'a pas pu réparer votre PC
Si La réparation automatique échoue, et vous obtenez un message d'erreur Réparation automatique n'a pas pu réparer votre PC, vous devrez peut-être consulter le fichier journal à l'adresse suivante:
C: \ Windows \ System32 \ Logfiles \ Srt \ SrtTrail.txt
Cet article vous aidera si votre Windows est bloqué dans une boucle de redémarrage sans fin..
POINTE: Découvrez les options de démarrage avancées et la procédure de démarrage de Windows 10 directement sur l'écran Paramètres de démarrage avancés..