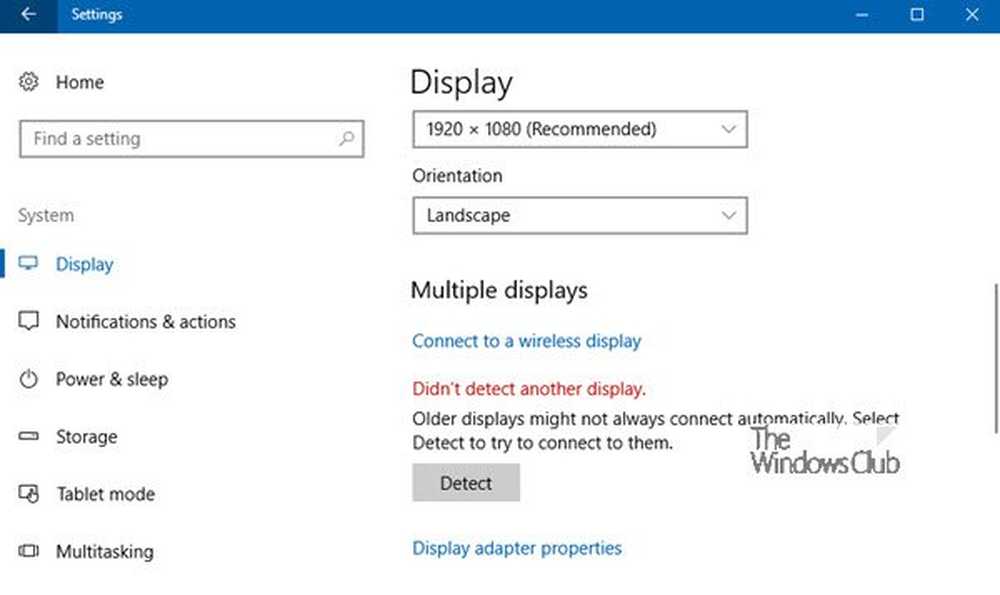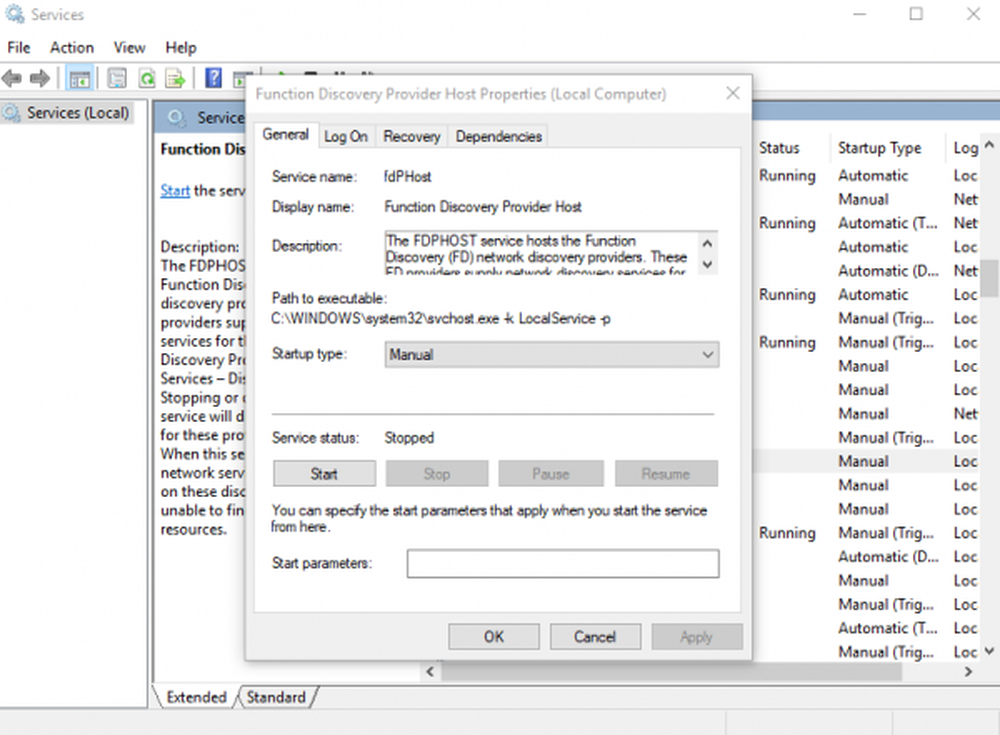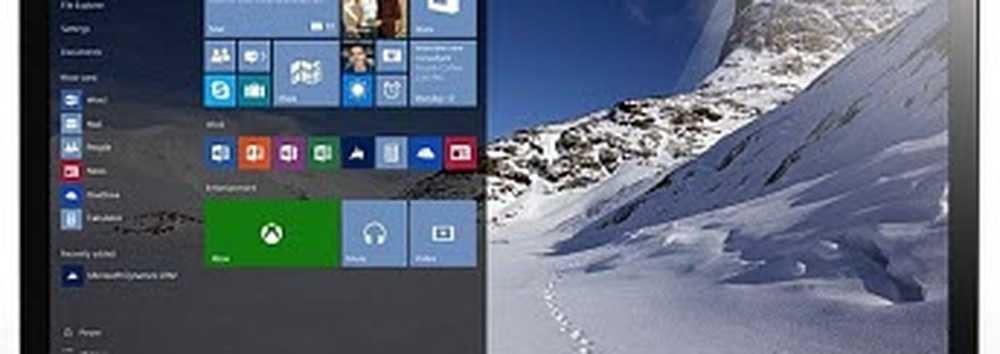Windows 10 Brightness ne fonctionne pas ou change automatiquement

Certains Windows 10 les utilisateurs ont signalé que leur luminosité de l'écran change automatiquement ou ne fonctionne pas correctement. Si Windows 10 Brightness ne fonctionne pas ou ne se modifie pas automatiquement sur votre ordinateur, cet article vous aidera à résoudre le problème. Veuillez parcourir toute la liste, puis décider laquelle des suggestions vous souhaitez essayer et décider de l'ordre dans lequel vous souhaitez les essayer..
La luminosité de Windows 10 ne fonctionne pas
1] Tout d’abord, visitez le site Web du fabricant et mettre à jour vos pilotes vidéo et graphiques, pour votre modèle.
2] Ouvrez le Panneau de configuration> Tous les éléments du panneau de configuration> Options d'alimentation> Modifier les paramètres du plan et restaurez les paramètres par défaut du plan d'alimentation en cliquant sur Restaurer les paramètres par défaut pour ce plan. Faites cela pour tous vos plans d'alimentation.
3] Désactiver la luminosité adaptative et voir. Ouvrez le Panneau de configuration> Options d'alimentation. Ouvrez votre plan d'alimentation actif et sélectionnez l'option Modifier les paramètres du plan pour ouvrir la fenêtre Modifier les paramètres du plan. Cliquez maintenant sur l'option Modifier les paramètres d'alimentation avancés pour ouvrir la boîte de dialogue Options d'alimentation. Ensuite, développez Affichage, puis développez Activer la luminosité adaptative. Réglez-le sur Off.
4] Si votre ordinateur portable utilisait des processeurs Intel, désactiver la technologie Intel Power Saving. Vous obtiendrez ce paramètre dans votre centre de contrôle Dell ou Vaio. Plus à ce sujet à ce poste de scintillement de la luminosité de l'écran de l'ordinateur portable.
5] Ouvrir Planificateur de tâches en utilisant Démarrer la recherche. Dans le volet de gauche, vous verrez la bibliothèque du planificateur de tâches. Accédez à Microsoft> Windows> Affichage> Luminosité..
Dans le volet de droite, si une tâche planifiée appelée LuminositéRéinitialiser, double-cliquez dessus> Propriétés> onglet Déclencheurs> Modifier. À présent le désactiver et voir si cela fonctionne pour vous.

Si cela ne vous aide pas, vous pouvez le réactiver.
6] Exécuter le intégré Dépanneur de puissance et voir cela vous aide. Vous pouvez y accéder via la page de paramètres de Windows 10 Troubleshooters ou exécuter la commande suivante directement pour afficher le guide de dépannage intégré de l'alimentation.
msdt.exe / id PowerDiagnostic
Une fois que vous avez appuyé sur Entrée, vous verrez apparaître la fenêtre contextuelle Résolution des problèmes d'alimentation. De même, si vous connaissez l'ID du pack de diagnostic de tout utilitaire de résolution des problèmes, vous pourrez l'invoquer à l'aide de la ligne de commande..

7] Si vous devez résoudre d'autres problèmes liés aux plans d'alimentation, utilisez l'outil de ligne de commande PowerCFG intégré..
Bonne chance!
POINTE: Le curseur de luminosité du moniteur Windows 10 vous permet d'ajouter un curseur de luminosité à Windows 10.