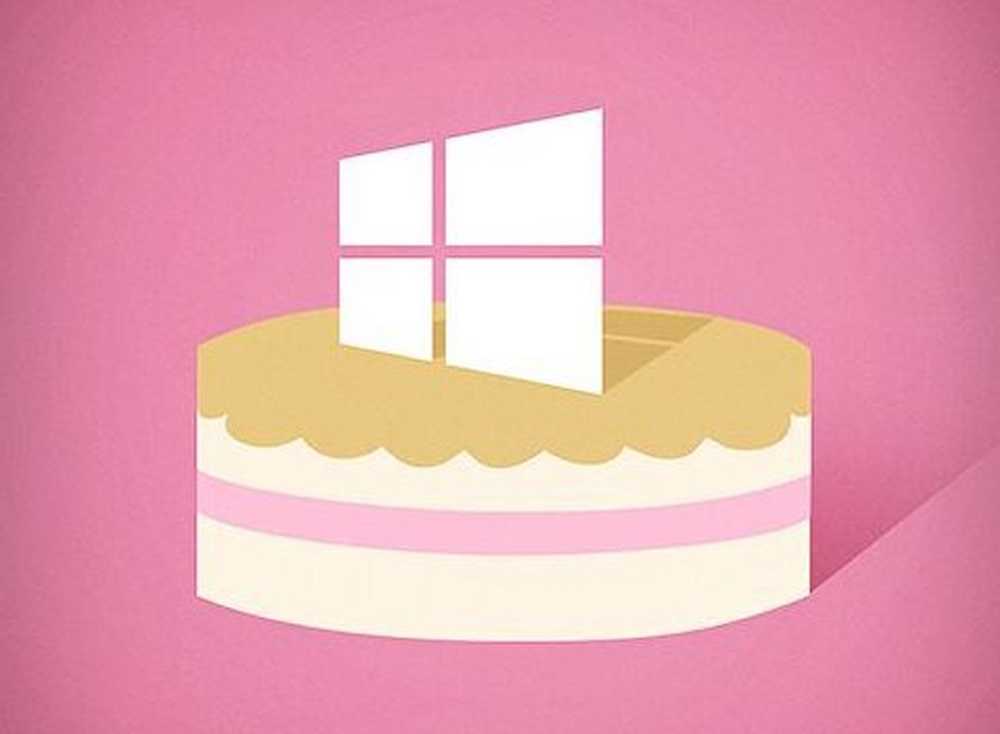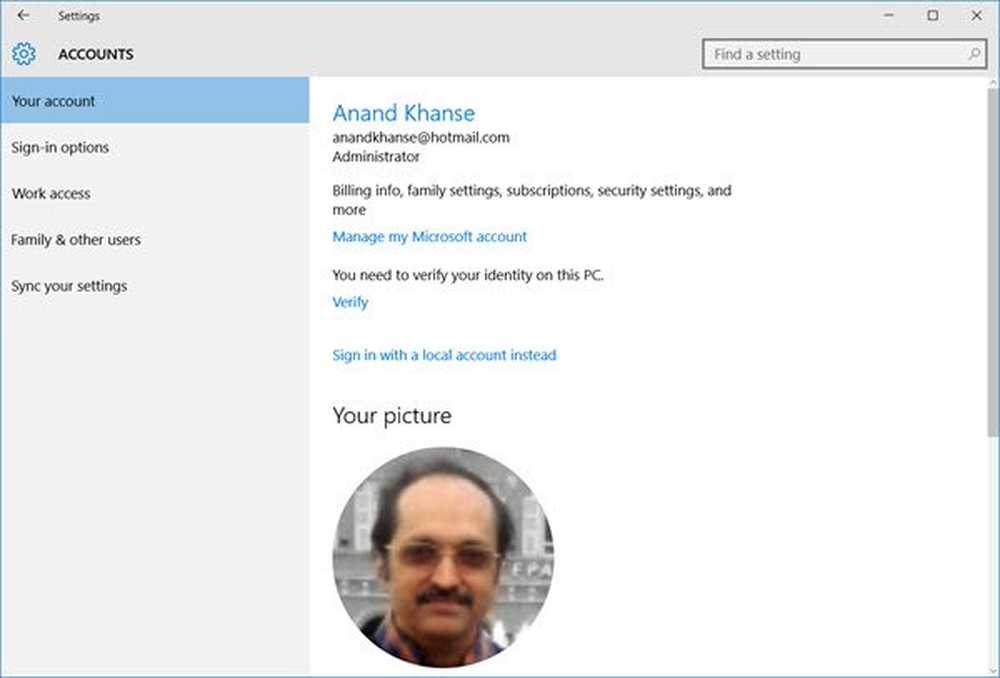Windows 10 Adaptive Brightness ne fonctionne pas ou ne s'éteint pas

Si La luminosité adaptative ne fonctionne pas ou ne s'éteint pas sur votre Windows 10, Je suis sûr que quelque chose dans ce post vous aidera à résoudre le problème. La luminosité adaptative vous aide à obtenir automatiquement la luminosité en fonction de la lumière autour de votre ordinateur. Toutefois, après la mise à jour ou l’installation de Windows 10, si la luminosité adaptative a cessé de fonctionner, essayez nos suggestions..
Windows 10 Adaptive Brightness ne fonctionne pas
Si Windows 10 Adaptive Brightness n’est pas installé sur votre PC Windows 10, vous pouvez suivre ces suggestions de dépannage:
- Run Power Dépannage
- Désactiver / désactiver les options correspondantes dans les paramètres du processeur graphique
- Restaure les valeurs par défaut dans le plan d'alimentation
- Mettre à jour le pilote graphique
- Désactiver / désactiver la luminosité adaptative à l'aide du registre.
Voyons ces suggestions en détail ici.
1] Dépannage de l'alimentation

Exécutez l'utilitaire de résolution de problèmes d'alimentation. Ce problème pouvant survenir en raison de conflits de paramètres d'alimentation, vous devez exécuter le dépanneur associé pour le résoudre..
Pour commencer, ouvrez le panneau Paramètres de Windows 10 et accédez à Mise à jour et sécurité> Résoudre les problèmes. Faites défiler vers la gauche et cliquez sur le bouton Puissance option. Suite à cela, vous aurez une autre option appelée Lancer le dépanneur. Cliquez sur ce bouton et suivez l'option d'écran pour l'exécuter.
2] Désactiver / désactiver les options correspondantes dans les paramètres du processeur graphique
Ceux qui ont fait face à ce problème sous Windows 10 pourraient être dus aux paramètres de leur carte graphique. Vous utilisez peut-être une carte graphique AMD ou la carte graphique HD d'Intel. Vous devez désactiver les options liées à l'alimentation dans les paramètres du processeur graphique. Plus spécifiquement, vous devez désactiver Vari-Bright dans les paramètres de la carte graphique AMD et Technologie d'économie d'énergie d'affichage dans le panneau graphique d'Intel.
Utilisateurs Intel

- Ouvrez le Panneau de configuration Intel Graphics and Media. Pour cela, vous pouvez ouvrir le Propriétés graphiques depuis le bureau.
- Choisir Mode simple et passer à Puissance languette.
- Après cela, sélectionnez Sur la batterie comme Source d'énergie. Par conséquent, vous obtiendrez une option appelée Technologie d'économie d'énergie d'affichage.
- Par défaut, il devrait être activé.
- Vous devez supprimer la marque de la case à cocher et enregistrer votre modification..
Utilisateurs AMD
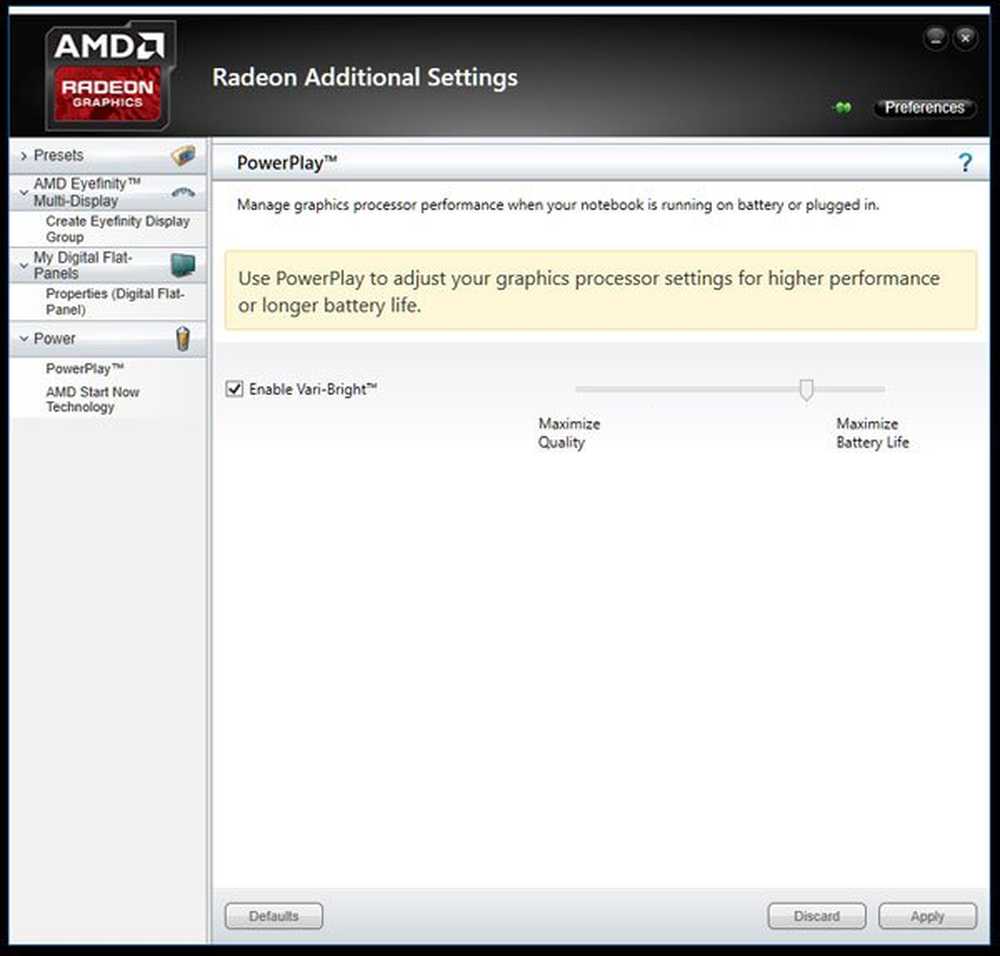
- Ouvrir Paramètres AMD Radeon panneau et aller à Préférences. Tu devrais obtenir Paramètres supplémentaires Radeon.
- Ensuite, vous devez aller à Puissance onglet et cliquez sur le Jeu de puissance option.
- Sur votre droite, vous devriez trouver une option appelée Activer Vari-Bright.
- Vous devez supprimer la marque de la case à cocher et enregistrer vos paramètres..
3] Réinitialiser les paramètres par défaut du plan d'alimentation
Vous pouvez également utiliser un outil de ligne de commande pour résoudre ce problème. Pour réinitialiser les paramètres par défaut du plan d'alimentation, vous devez ouvrir une invite de commande avec des privilèges d'administrateur et exécuter cette commande:
powercfg -restoredefaultschemes
4] Mettre à jour le pilote graphique
Si vous n'avez pas mis à jour votre pilote graphique pendant une longue période et n'avez pas installé de mise à jour Windows, il peut y avoir des problèmes de compatibilité et vous risquez donc de rencontrer un tel problème. Vous devez mettre à jour votre pilote graphique. Vous pouvez vérifier le lien de mise à jour sur le panneau de commande correspondant de votre carte graphique NVIDIA ou AMD..
5] Désactiver la luminosité adaptative dans le registre
Avant de commencer, vous devez sauvegarder les fichiers du registre. Ouvrez l'éditeur de registre et accédez à ce chemin:
HKEY_LOCAL_MACHINE \ SOFTWARE \ Intel \ Display \ igfxcui \ profiles \ Media \ Brighten Movie
Double-cliquez sur ProcAmpBrightness et définissez la valeur sur 0.

Maintenant, naviguez vers ce chemin:
HKEY_LOCAL_MACHINE \ SOFTWARE \ Intel \ Display \ igfxcui \ profiles \ Media \ Assombrir le film
Double-cliquez sur ProcAmpBrightness et définissez la valeur sur 0.
Après cela, fermez l’éditeur de registre, redémarrez votre ordinateur et vérifiez s’il fonctionne ou non..
J'espère que ces suggestions vous seront utiles.
Lire la suite: Scintillement de la luminosité de l'écran de l'ordinateur portable Windows.