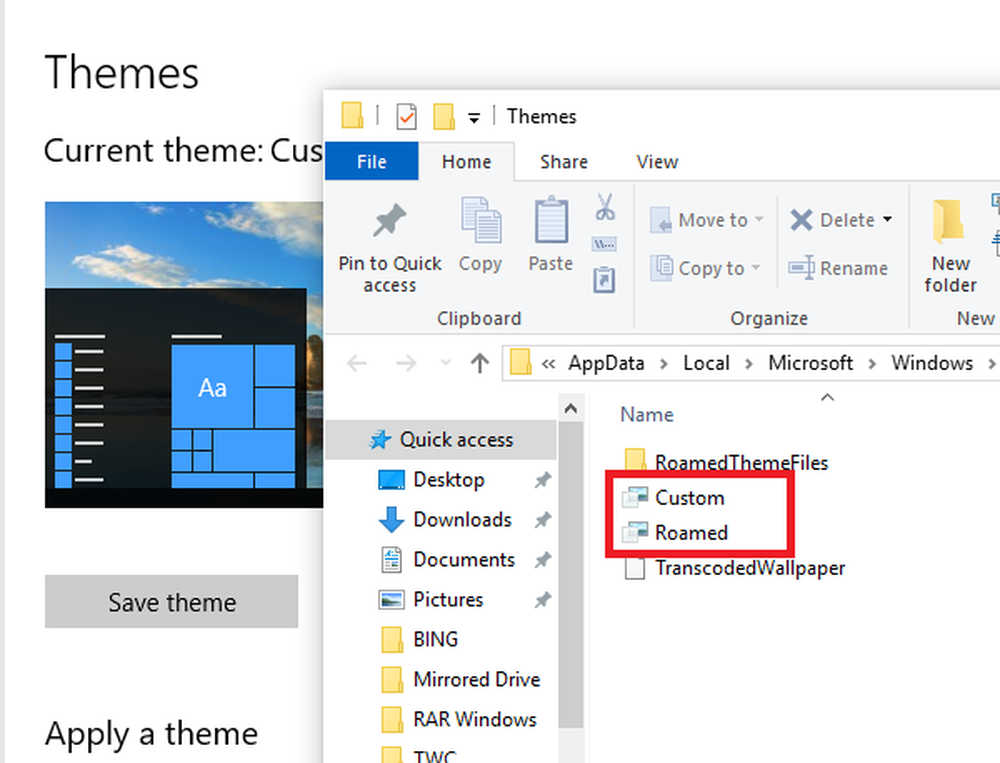Où sont installées les applications Windows Store et comment accéder au dossier
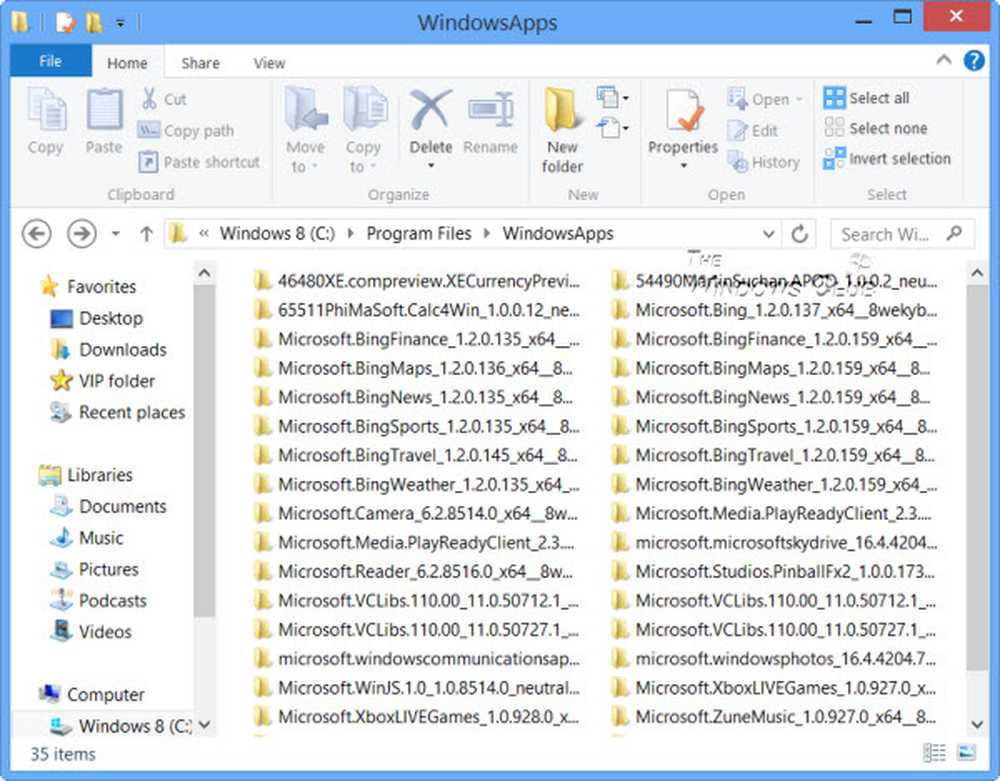
Les applications Metro sont accessibles à partir de et démarrées en cliquant sur les vignettes dans l’écran d’accueil de Windows 8. Mais où sont-ils installés ou situés? Les applications 'Metro' ou Universal ou Windows Store de Windows 10/8 sont installées dans le WindowsApps dossier situé dans le C: \ Program Files dossier. Il s’agit d’un dossier caché. Pour le voir, vous devez d’abord ouvrir Options des dossiers et vérifier la Afficher les fichiers, dossiers et lecteurs cachés option.

Maintenant, vous pourrez voir le dossier WindowsApps dans le dossier C: \ Program Files dossier.

Accéder ou ouvrir le dossier Windows Apps
Avant de poursuivre la lecture, nous vous suggérons de créer d'abord un point de restauration système..
Maintenant, si vous essayez de cliquer dessus pour l'ouvrir, vous ne pourrez pas le faire, mais vous verrez le blocage suivant.

En cliquant sur Continuer, la boîte d’avertissement suivante s’ouvrira, indiquant que l’on vous a refusé l’autorisation d’accéder à ce dossier..

Pour accéder au dossier WindowsApps, cliquez sur le lien de l'onglet Sécurité. La boîte de dialogue suivante s'ouvrira..

Pour pouvoir afficher le contenu du dossier, vous devez avoir au minimum des autorisations de lecture. Clique sur le Avancée bouton pour ouvrir le Paramètres de sécurité avancés pour le dossier protégé.

Cliquez sur Continuer pour ouvrir une boîte de dialogue répertoriant les entrées d'autorisation pour le dossier. Vous devez maintenant vous donner la permission, et vous pouvez le faire en remplaçant le propriétaire de TrustedInstaller par votre nom.. Notez que, à titre d'exemple, je me suis donné des autorisations complètes, mais vous pouvez vous donner une autorisation limitée en cas de besoin, en modifiant les entrées d'autorisations à partir de ses paramètres..

Vous pouvez cliquer sur l'entrée souhaitée, puis sur Afficher pour afficher les entrées d'autorisations individuelles et y apporter des modifications. Vous devrez d'abord changer le principal / le propriétaire, cependant.
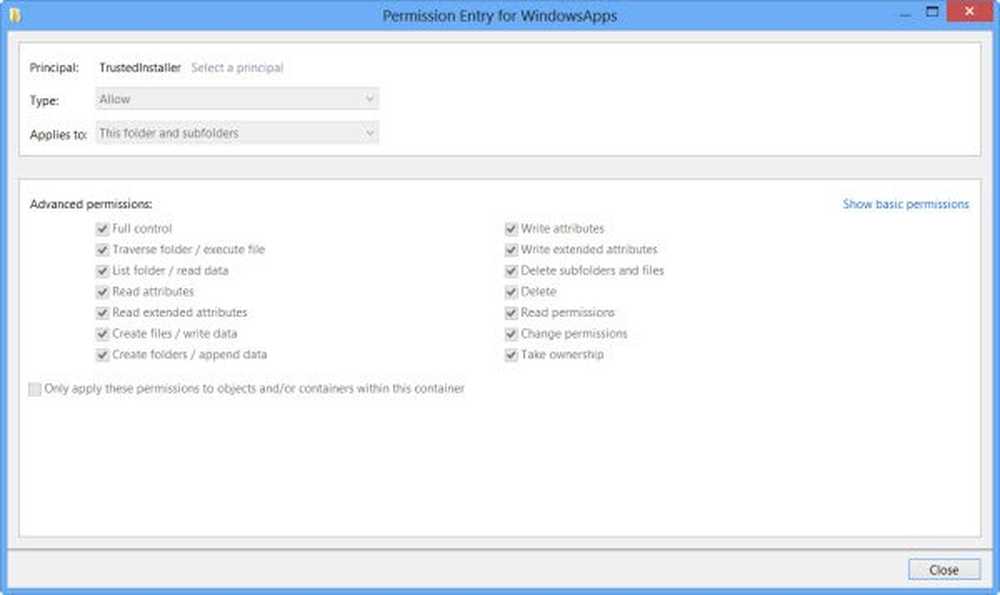
Pour ce faire, cliquez sur Modifier à l’étape précédente, entrez le nom de l’objet, puis cliquez sur Vérifier les noms pour vérifier si vous avez entré le nom correctement et corrigez-le, le cas échéant..

Je répète, à titre d'exemple, je me suis donné des autorisations complètes, mais vous pouvez vous donner une autorisation limitée en cas de nécessité, en modifiant les entrées des autorisations à partir de ses paramètres, comme indiqué dans la zone Entrées d'autorisations ci-dessus..

L'autorisation sera changée et verra une boîte de dialogue.

Vous devrez fermer la fenêtre de l'explorateur et la rouvrir.

Vous pourrez maintenant cliquer sur Ouvrir dans le dossier WindowsApps et voir son contenu..
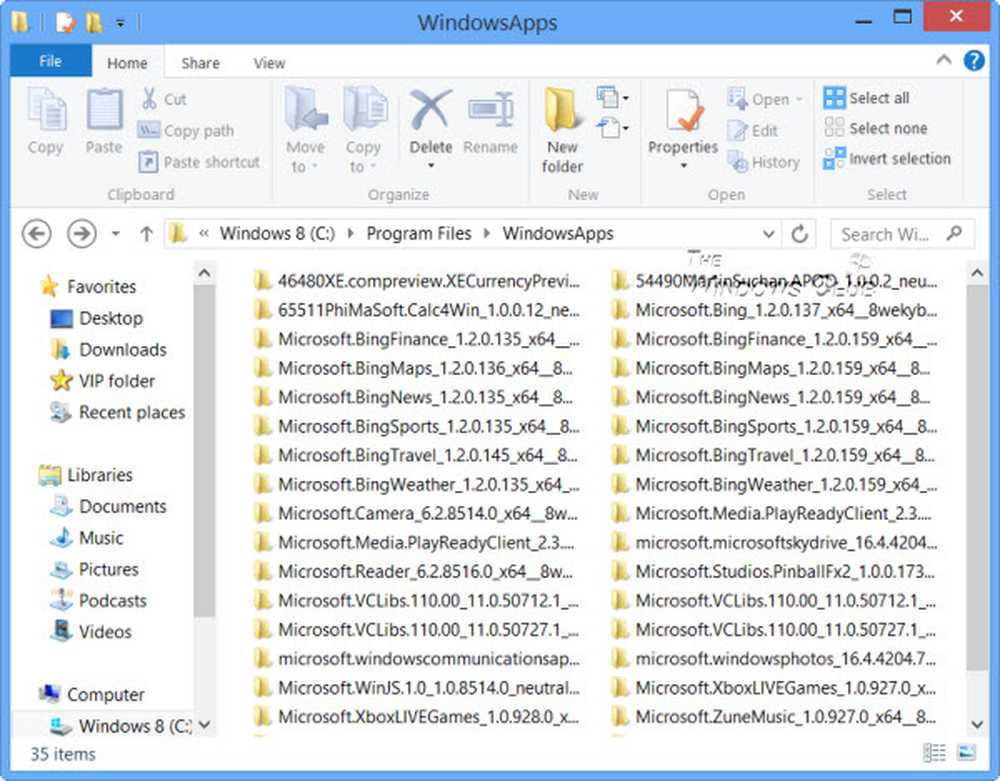
Tout pirate informatique ou tout programme malveillant ayant accès à ce dossier pourrait potentiellement modifier le code source des applications de manière malveillante. Il peut donc être judicieux de rétablir les valeurs par défaut des autorisations une fois que vous avez terminé votre travail. Pour ce faire, vous devez simplement annuler ou annuler les modifications apportées aux paramètres de sécurité avancés..
Si vous souhaitez uniquement afficher la liste de toutes les applications avec leurs raccourcis, vous pouvez copier-coller les éléments suivants dans la barre d'adresse de l'explorateur et appuyer sur Entrée pour ouvrir le dossier Applications suivant:
shell explorer.exe ::: 4234d49b-0245-4df3-B780-3893943456e1

De cette manière, vous pouvez modifier les autorisations de n’importe quel dossier dans Windows..
Allez ici pour savoir comment changer l'emplacement du dossier d'installation par défaut du Windows Store Apps.
Ces liens peuvent également vous intéresser:- Que sont les autorisations effectives pour les fichiers et dossiers dans Windows?
- Surmonter instantanément: vous n'êtes pas autorisé à envoyer des messages d'erreur avec DropPermission
- Résoudre les problèmes d'autorisation de fichiers et de dossiers dans Windows 7.