VPN ne fonctionne pas dans Windows 10 - Résoudre les problèmes de VPN
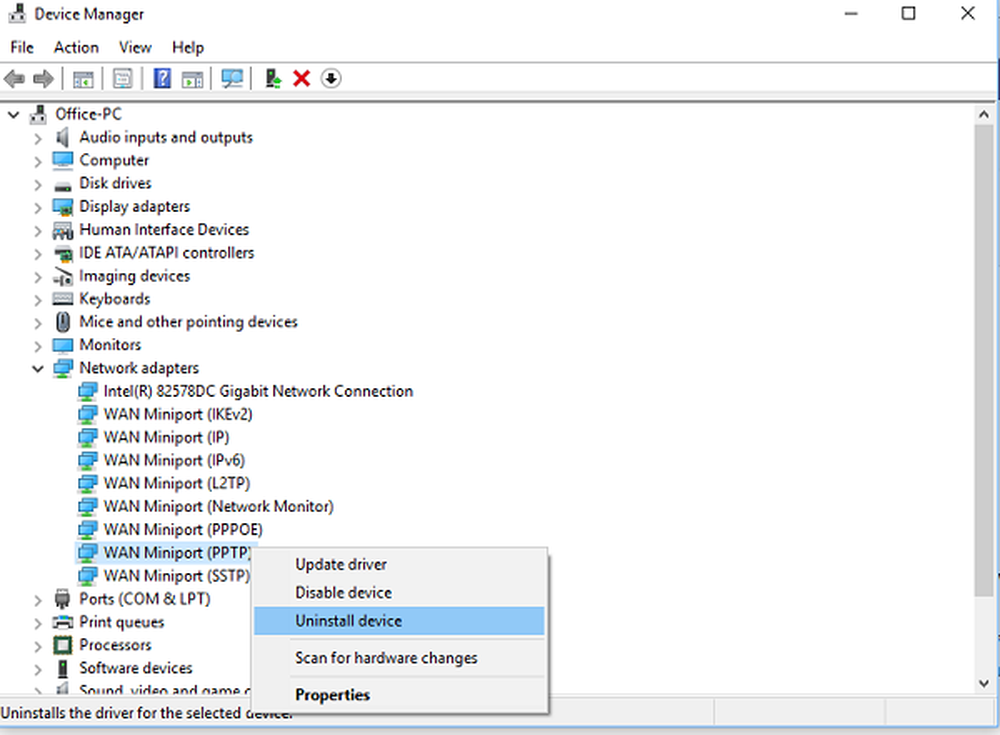
Nombreux sont ceux qui utilisent un VPN pour s’assurer qu’ils ne sont pas traçables sur Internet, ou parfois lorsqu’il s’agit d’un travail qui les oblige à se connecter au VPN pour disposer d’un réseau sécurisé. Parfois, des problèmes de réseau entraînent une erreur et vous ne parvenez pas à vous connecter. Le site Web ne se charge pas ou vous ne parvenez pas à vous connecter à un réseau via VPN. Dans cet article, nous partageons quelques astuces pour résoudre les problèmes non fonctionnels de Windows 10 VPN..
Si vous rencontrez des problèmes de connexion avec VPN, alors ce guide explique comment résoudre les problèmes non fonctionnels de Windows 10 VPN. Cet article propose des solutions pour: - le client VPN ne fonctionne pas ou ne se connecte pas, se connecte mais aucun accès, se connecte mais la page Web ne se charge pas, n'a pas pu initialiser la connexion, etc. La solution peut être un simple vidage DNS ou aussi complexe que l'édition d'un registre. entrée. Laissez-nous regarder les détails.
Avant de commencer, voici quelques conseils de dépannage de base dont vous avez besoin pour essayer de résoudre les problèmes de VPN sous Windows 10. Tout d'abord, assurez-vous que votre Windows 10 est mis à jour à la dernière version. Certaines mises à jour corrigent des problèmes connus concernant le VPN, ce qui aide instantanément. Seconde, réinstaller les pilotes réseau ou essayez d’anciens pilotes pour voir si cela résout le problème. Enfin, la question pourrait être aussi simple que DNS mis en cache. Même si vous l'avez changée, l'ordinateur utilise une ancienne adresse. Donc, vous voudrez peut-être vider le cache DNS. Vous pouvez également vérifier si votre routeur nécessite une mise à jour. L'information sera disponible avec l'interface Web du routeur.
VPN ne fonctionne pas dans Windows 10
Voyons maintenant quelques astuces avancées pour résoudre les problèmes liés au VPN. Ces conseils auront besoin de quelqu'un qui a une bonne connaissance de Windows 10. Parallèlement à cela, vous avez besoin d'un compte administrateur..
1] Réinstaller le logiciel VPN
Si vous utilisez un Logiciel VPN, au lieu de la fonctionnalité VPN intégrée de Windows 10, il est toujours judicieux de la réinstaller. Plusieurs fois, la configuration du logiciel est la cause première du problème, et de simples correctifs de réinstallation. Vérifiez également si votre abonnement au logiciel VPN a expiré..
2] Réinstallez les mini-ports WAN
Les miniports WAN sont des pilotes pour différents types de connexion réseau. Les ports WAN Miniport (IP), WAN Miniport (IPv6) et WAN Miniport (PPTP) sont utilisés pour les connexions VPN, c'est-à-dire la connexion à un serveur PPTP VPN. Vous pouvez facilement réinstaller les pilotes en utilisant Windows.
- Ouvrez le Gestionnaire de périphériques
- Trouver des adaptateurs réseau
- Désinstallez WAN Miniport (IP), WAN Miniport (IPv6) et WAN Miniport (PPTP).
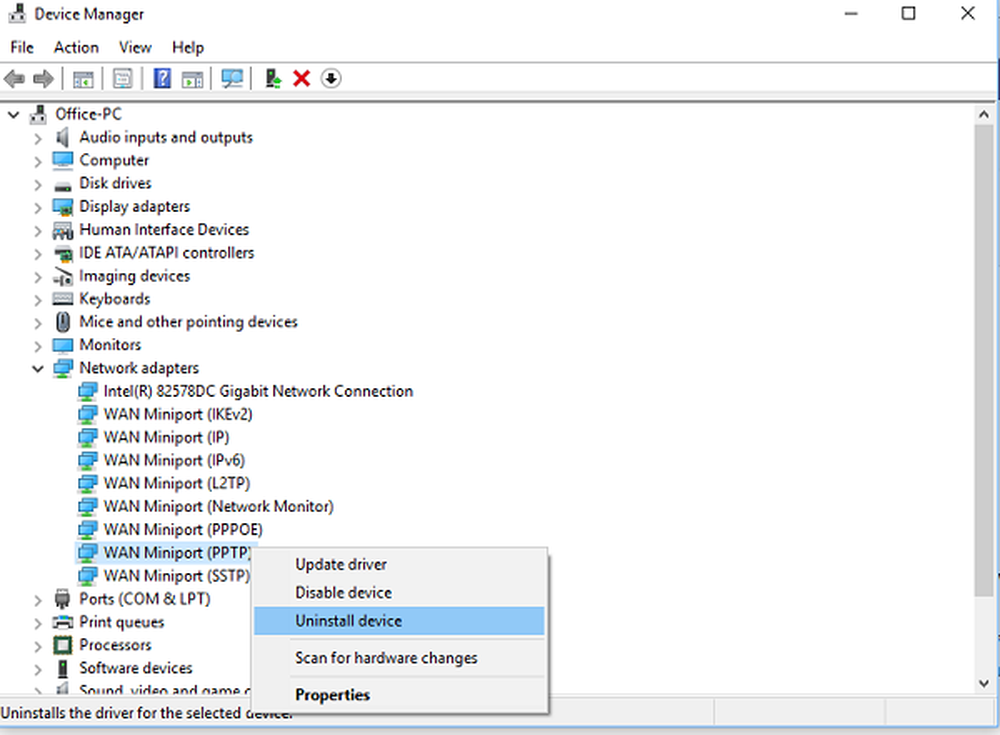
- Cliquez sur Action, puis sur Rechercher les modifications sur le matériel.
- Les adaptateurs que vous venez de désinstaller devraient revenir
Essayez de vous connecter à nouveau. Si tout va bien, vous devriez être bon pour aller.
3] Dépanner l'adaptateur TAP-Windows
Il s’agit de périphériques réseau virtuels basés sur le logiciel et offrant une fonctionnalité de périphérique TAP virtuel sur le système d’exploitation Windows. Plusieurs fois, il est nécessaire que le logiciel VPN fonctionne correctement. Nous vous recommandons fortement de consulter notre tutoriel sur Adaptateurs TAP-Windows.
4] Insérer une exception pour UDP en modifiant le registre
Le protocole UDP ou User Datagram Protocol est un autre moyen de transmettre des données, tout comme TCP. Toutefois, le protocole UDP est principalement utilisé pour établir des connexions à faible latence et tolérantes aux pertes entre applications sur Internet. De nombreux logiciels VPN et même Windows l'utilisent. Si un problème de sécurité l’entoure, il échoue, c’est-à-dire qu’UDP doit établir des associations de sécurité lorsque le serveur et le PC Windows.Suivez ces étapes pour accéder à l'Éditeur du Registre. Vous devrez peut-être créer ou mettre à jour une nouvelle entrée.
-
- Sauvegardez votre base de registre.
- Dans la barre de recherche Cortana, tapez regedit et ouvrez l'éditeur de registre à partir de la liste des résultats
- Aller vers HKEY_LOCAL_MACHINE \ SYSTEM \ CurrentControlSet \ Services \ PolicyAgent
- Cliquez avec le bouton droit de la souris et créez une nouvelle valeur DWORD (32 bits)..
- Type AssumeUDPEncapsulationContextOnSendRule, puis appuyez sur ENTER.
- Clic-droit AssumeUDPEncapsulationContextOnSendRule, puis cliquez sur Modifier.
- Dans la zone Données de la valeur, tapez 2. Une valeur de 2 configure Windows pour qu'il puisse établir des associations de sécurité lorsque le serveur et l'ordinateur client VPN Windows se trouvent derrière des périphériques NAT..
- Redémarrez et réessayez..
5] Configurer le pare-feu
Le pare-feu Windows garantit qu'aucune connexion non sécurisée ou non autorisée ne peut accéder à votre PC. Le pare-feu Windows peut désactiver ou verrouiller les requêtes du logiciel VPN en supposant qu'il s'agisse d'une menace..

- Dans la barre de recherche Cortana, tapez Pare-feu et sélectionnez ”Autoriser une application via le pare-feu Windows”.
- Clique sur le Bouton modifier les paramètres.
- Dans la grande liste, recherchez votre logiciel VPN. Assurez-vous que les deux le public et le privé les réseaux sont activés.
- Si votre logiciel ne figure pas dans la liste, vous pouvez le trouver manuellement à l'aide de Autoriser une autre application.
- Confirmez les modifications et essayez à nouveau de vous connecter via votre VPN..
6] Désactiver IPv6
Plusieurs fois, IPv6 peut causer un problème de connexion au réseau. Bien que la valeur par défaut soit toujours définie sur IPv4, vous pouvez effectuer une vérification croisée en désactivant IPv6 et tout exécuter sur IPv4. Chaque VPN crée une carte réseau basée sur un logiciel. Il vous suffit de modifier les paramètres de l’adaptateur pour ce VPN en IPv4..
- Ouvrir Réseau et Internet et alors Centre de réseau et partage.
- Sélectionnez Modifier les paramètres de l’adaptateur dans le volet de gauche..
- Clic droit sur Adaptateur réseau VPN et ouvert Propriétés.
- Décocher la case à côté d'IPv6 et confirmez les modifications.
Redémarrez votre PC si nécessaire et réessayez..
Voir ce post si vous voulez désactiver IPv6 sur votre ordinateur.
Avoir un code d'erreur VPN pour votre problème?
Si vous avez un code d'erreur pour votre problème VPN, nous avons un message dédié et une solution possible pour le résoudre. Consultez notre article sur le dépannage et les solutions aux codes d’erreur VPN courants pour Windows 10.
J'espère qu'au moins un de ces conseils pour réparer Windows 10 VPN ne fonctionnant pas doit avoir résolu votre problème.

