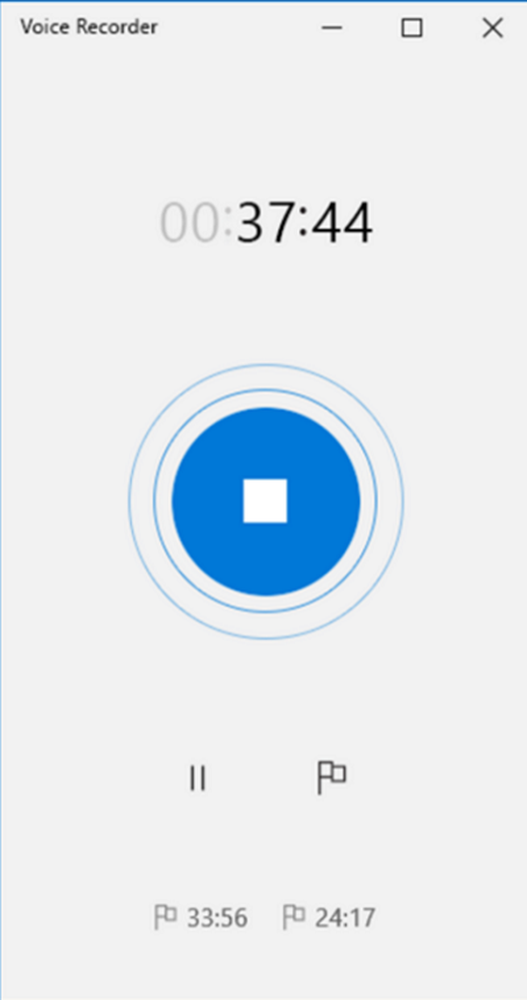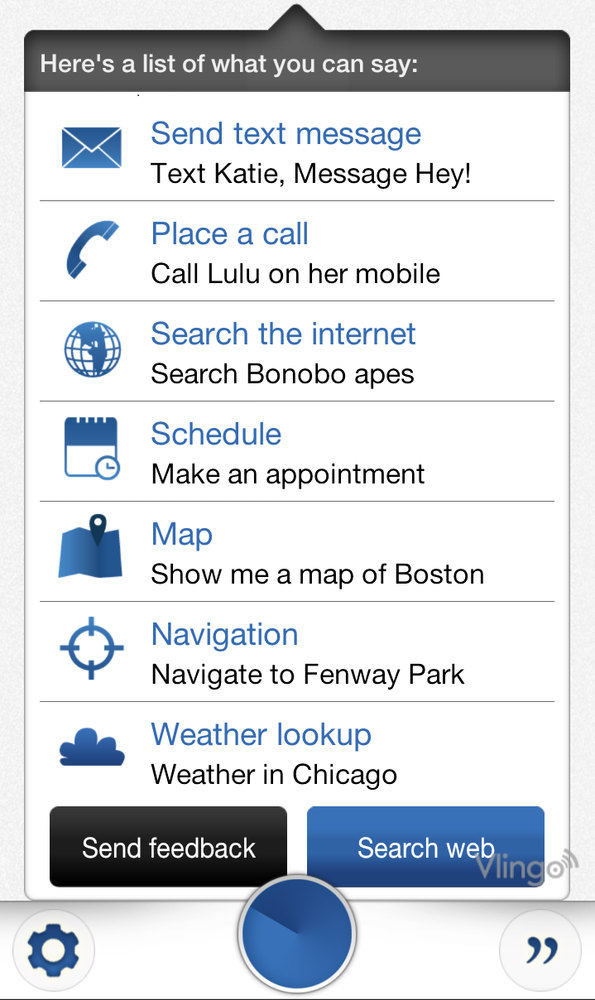VMware Workstation ne peut pas entrer en mode Unity
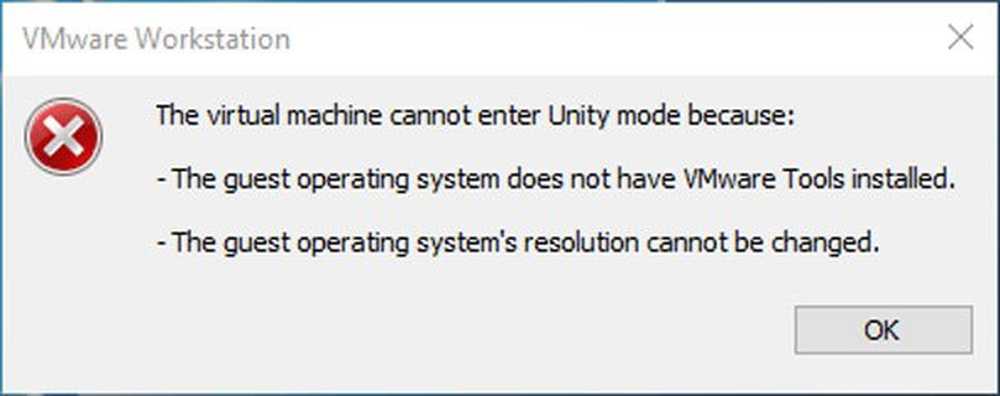
Si ce message s'affiche lorsque vous essayez d'ouvrir le mode Unity dans VMware Workstation, ce message vous aidera à résoudre le problème:
La machine virtuelle ne peut pas entrer en mode Unity pour les raisons suivantes:
-
VMware Tools n'est pas installé sur le système d'exploitation invité. ou
-
La résolution du système d'exploitation invité ne peut pas être modifiée.

Le mode Unity de VMware vous aide à ouvrir une application de la machine virtuelle dans votre installation Windows actuelle. Supposons que vous avez développé une application et que vous la testez sur la machine virtuelle - et que vous devez soudainement tester quelque chose sur l'interface de la machine réelle. Dans ce cas, au lieu de déplacer le fichier exécutable de la machine virtuelle vers la machine hôte et de l'installer, vous pouvez utiliser le mode Unity pour effectuer le même processus, mais plus rapidement..
Cependant, un utilisateur peut ne pas accéder au mode Unity pour plusieurs raisons. Parmi les causes les plus courantes, citons l’absence de VMware Tools et une résolution fixe. Ces suggestions peuvent vous aider à contourner cette erreur en quelques instants..
VMware Workstation ne peut pas entrer en mode Unity
1] Installer les outils VMware
VMware Tools est le composant le plus critique lorsque vous passez en mode Unity. Sans cela, vous ne pourrez peut-être pas utiliser cette fonctionnalité de VMware Workstation. Cet utilitaire étant responsable des performances graphiques, vous devez d'abord installer VMware Tools, si ce n'est déjà fait. Pour cela, vous pouvez vous connecter au SE invité, appuyez sur Win + R, tapez ceci-D: \ setup.exe
Et appuyez sur le bouton Entrée.
Si vous l'avez déjà installé plus tôt, mais que vous voyez toujours ce message d'erreur, vous devez attendre quelques secondes avant de cliquer sur le bouton. Une fois la machine virtuelle activée, vous devez attendre le démarrage de VMware Tools. Bien qu'il n'y ait pas de temps d'attente spécifique, vous pouvez passer au moins 15 secondes après la connexion à votre ordinateur..
2] Définir l'invité Autofit
Par défaut, si vous redimensionnez la résolution d'une machine virtuelle, la résolution du système d'exploitation est automatiquement modifiée. Cependant, certaines options peuvent le bloquer automatiquement. Si vous avez récemment apporté des modifications au panneau des paramètres, voici ce que vous devez vérifier..
Ouvrez l’application VMware> Edition> Préférences et accédez à Afficher menu et assurez-vous que le Invité à ajuster automatiquement l'option est sélectionnée sous Plein écran. Sinon, sélectionnez-le et enregistrez votre modification..

Maintenant, redémarrez votre machine virtuelle, attendez quelques secondes et cliquez sur le bouton pour passer en mode Unity..
J'espère que cela résoudra votre problème!