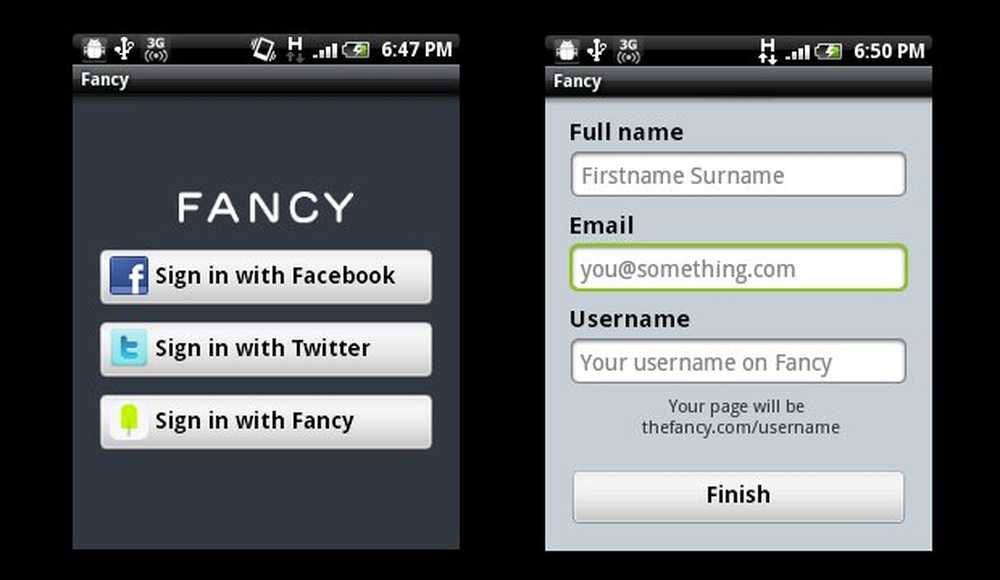Virtual Desktop Trucs et astuces pour Windows 10
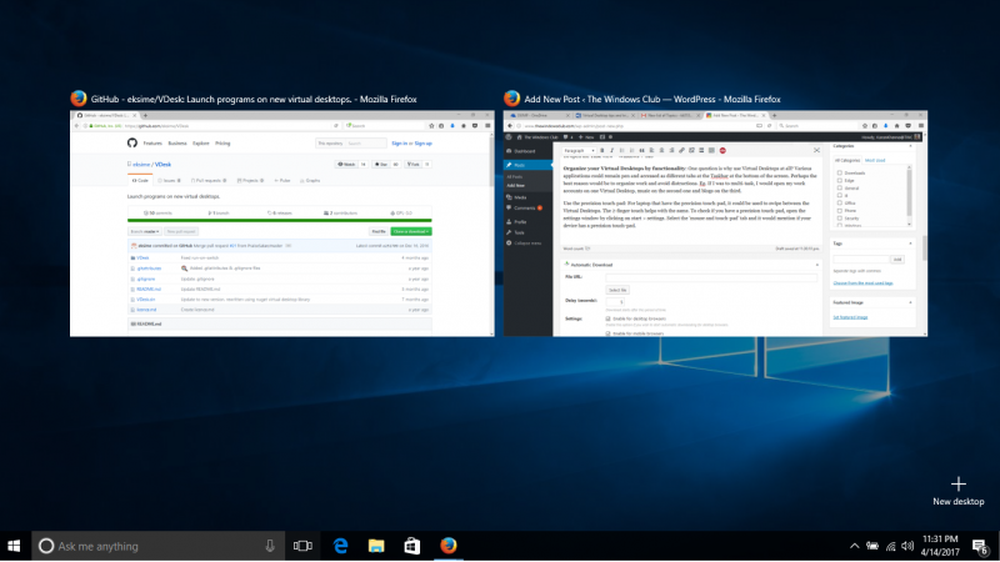
Bureaux virtuels sont une caractéristique typique de Windows 10 dans lequel on peut ouvrir plusieurs bureaux en même temps et basculer entre eux en utilisant l’option 'Task View'. Les versions précédentes de Windows n'avaient pas cette option.
Vue des tâches est un gestionnaire de bureau virtuel pour Windows 10 et est lancé lorsque vous cliquez sur son bouton, à côté de la barre de recherche dans la barre des tâches. À l'aide de cette fonctionnalité, vous pouvez créer différents arrangements de vos applications en cours d'exécution et de vos programmes ouverts. Vous pouvez créer de nouveaux bureaux, ouvrir différentes applications dans chacune d’entre elles, travailler dans chacun d’entre eux à tout moment, fermer les bureaux ouverts à la fin du travail, etc. Vous pouvez passer d’une application à l’autre, mais aussi déplacer une application à partir d’un ordinateur de bureau. à un autre. Ce message vous montrera comment utiliser les bureaux virtuels dans Windows 10..
Bien que les bureaux virtuels soient très utiles pour le multitâche, quelques conseils et astuces pourraient vous faciliter la tâche..
Trucs et astuces du bureau virtuel

1] Utilisez un 'Current Dindicateur de bureau
Lors du basculement entre les postes de travail dans la vue des tâches, le numéro de poste de travail est indiqué, mais il est toujours difficile de savoir quel poste de travail vous utilisez actuellement. Ce n'est pas un problème avec Linux, sur lequel on peut facilement trouver en utilisant un indicateur de plateau. Mais il n'y a pas une telle option sur Windows 10.
Étant donné qu’un indicateur n’est pas disponible par défaut pour Windows, une solution de contournement peut être utilisée. Vérifiez le projet VirtualDesktopManager sur GitHub. Connectez-vous à Github et cliquez sur "cloner ou télécharger" en haut à droite. Le logiciel peut être utilisé dès que le fichier est décompressé. Il suffit de double-cliquer sur le fichier VirtualDesktopManager.exe pour qu’il apparaisse sous forme d’icône dans la barre des tâches. L'icône indiquera le numéro de bureau virtuel exact sur lequel vous travaillez..
Vous pouvez également définir l'application par défaut dans le gestionnaire de tâches afin qu'elle ne soit pas lancée à chaque démarrage du système..
2] Utiliser le touchpad de précision
Pour les ordinateurs portables dotés d'un pavé tactile de précision, il peut être utilisé pour glisser entre les bureaux virtuels. Le toucher à deux doigts aide à faire de même. Pour vérifier si vous avez un pavé tactile de précision, ouvrez la fenêtre de configuration en cliquant sur Démarrer> Paramètres. Sélectionnez l'onglet "souris et pavé tactile" pour indiquer si votre appareil est équipé d'un pavé tactile de précision..
3] Organisez vos bureaux virtuels par fonctionnalité
Une question est pourquoi utiliser des bureaux virtuels du tout? Diverses applications peuvent rester sur le stylo et être consultées sous différents onglets dans la barre des tâches au bas de l'écran. La meilleure raison serait peut-être d’organiser le travail et d’éviter les distractions. Par exemple. Si je devais effectuer plusieurs tâches à la fois, j’ouvrirais mes comptes professionnels sur un bureau virtuel, la musique sur le second et les blogs sur le troisième..
4] Lancer un répertoire sur un bureau virtuel séparémentCette application appelée VDesk disponible en tant qu'utilitaire de ligne de commande peut s'avérer très utile pour lancer des répertoires sur des bureaux virtuels. Il pourrait être téléchargé à partir de Github ici. Encore une fois, ce logiciel n'a pas besoin d'être installé. Une fois téléchargé et extrait, l'utilisateur peut lancer des répertoires sur des bureaux virtuels à l'aide d'une ligne de commande dans l'invite de commande. La syntaxe de la ligne de commande à lancer serait la suivante:
vdesk [Le numéro du bureau virtuel] [Nom de l'application / répertoire]
Par exemple. Pour ouvrir Wordpad dans le bureau virtuel numéro 2, la ligne de commande est la suivante:
vdesk 2 wordpad
Si le numéro du bureau virtuel est omis, l'application ouvrira elle-même un nouveau bureau virtuel..
Par exemple. La commande vdesk wordpad ouvrira Wordpad en tant que nouveau bureau.
POINTE: Découvrez comment déplacer des fenêtres sur des bureaux virtuels sous Windows 10.
5] Utiliser les raccourcis clavier
Bien que nous sachions que nous pouvons basculer entre les bureaux virtuels à l’aide de la souris, cela devient fastidieux à mesure que le nombre de bureaux virtuels augmente. Ainsi, des raccourcis clavier seraient très utiles pour faciliter le travail. Les raccourcis clavier facilitent l'ajout, la suppression et le basculement entre les bureaux virtuels. Les raccourcis clavier pour les bureaux virtuels sont les suivants:
- Pour créer un nouveau bureau virtuel - Windows + CTRL + D
- Pour fermer le bureau virtuel actuel - Windows + CTRL + F4
- Pour basculer vers le prochain bureau virtuel de la file d'attente - Windows + CTRL + Flèche droite
- Pour basculer vers le bureau virtuel précédent dans la file d'attente - Windows + CTRL + Flèche gauche
- Pour ouvrir la vue des tâches - Windows + Onglet
6] Configurer un fond d’écran différent pour chaque bureau virtuel

Bien que l'indicateur de la barre d'état système soit une bonne option pour savoir quel bureau virtuel nous utilisons, une méthode plus pratique consisterait à attribuer un fond d'écran différent à chaque bureau. De cette façon, l'utilisateur peut vérifier l'écran sur lequel il travaille instantanément.
À l'heure actuelle, il n'existe pas de fonctionnalité intégrée dans Windows permettant de définir différents fonds d'écran pour différents bureaux virtuels. Donc, nous pourrions utiliser cet outil tiers appelé Bureau virtuel sur CodeProject et téléchargez le fichier. C'est une application gratuite, et aucune installation n'est nécessaire. Il suffit de télécharger et d'extraire le dossier et l'application est prête à être utilisée. Cependant, l'utilisateur devrait créer un compte CodeProject et s'y connecter..
J'espère que cela t'aides!