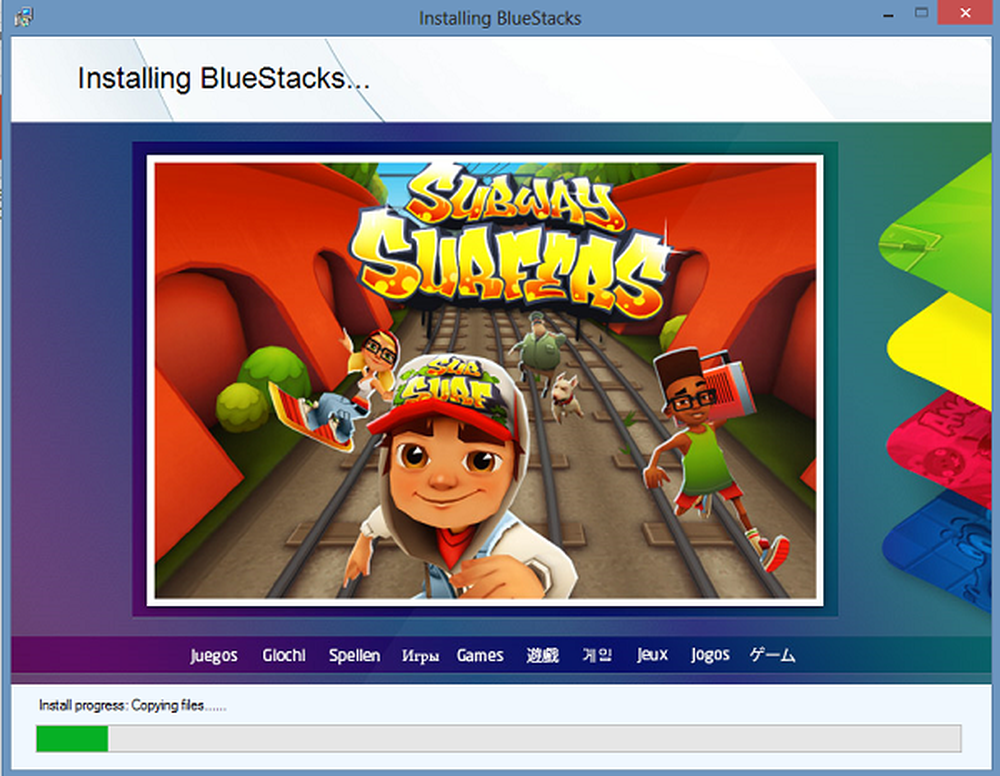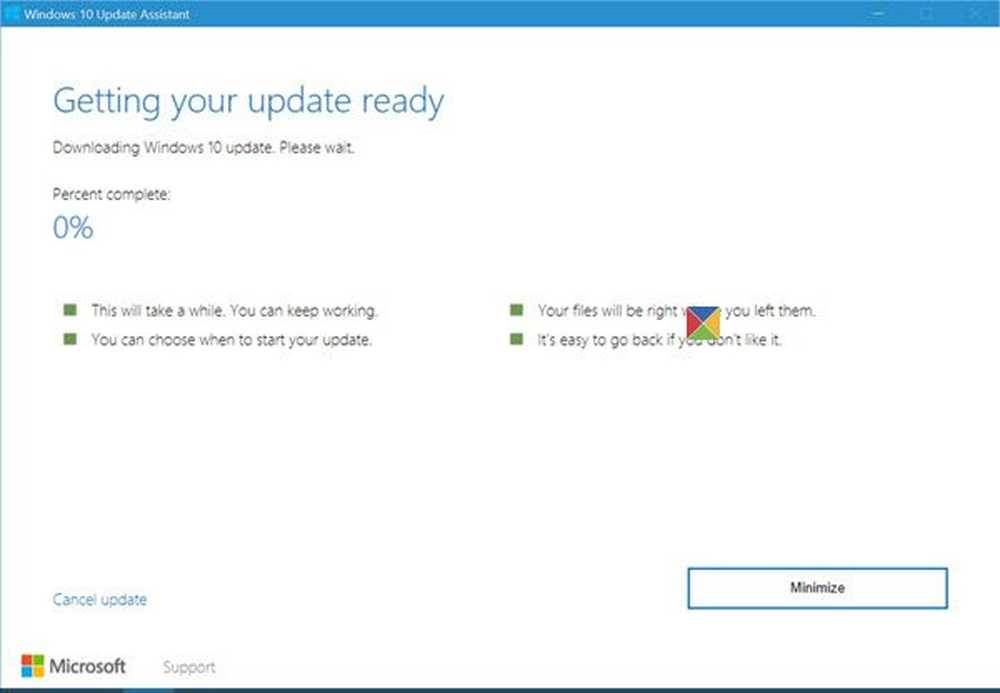Utiliser l'outil de création de support Windows 10 pour créer un support d'installation ou mettre à niveau un PC
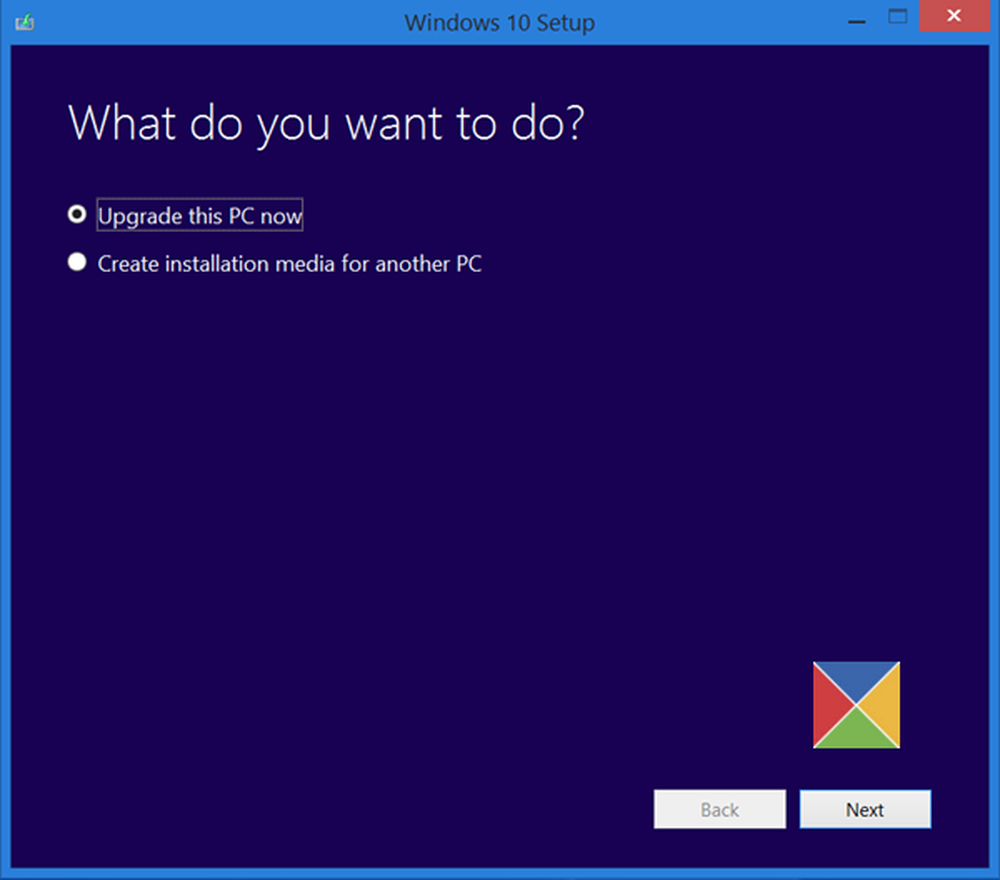
Parallèlement au téléchargement du fichier ISO Windows 10, Microsoft a également mis à disposition Outil multimédia d'installation de Windows 10. Cet outil de création de support vous aide à télécharger Windows 10 et offre la meilleure expérience de téléchargement pour les clients Windows 7, Windows 8.1 et Windows 10..
Outil multimédia d'installation de Windows 10
Pour télécharger l’outil d’installation de Windows 10, visitez le site Microsoft.com et faites défiler jusqu'à voir deux violet Télécharger l'outil maintenant boutons.
L'outil de création Windows Media vous permettra de télécharger le fichier ISO Windows 10 directement à partir de Microsoft, sans clé de produit. Vous pouvez l'utiliser pour une nouvelle installation ou une mise à niveau vers Windows 10. Vous pouvez également télécharger les éditions suivantes de Windows 10: Windows 10 Home, Windows 10 Home N, Windows 10 Home Single Language, Windows 10 Pro et Windows Pro N.
L'outil comprend des formats de fichier optimisés pour la vitesse de téléchargement, des options de création de média intégrées pour les clés USB et les DVD, et permet une conversion facultative au format de fichier ISO. Deux versions de l'outil sont disponibles: une version 32 bits et une version 64 bits. Téléchargez la version appropriée de l'outil et lancez-le..
Lorsque vous exécutez l'outil, il crée deux répertoires sur votre partition système. - $ FENÊTRES. ~ BT et $ Windows. ~ WS. Ces dossiers contiennent les fichiers d'installation et d'installation téléchargés, ainsi qu'une option permettant de reprendre le processus de création en cas d'échec..
Lorsque vous cliquez dessus pour exécuter l'outil, l'écran suivant vous demande si vous souhaitez Mettre à niveau ce PC maintenant ou Créer un support d'installation pour un autre PC.

Si vous cliquez sur Créer un support d'installation pour un autre PC, vous verrez un écran vous demandant de choisir le support à utiliser. Vous pouvez utiliser une clé USB d'au moins 3 Go ou créer un fichier ISO que vous pourrez graver sur un DVD ultérieurement si vous le souhaitez. J'ai choisi de créer un Fichier ISO.

Dans tous les cas, une fois que vous aurez cliqué sur Suivant, le téléchargement de Windows 10 commencera..


Une fois que le fichier ISO est prêt, vous verrez deux options. L'une consiste à ouvrir l'emplacement où le fichier ISO a été enregistré et l'autre à ouvrir un logiciel de gravure de DVD pour graver l'ISO sur disque.

J'ai choisi d'ouvrir le dossier ISO et d'exécuter le fichier d'installation qu'il contient pour effectuer une mise à niveau sur place de Windows 8.1 vers Windows 10..
Le processus de mise à niveau s'est bien déroulé, sauf pour une chose…
Quelque chose s'est passé lors de l'installation de Windows 10
J'ai reçu un Quelque chose est arrivé écran d'erreur. J'ai fermé l'écran et redémarré l'installation. Cela a fonctionné et j'ai pu mettre à niveau Windows 8.1 sans problème vers Windows 10.

Si par contre, vous sélectionnez Mettre à niveau ce PC dans le premier écran, comme mentionné ci-dessus, et cliquez sur Suivant, vous verrez l'écran suivant.

Sélectionnez votre langue, votre architecture et votre édition, puis cliquez sur Suivant. Le processus de mise à niveau commencera directement.
POINTE: Consultez ce message si vous recevez des erreurs de l'outil de création de médias Windows 10.
Notre prochain article vous présente une capture d’écran qui montre comment vous pouvez installation propre ou mise à niveau vers Windows 10, en utilisant Windows 10 fichier ISO que vous avez créé ici.
Ce message vous montrera comment installer n'importe quelle version de Windows à partir d'un lecteur flash USB..