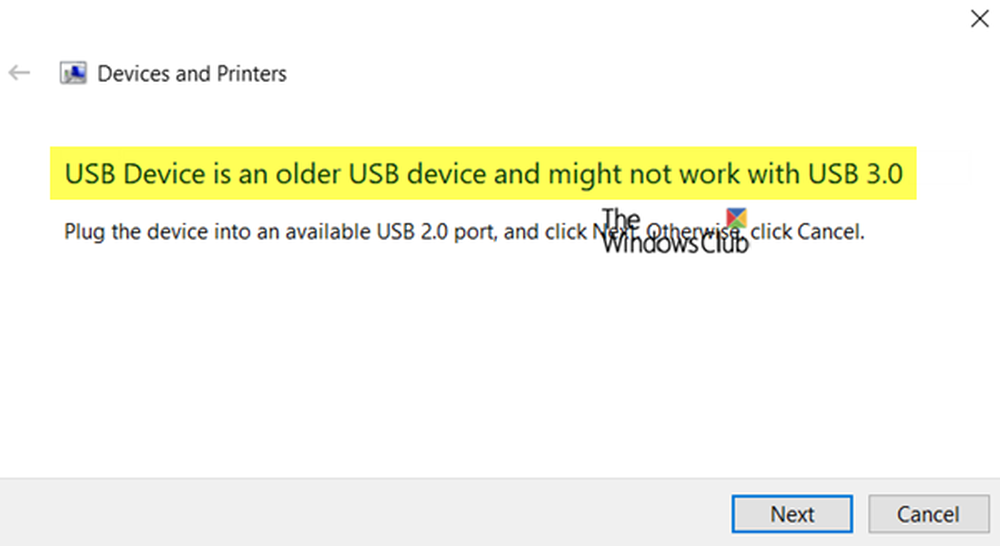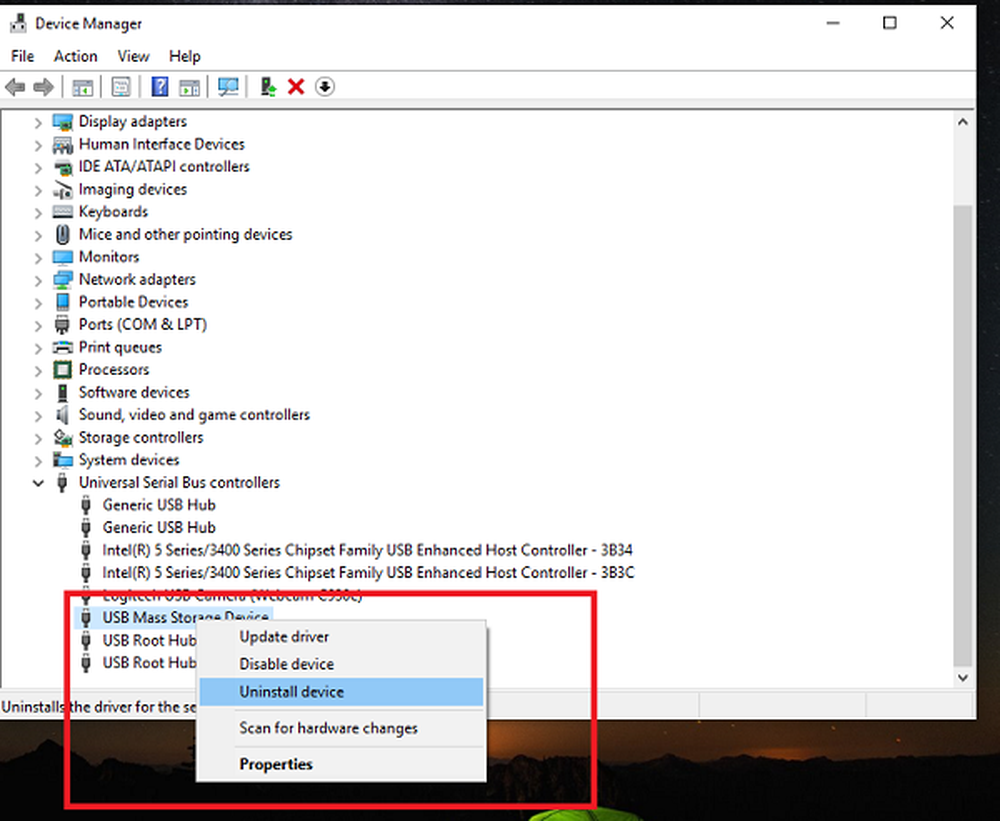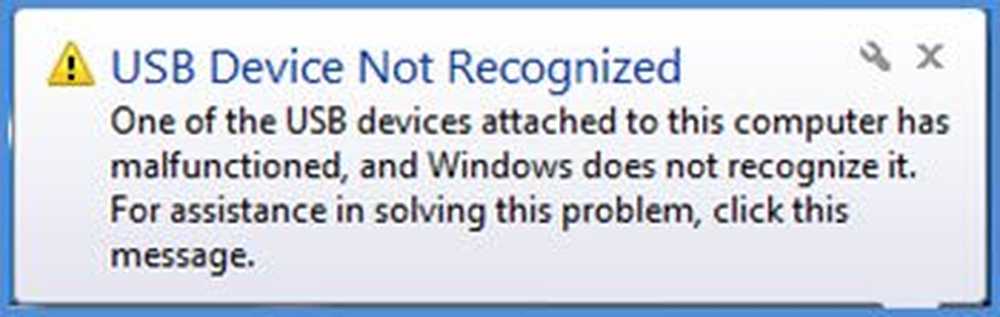Les périphériques USB ne fonctionnent pas sous Windows 10
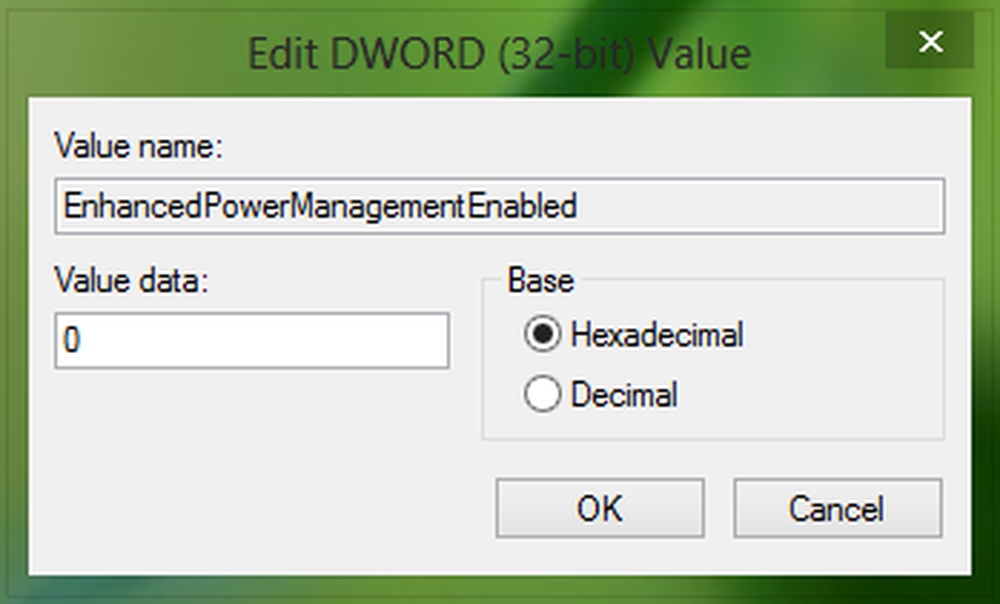
USB ou Lecteurs flash sont le choix de nombreux utilisateurs en ce qui concerne le transfert de données entre différents ordinateurs. Cependant, parfois, il peut arriver que votre Les périphériques USB ne fonctionnent pas correctement et ils ont conduit à une mauvaise expérience utilisateur. Par exemple, lorsque vous branchez émis USB dispositifs, soit ils ne se présentent pas ou s’ils se présentent, sont devenus inactifs après quelques secondes d’inactivité. Dans d’autres cas, nous avons constaté que lorsque nous essayons d’accéder aux fichiers de ces USB périphériques, l'Explorateur de fichiers Windows se bloque pendant 1 ou 2 minutes.
La plupart du temps, nous transportons des données importantes sur nos USB dispositifs, et si le problème de la non-charge se pose, nous pourrions ne pas être en mesure de terminer notre travail important qui suit le chemin via USB conduire. Par conséquent, il est nécessaire de résoudre ces problèmes aléatoires, afin que nous puissions utiliser USB dispositifs sans accroc. Avant d’essayer le correctif mentionné, nous vous conseillons de vérifier votre USB dispositifs pour brancher différents ordinateurs. Cela va effacer si le USB Le périphérique ne fonctionne pas mal et s'il fonctionne correctement sur d'autres systèmes et non sur votre Windows 10/8/7, suivez cette procédure:
Les périphériques USB ne fonctionnent pas correctement
1. presse Touche Windows + R et le type devmgmt.msc dans le Courir boîte de dialogue à ouvrir Gestionnaire de périphériques.

2. Quand le Gestionnaire de périphériques fenêtre s'ouvre, vous devez chercher le USB appareil avec lequel vous faites face à des problèmes. Il peut être répertorié sous Dispositifs d'interface humaine comme Périphérique d'entrée USB.
Si vous ne le trouvez pas là, vous pouvez développer Contrôleurs de bus série universels. Ici, vous trouverez une liste de USB dispositifs que vous avez connectés avec votre système jusqu'à présent. Pour trouver celui de la liste pour lequel vous avez un problème, vous devez suivre la méthode d'essai et d'erreur. C’est-à-dire, branchez et retirez le périphérique et notez les modifications dans la liste des périphériques pour Contrôleurs de bus série universels. L'entrée qui apparaît et qui est supprimée par la suite est l'entrée du périphérique émis. Gardez le périphérique branché et faites un clic droit sur cette entrée, choisissez Propriétés.

3. Dans la fenêtre des propriétés du périphérique illustrée ci-dessous, passez à Détails languette. Maintenant, cliquez sur le menu déroulant pour Propriété et sélectionnez Chemin d'instance de périphérique. Notez le correspondant Valeur parce que nous aurons besoin de cette valeur dans les prochaines étapes. À propos, cette valeur est une combinaison de trois ID. à savoir Fournisseur ID (VID), Produit ID (PID), ID d'instance.
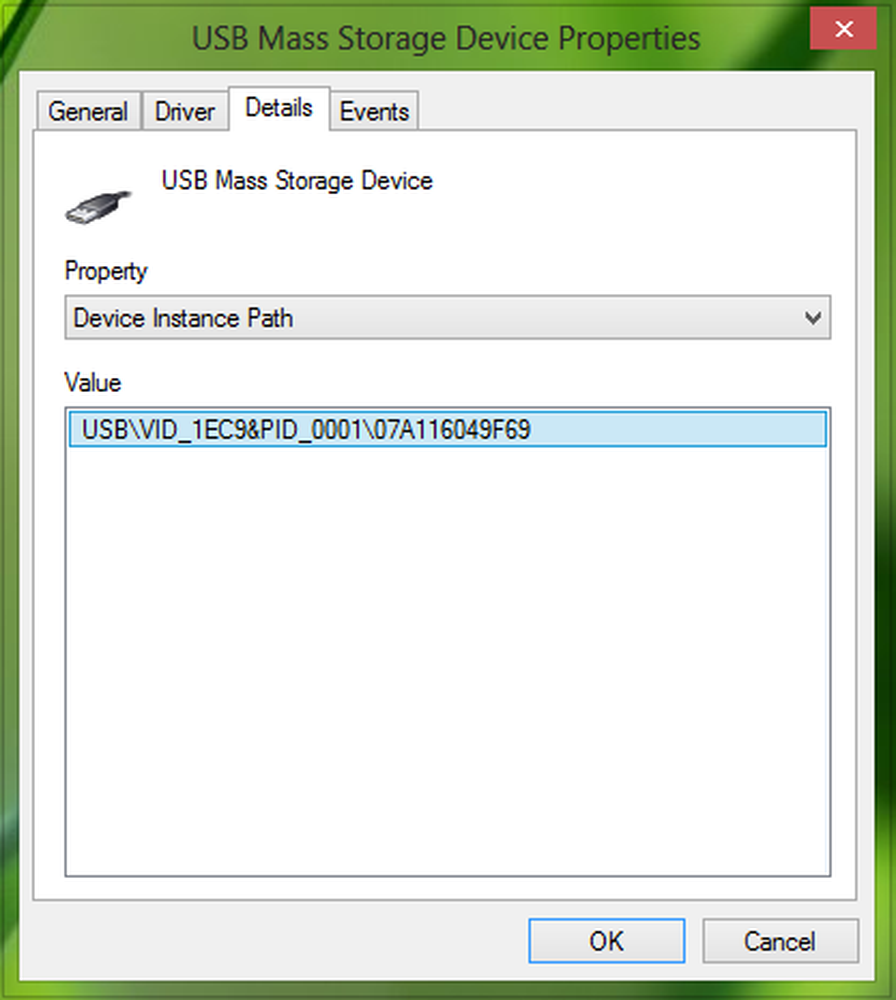
4. presse Touche Windows + R combinaison, type put regedit dans Courir boîte de dialogue et appuyez sur Entrer ouvrir le Éditeur de registre.

5. Naviguez ici:
HKEY_LOCAL_MACHINE \ SYSTEM \ CurrentControlSet \ Enum \ USB \\ Paramètres du périphérique

Remplacez la partie chemin d'instance de périphérique (après USB \) obtenue à l'étape 3.
6. Dans le volet de droite de Paramètres de l'appareil look clé pour le DWORD nommé EnhancedPowerManagementEnabled qui doit montrer son Données de valeur comme 1. Double-cliquez sur le même pour obtenir ceci:
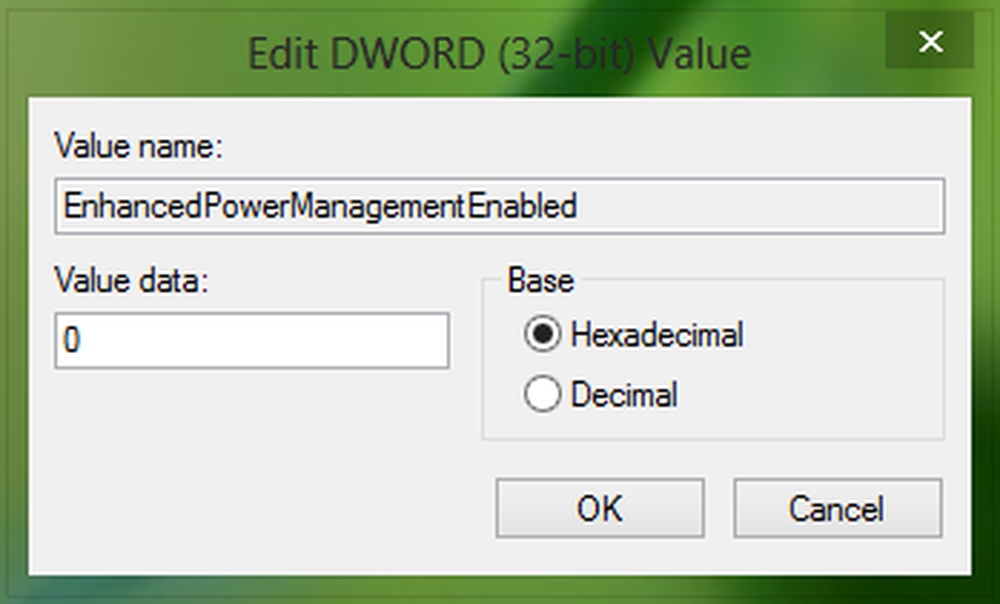
7. Dans la case ci-dessus, modifiez le Données de valeur à 0. Cliquez sur D'accord. Vous pouvez maintenant fermer le Éditeur de registre aussi bien que Gestionnaire de périphériques.
Redémarrez la machine pour qu'elle soit réparée!
Si cela ne vous aide pas, essayez peut-être le Dépanneur USB Windows.
Regarde aussi:- Périphérique USB non reconnu
- Le disque dur externe ne s'affiche pas
- Disque dur externe USB 3.0 non reconnu
- Windows PC s'arrête lorsque l'USB est branché.