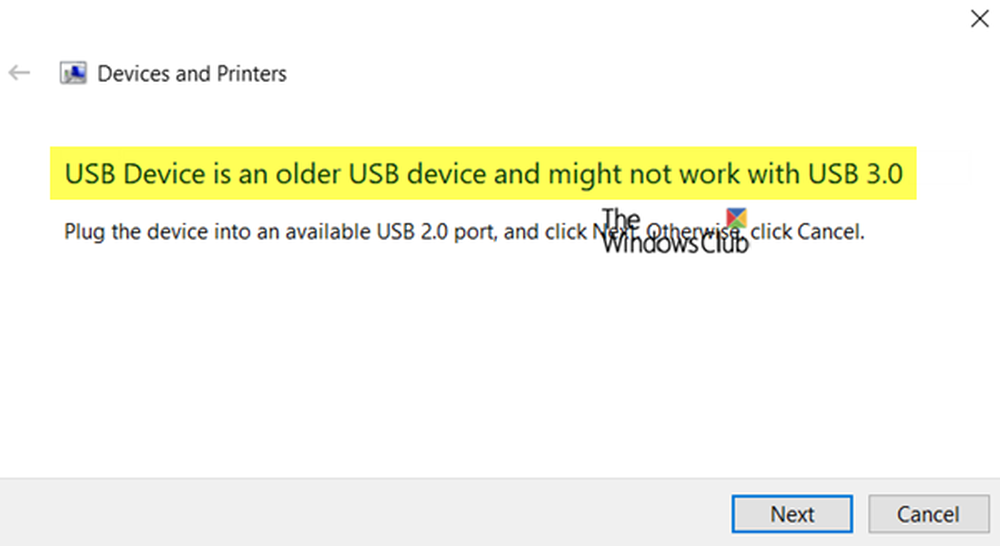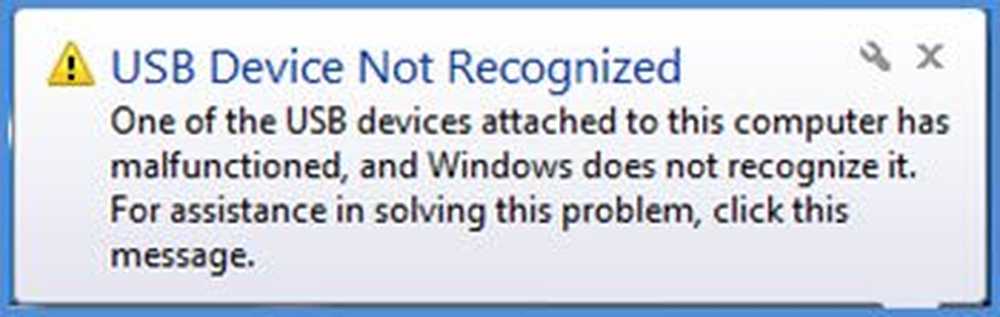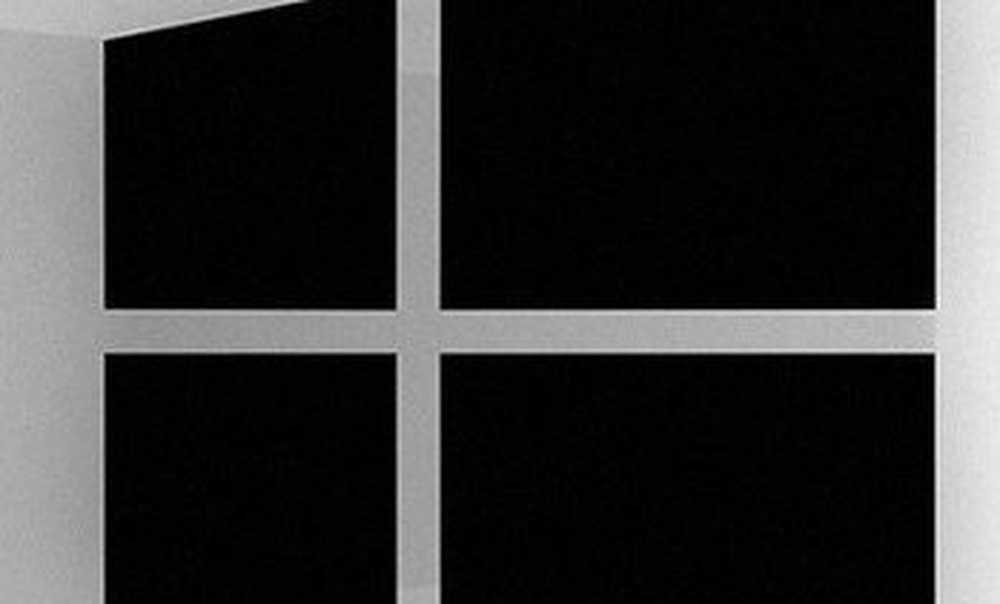Disque dur externe USB 3.0 non reconnu par Windows 10 / 8.1
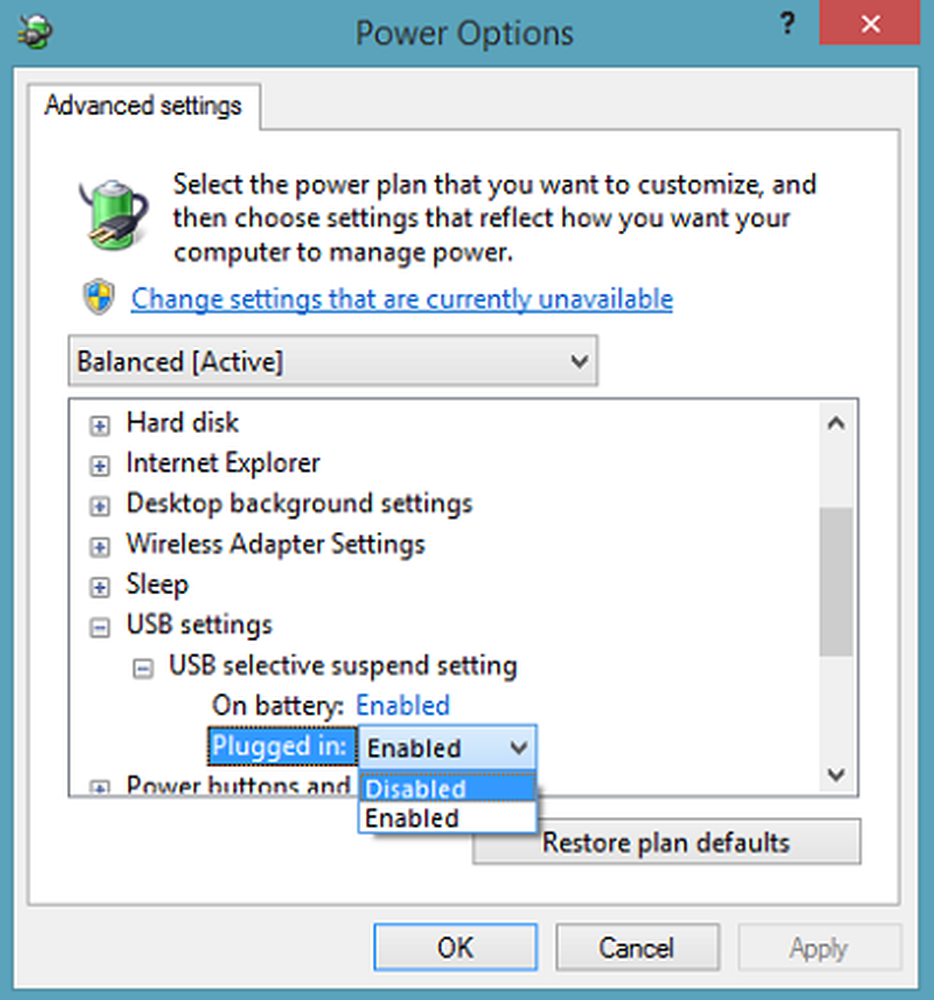
Beaucoup les fenêtres les utilisateurs ont rencontré ce problème. Après avoir connecté un disque dur externe à un Port USB 3, ils ont constaté que l'ordinateur ne le lis pas. Le lecteur n'est pas reconnu par le système d'exploitation et n'est plus visible dans l'Explorateur Windows. Les raisons pourraient être dues à des problèmes avec les pilotes USB installés sur l'ordinateur.
En premier lieu, vérifiez le type du message d'erreur que vous obtenez. Deuxièmement, exécutez le Dépanneur des problèmes matériels et périphériques ou le Dépanneur USB USB et vérifiez si cela vous aide. Les outils automatisés recherchent les problèmes connus sur le matériel / USB connecté à l'ordinateur et les résolvent automatiquement.
Ensuite, vous souhaitez rechercher les mises à jour en attente sous Windows Update. Certaines des mises à jour peuvent être liées aux pilotes et doivent donc être installées sur l'ordinateur. Vérifiez donc si vous devez mettre à jour vos pilotes. Visitez le site Web associé, recherchez les derniers pilotes disponibles pour le modèle de disque dur, installez-le sur l'ordinateur et vérifiez si cela résout le problème..
Si tout échoue, essayez ce qui suit!
Disque dur externe USB 3.0 non reconnu
Désinstaller et reconnecter le disque dur externe
Pour ce faire, tapez 'Gestionnaire de périphériques' dans la zone Rechercher, cliquez sur l'icône.
Ensuite, sélectionnez Disques de disque dans la liste du matériel, cliquez avec le bouton droit sur le disque dur externe USB avec le problème, puis cliquez sur Désinstaller.
Après la désinstallation, débranchez le câble USB. Ensuite, attendez une minute et reconnectez le câble USB. Le pilote devrait charger automatiquement.
Recherchez le lecteur USB dans Windows Explorer.
Réinstallez les contrôleurs USB
La méthode fonctionne s’il ya un problème avec le pilote USB chargé, c’est-à-dire qu’il est devenu instable ou corrompu..
Ouvrez le Gestionnaire de périphériques et développez les contrôleurs Universal Serial Bus..

Ensuite, cliquez avec le bouton droit sur un périphérique et cliquez sur Désinstaller. Répétez la même procédure pour tous les appareils.
Une fois cela fait, redémarrez l'ordinateur. Vos contrôleurs USB devraient installer automatiquement.
Désactiver le paramètre de suspension sélective USB
Cliquez sur l'icône de la batterie visible dans la barre des tâches de l'écran de votre ordinateur. Adjacent au plan actuellement sélectionné, vous devriez trouver le lien "Modifier les paramètres du plan". Cliquer sur le lien.
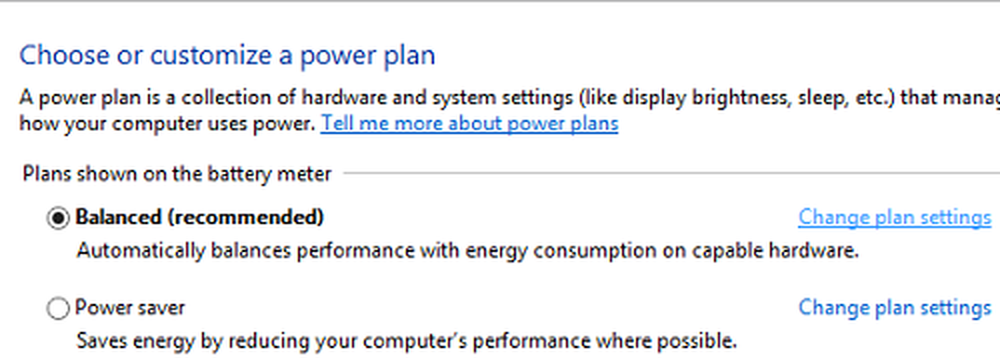
Ensuite, choisissez l'option "Modifier les paramètres d'alimentation avancés".
Ensuite, cochez la case pour développer Paramètres USB. Développez les paramètres de suspension sélective USB.
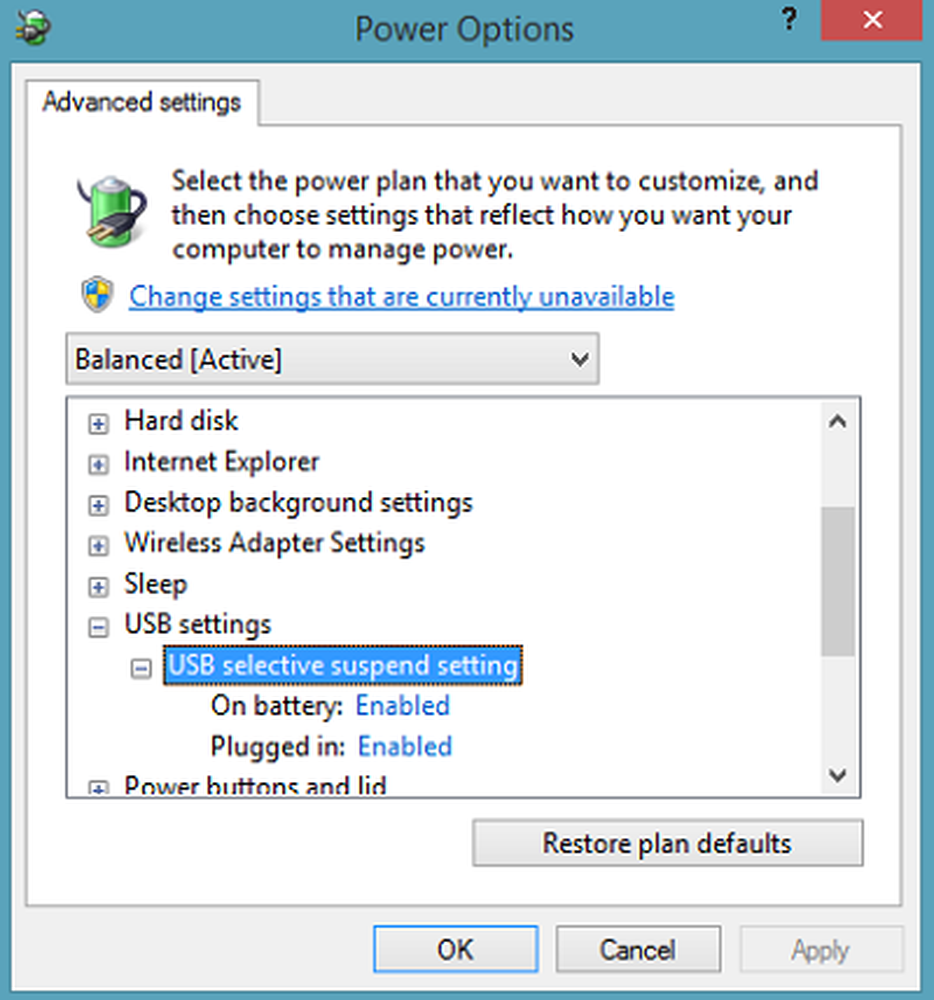
Cliquez sur le lien adjacent à l'option Connecté, puis sélectionnez l'option Désactivé dans le menu déroulant..
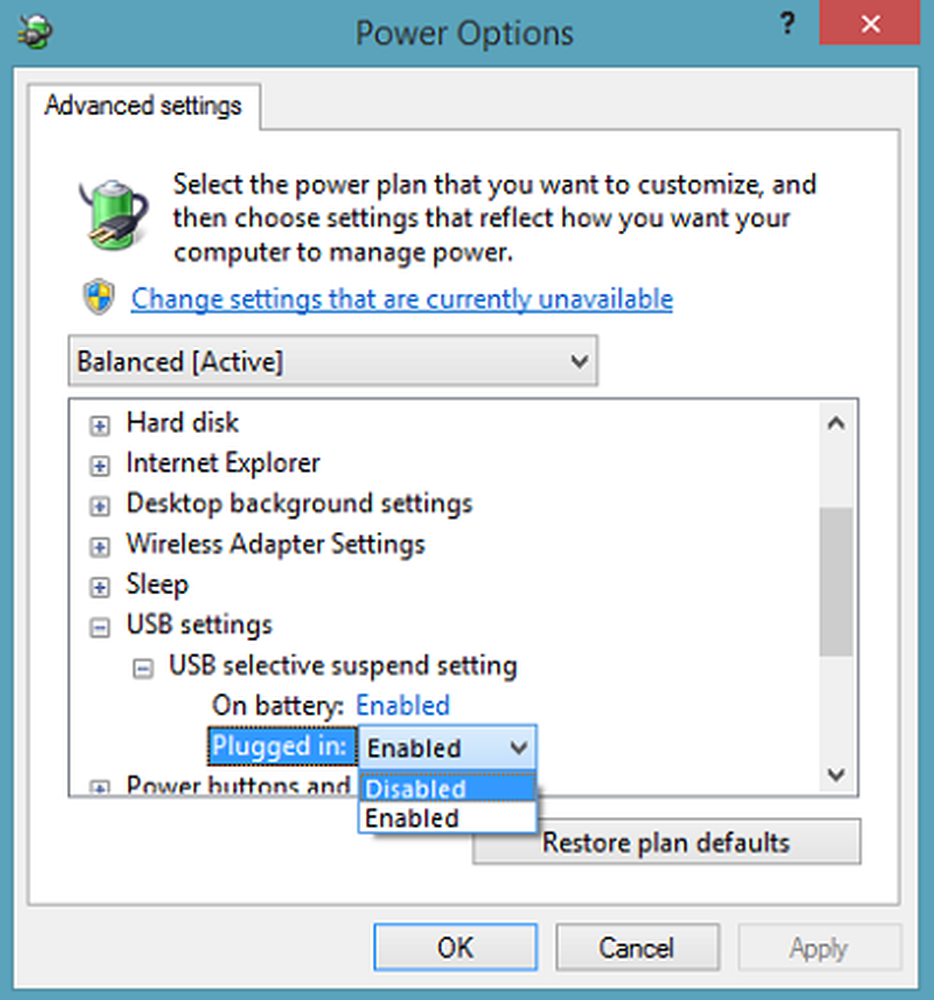
Si vous utilisez un ordinateur portable, cliquez sur Batterie, puis sur le menu déroulant et sélectionnez Désactivé..
Cliquez sur Appliquer, puis sur OK..
Assurez-vous de créer d'abord un point de restauration système. Pensez également à restaurer votre ancien réglage si vous pensez que certaines suggestions ne vous ont pas aidé..
Cochez cette case si vous recevez souvent le menu contextuel Périphérique USB non reconnu et celui-ci si Windows 10 ne reconnaît pas le deuxième disque dur..
Ces publications peuvent également vous intéresser:
- Comment identifier le port USB 3.0 sur un ordinateur portable
- Les périphériques USB ne fonctionnent pas sous Windows 10 / 8.1
- Le disque dur externe ne s'affiche pas
- Utilitaire de dépannage USB Windows.
J'espère que quelque chose t'aide!
En parlant du sujet, vous voudrez certainement jeter un coup d’œil à cette liste complète, si vous recherchez des logiciel gratuit pour Windows.