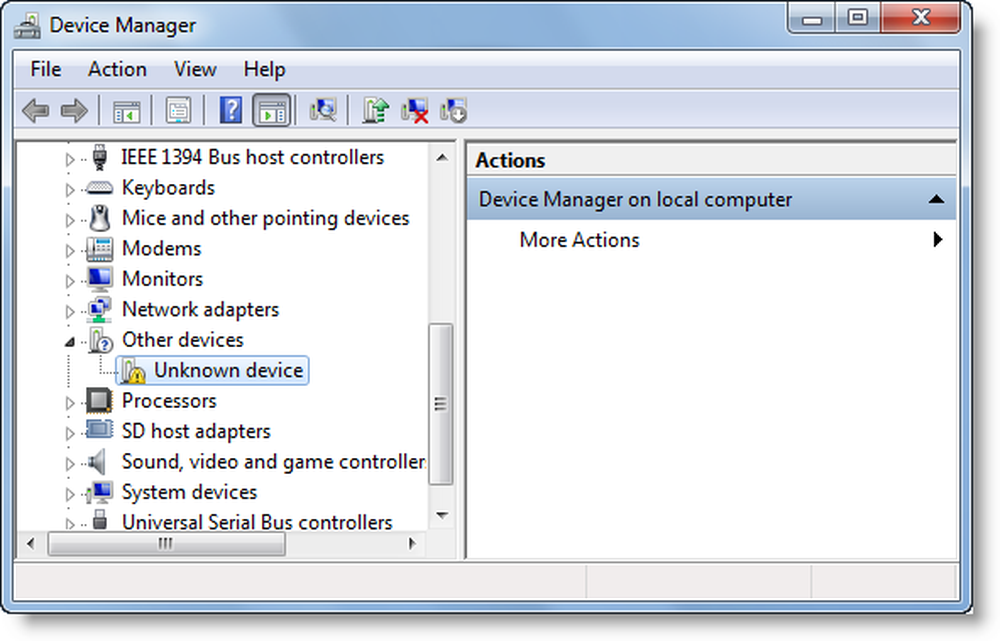Inconnu non initialisé - Impossible d'initialiser le disque dans Windows 10
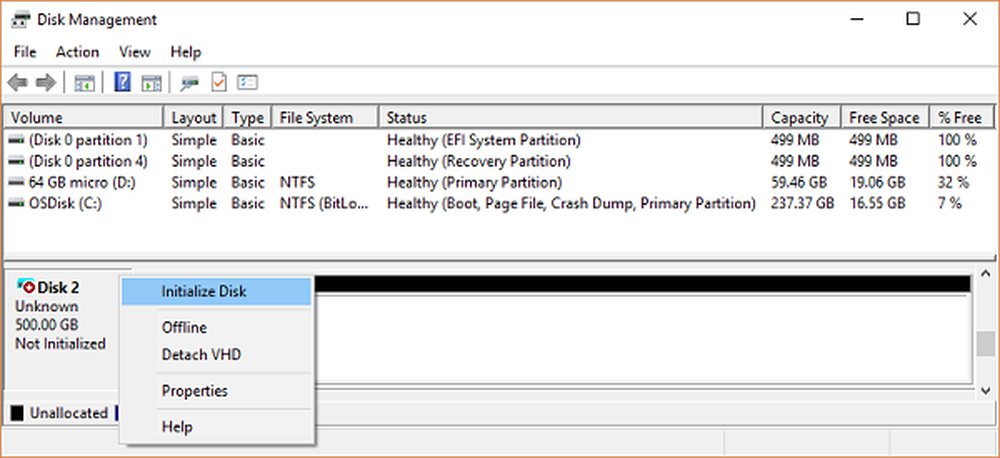
Si vous avez installé un nouveau disque dur interne ou externe ou un disque SSD et que son statut apparaît dans la partie gauche de l'outil de gestion des disques. Inconnu non initialisé cela signifie alors que Windows ne peut pas initialiser le disque et que vous ne pouvez donc pas utiliser le disque dur ou le SSD. Cela peut se produire de manière aléatoire même avec des disques existants et si vous faites face à cette erreur, voici ce que vous pouvez faire à ce sujet..
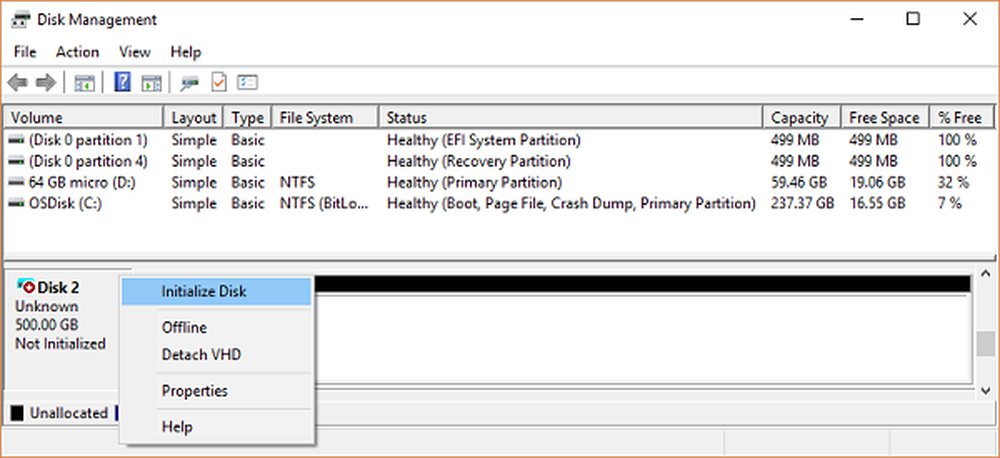
Inconnu non initialisé - Impossible d'initialiser le disque
Plusieurs fois, votre partition ou votre lecteur n'apparaissent pas dans l'explorateur de fichiers. Pour vérifier si c'est physiquement là, ouvrez le gestionnaire de disque. Vérifiez si vous le voyez comme Non initialisé. Si oui, cela signifie simplement que le disque ne possède pas de signature valide, c’est-à-dire qu’il n’est pas correctement enregistré auprès du système. Un disque est enregistré lorsque vous le formatez au moins une fois. Si le disque était disponible auparavant, il est probablement corrompu.
Pour corriger cette erreur inconnue non initialisée, suivez ces suggestions:
- Initialiser le disque manuellement
- Mettez-le en ligne et ajoutez une lettre de lecteur
- Vérifiez le Gestionnaire de périphériques pour les problèmes
- Vérifiez le câble physiquement.
1] Initialiser le disque manuellement
Pour initialiser le lecteur manuellement, à l’aide du menu WinX, ouvrez Gestion des disques. Ici vous pouvez trouver le disque non initialisé. Cliquez avec le bouton droit sur le disque et sélectionnez Initialiser le disque option.
Dans l'étape suivante, vous devez sélectionner le style de partition. Il est suggéré d'utiliser MBR au lieu de GPT ou de la table de partition GUID. Après avoir cliqué sur le bouton OK, votre disque devrait s’initialiser et s’exécuter sans erreur..C’est la solution la plus courante et la plus efficace à ce problème.
2] Mettez en ligne et ajoutez une lettre de lecteur
- Si, dans la gestion des disques, il semble être hors ligne, cliquez avec le bouton droit de la souris et sélectionnez En ligne..
- Si le disque est déjà en ligne mais ne contient pas de lettre de lecteur (C, D, E, etc.), cliquez avec le bouton droit de la souris et sélectionnez Modifier la lettre de lecteur et le chemin. Choisissez une lettre qui n'est pas déjà attribuée.
- Enfin, vous pouvez choisir de le formater au format NTFS ou FAT32. Si vous utilisez 64 bits, assurez-vous d'utiliser NTFS. Cela supprimera toutes les données de votre disque..
3] Recherchez des problèmes dans le Gestionnaire de périphériques.
Il est possible qu’en raison de problèmes de pilote, le disque dur ne fonctionne pas correctement. C'est toujours une bonne idée de vérifier dans le gestionnaire de lecteur que la liste des lecteurs est précédée d'un point d'exclamation jaune. Si c'est le cas:
- Cliquez avec le bouton droit sur la liste de disques durs et sélectionnez désinstaller le lecteur..
- Ensuite, cliquez sur Action et lancez la recherche des modifications sur le matériel..
4] Vérifiez le câble physiquement
Si vous rencontrez ce problème avec un disque dur interne ou un SSD, vous devez vérifier si les câbles sont bien connectés et fonctionnent ou non. Il devrait y avoir deux câbles:
- L’un est le câble d’alimentation qui doit être connecté à votre SMPS
- Un autre devrait être connecté à votre carte mère
Si l'un de ces câbles manque ou ne fonctionne pas correctement, vous devrez faire face à ce problème. Essayez de les changer et voyez si cela aide.
Lecture connexe: Dépannage des messages d'erreur courants de Disk Management.