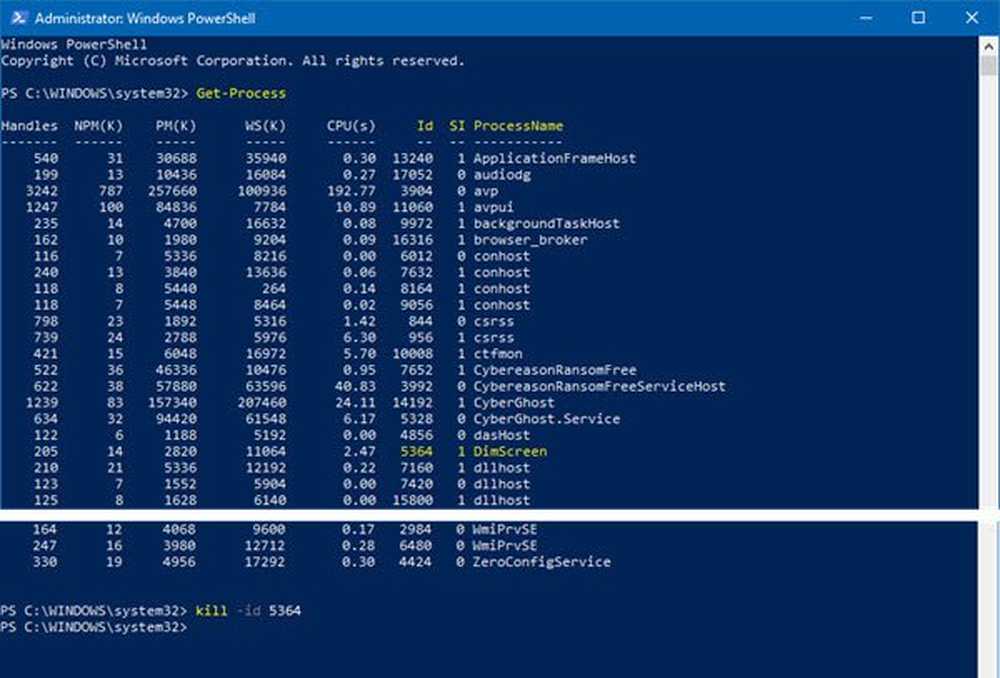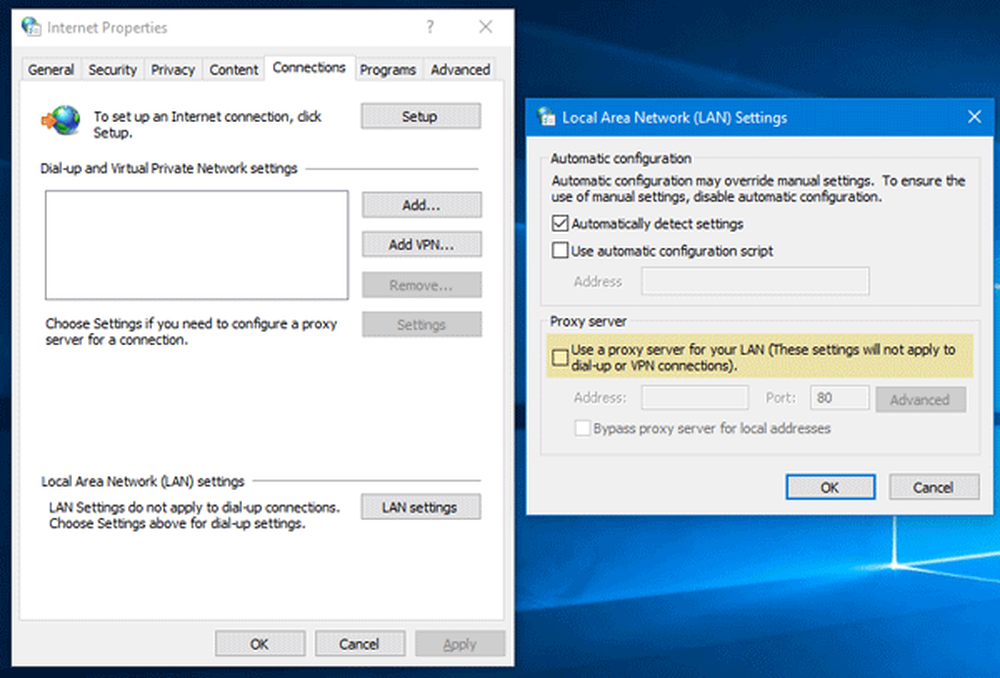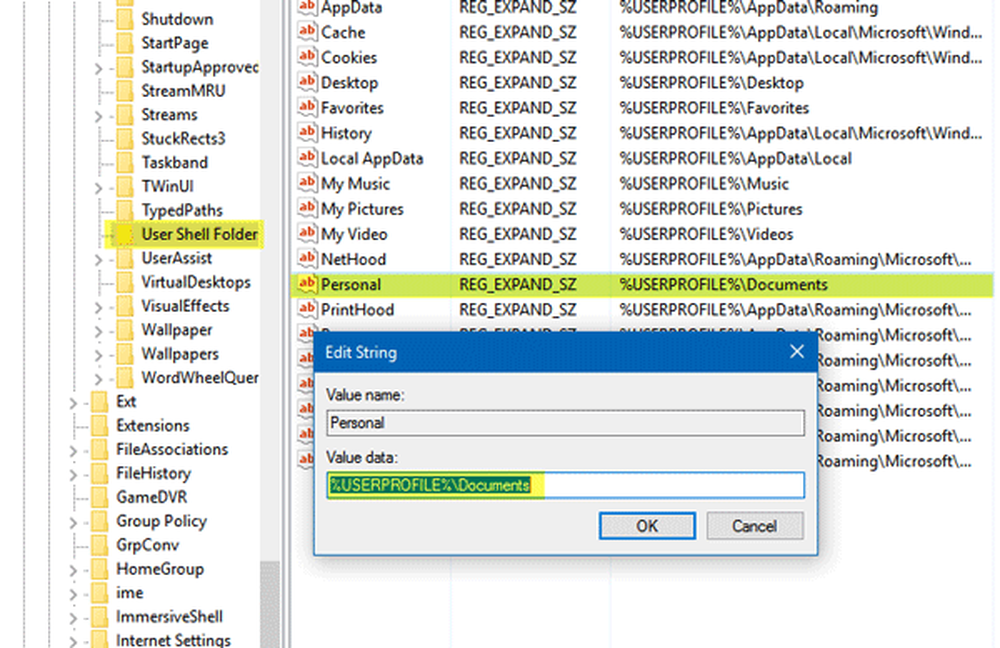Impossible de réparer les applications Windows Store intégrées dans Windows 10
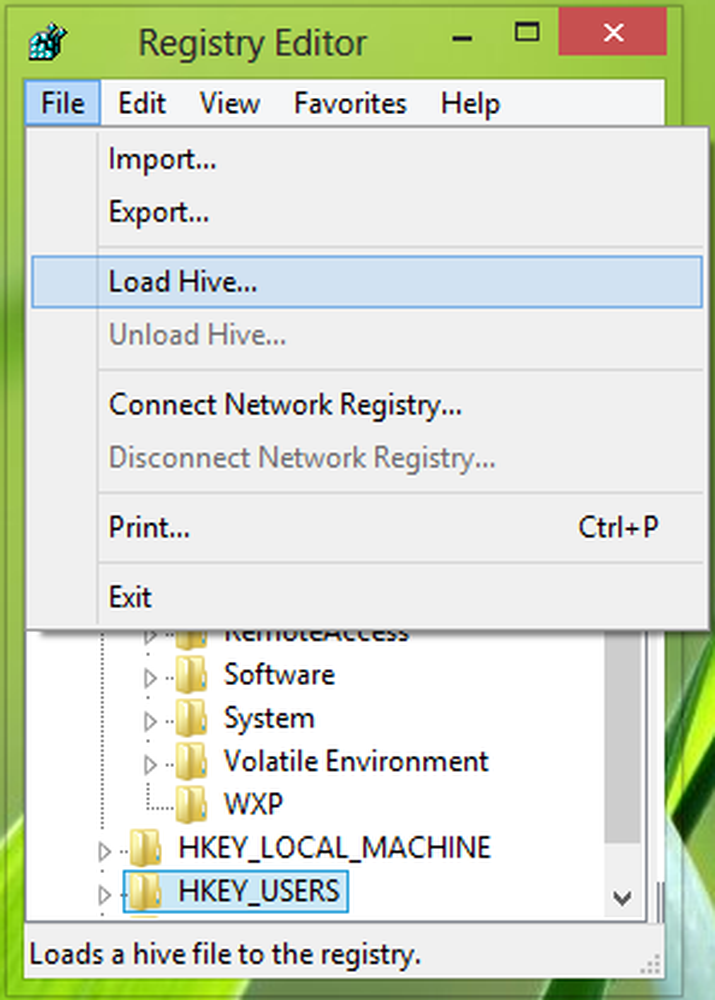
Dans Windows 10 / 8.1 / 8, les applications intégrées profiter de la nouvelle Interface graphique moderne. Ces applications appartiennent à une catégorie essentielle, dont un utilisateur a souvent besoin, comme Nouvelles, Météo, Courrier etc. Aujourd'hui, j'ai mis à jour un système fonctionnant Windows 7 à 8.1, et tout s'est bien passé. Donc, après l'avoir mis à jour, j'ai essayé d'ouvrir le logiciel intégré. Moderne applications, mais ils ont continué à planter. J'ai essayé de réinstaller les applications mais cela ne m'a pas aidé non plus. J'étais juste incapable de réparer les applications du Windows Store!
J'ai essayé les correctifs récents et d'autres mentionnés dans le lien ci-dessus, afin de résoudre ce problème, qui comprend:
- Fonctionnement Utilitaire de dépannage Windows App
- Ré-enregistrement Paramètres du PC, Windows Store
- Fonctionnement powershell -ExecutionPolicy Unrestricted Get-AppxPackage -Allusers | Supprimer-AppxPackage commande en Windows PowerShell puis essayez à nouveau de réinstaller.
- Installé tous les en attente Mises à jour Windows
- Supprimé la clé de registre HKEY_LOCAL_MACHINE \ LOGICIEL \ Microsoft \ Windows \ CurrentVersion \ Appx \ AppxAllUserStore \ [UserSid] pour le profil problématique
Les correctifs que nous avons énumérés ci-dessus constituaient des étapes agressives pour résoudre le problème. Malheureusement, rien ne nous a aidé. Enfin, nous avons abordé ce fil TechNet qui nous a aidés à résoudre le problème. Voici comment résoudre ce problème:
Impossible de réinstaller ou de réparer les applications Windows Store intégrées
1. presse Touche Windows + R combinaison, type put Regedt32.exe dans le Courir boîte de dialogue et appuyez sur Entrer ouvrir le Éditeur de registre.
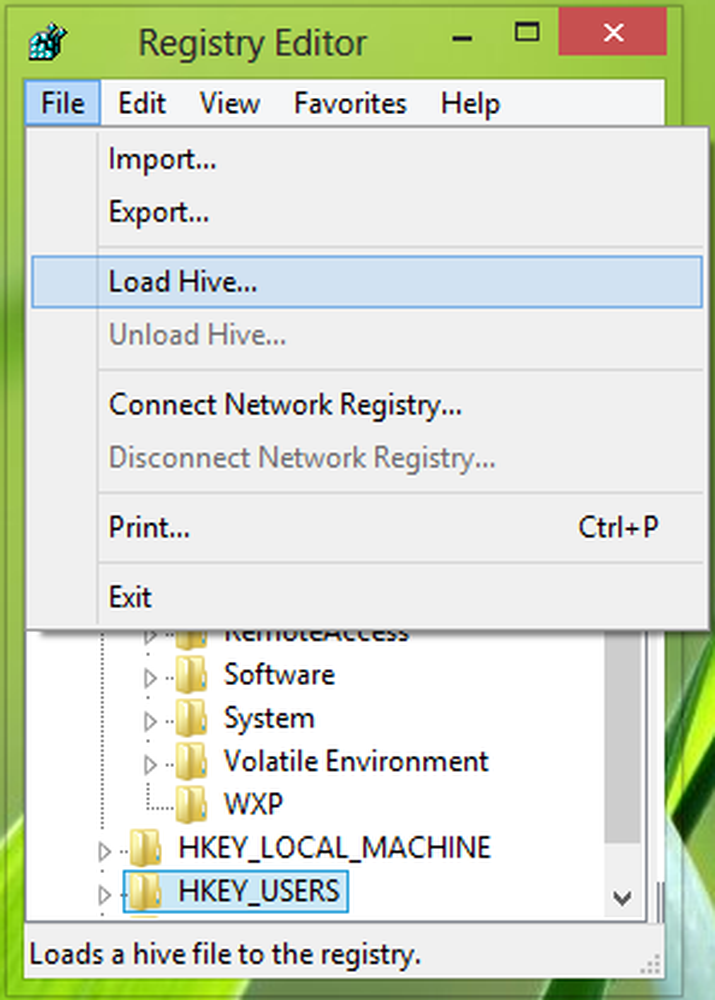
2. Dans le volet de gauche, mettez en surbrillance le HKEY_USERS et du Fichier menu, sélectionnez Charger la ruche.
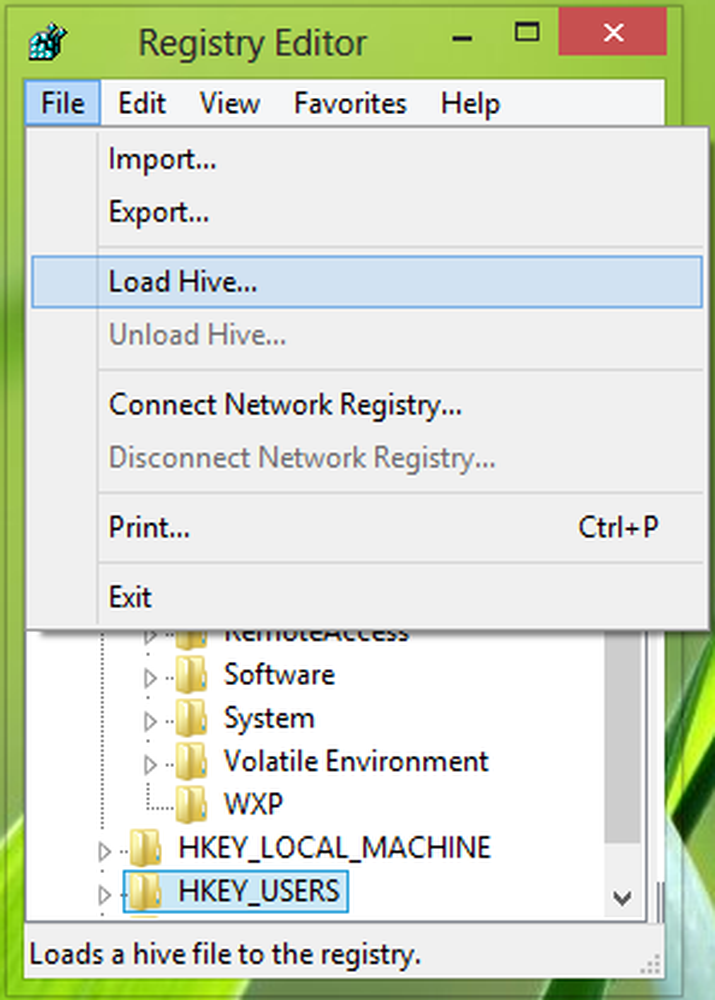
3. Dans la fenêtre suivante, accédez au nom d'utilisateur problématique (C: \ Utilisateurs \ NOM UTILISATEUR) type Nom de fichier comme ntuser.dat et cliquez Ouvrir.


5. Pour cette nouvelle sous-clé (HKEY_USERS \ NOM D'UTILISATEUR), allez à l’emplacement suivant:
Logiciel \ Microsoft \ Windows \ CurrentVersion \ DeviceAccess

Faites un clic droit sur le DeviceAccess touche et sélection Les permissions.
6. Pour le Les permissions fenêtre, vous constaterez que Controle total est décochée, cochez-la et cliquez sur Appliquer suivi par D'accord.

7. Lorsque vous avez terminé, sélectionnez la sous-clé ainsi créée dans étape 4, c'est à dire., HKEY_USERS \ NOM D'UTILISATEUR. Du Fichier sélection du menu Décharger la ruche.

8. Enfin, confirmez ici:

Donc, nous avons terminé avec le correctif, maintenant vous devez fermer Éditeur de registre et redémarrez le système, le problème doit maintenant être complètement résolu.
C'est tout!