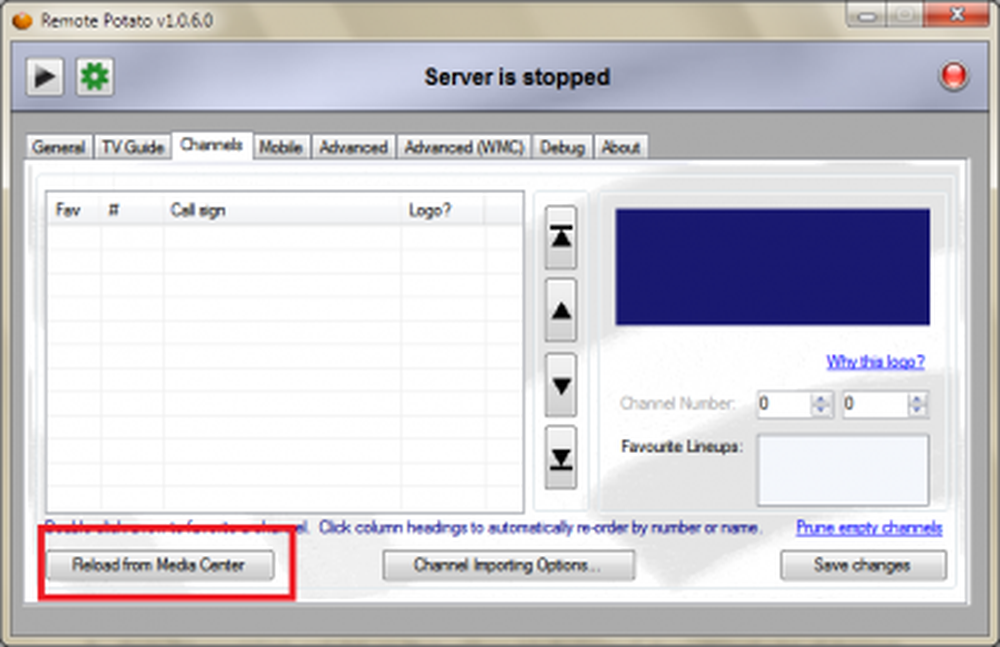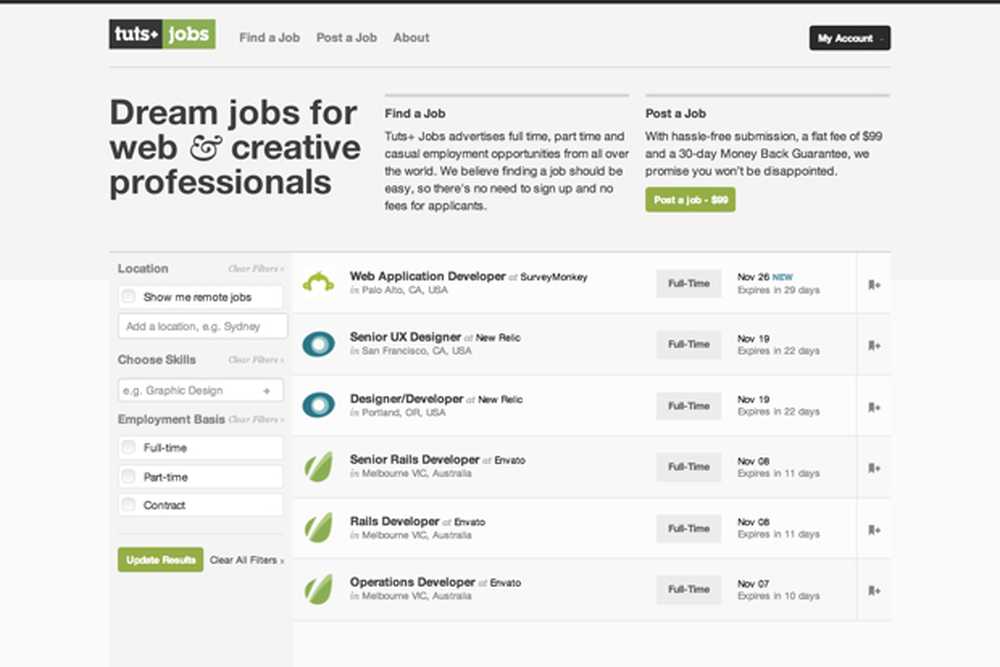Passer de PC Windows à Media Center TV Partie 3 Programmer des enregistrements, Stream Media Center

Dans nos derniers tutoriels, nous avons appris à configurer le matériel et à configurer l'application Media Center de manière à adopter le nouveau matériel. Nous avons également parlé de la configuration de l'application Media Center et de la création d'un Media Extender à l'aide de la Xbox 360. notre série de tutoriels sur la façon de convertir votre PC Windows en un PC Media Center ou un PC Home Cinéma, nous allons apprendre à configurer un grand nombre de paramètres afin de pouvoir programmer des enregistrements et de diffuser notre Media Center et la télévision en direct. C'est un peu difficile à faire, alors allons-y pas à pas. J'ai déjà mentionné précédemment que nous utiliserons un logiciel tiers pour améliorer encore notre Media Center. Nous utiliserons Remote Potato pour programmer / diffuser notre Media Center.

Configuration du serveur de pommes de terre distant
- Télécharger le serveur de pommes de terre à distance.
- Télécharger le Streaming Pack.
- Télécharger Microsoft Silverlight.
- Lors de l'installation, le programme d'installation vous demandera un nom d'utilisateur et un mot de passe. Entrez le nom d'utilisateur et le mot de passe de votre choix.
- Installez les trois applications et installez chaque plug-in susceptible de vous être demandé..
- Lancer l'interface utilisateur du serveur de pommes de terre à distance et cliquer sur l'icône Paramètres
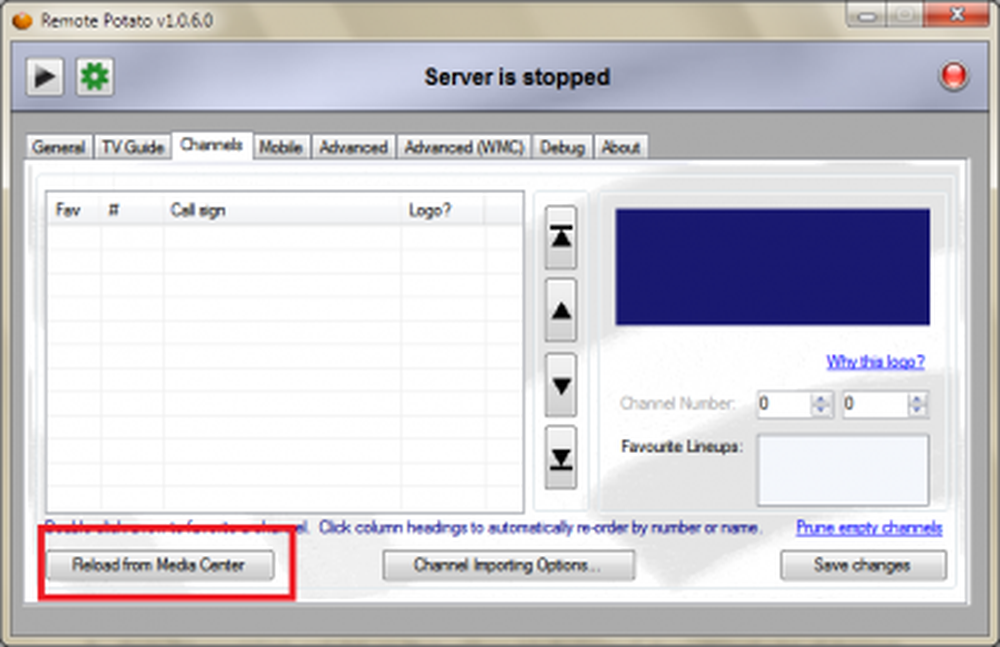
- Allez sur l'onglet "Chaînes" et cliquez sur "Recharger à partir de Media Center". Il va charger une liste de canaux.
- Si vous souhaitez partager certaines de vos vidéos et de votre musique, vous pouvez le faire en accédant à l'onglet «Général» et en cliquant sur l'un des dossiers que vous souhaitez configurer..
- Cliquez sur le bouton Lecture près du bouton Paramètres.
Maintenant que vous avez configuré le serveur avec succès, voyons comment planifier des enregistrements et les diffuser sur votre réseau domestique ou ailleurs dans le monde..
Sur votre appareil ou tout autre appareil connecté à votre réseau domestique, ouvrez le navigateur Internet Explorer et tapez votre IP LAN. Il commence généralement à partir de «192.168». Maintenant, tapez “: 9080”. Voir l'image pour plus de précision.
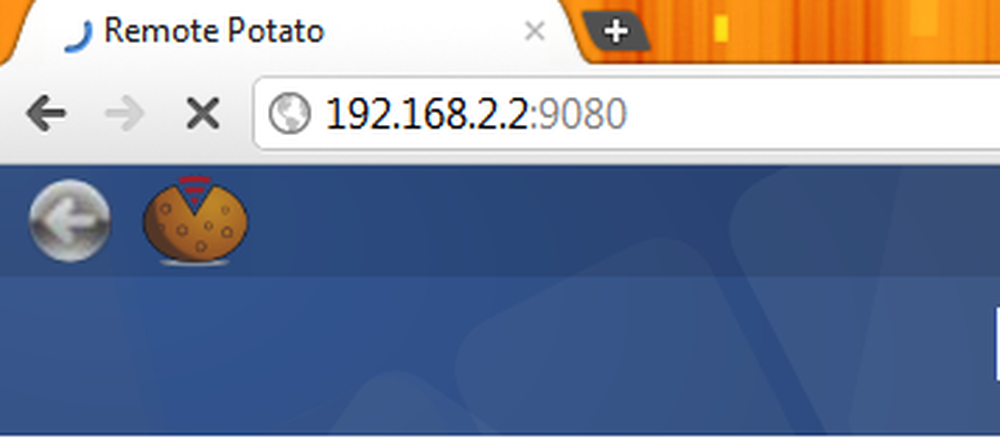
Programmation et enregistrement TV
- Après avoir ouvert l'interface utilisateur Web Remote Potato, cliquez sur «Guide TV». Vous verrez la liste complète des spectacles disponibles.

- À partir de l'option TV enregistrée, vous pouvez regarder ces extraits de télévision enregistrés à partir de Windows Media Center..
- Vous pouvez également programmer vos enregistrements à partir de la même interface utilisateur.
Si vous vous connectez à votre serveur distant à partir de tout autre PC, qui ne fait pas partie de votre réseau domestique, à la place de votre adresse IP, vous devrez plutôt saisir votre adresse IP d'origine..
Mise au point de Windows Media Center avec des compléments tiers

Vous avez maintenant tout configuré, mais il est maintenant temps d'ajuster votre PC Media Center et de le charger avec des plug-ins. Vous pourrez trouver une énorme liste de plug-ins sur le Web, mais j'aimerais vous donner quelques recommandations. Parcourez donc la liste suivante de certains plug-ins pour Windows Media Center:
- Media Center Master
- Mes logos de chaîne
- Media Center Studio
- Navigateur multimédia
- Mes films 3
- Pomme de terre à distance
- Macrotube
- La canicule
- mcShoutcast
- DVRMSToolbox.