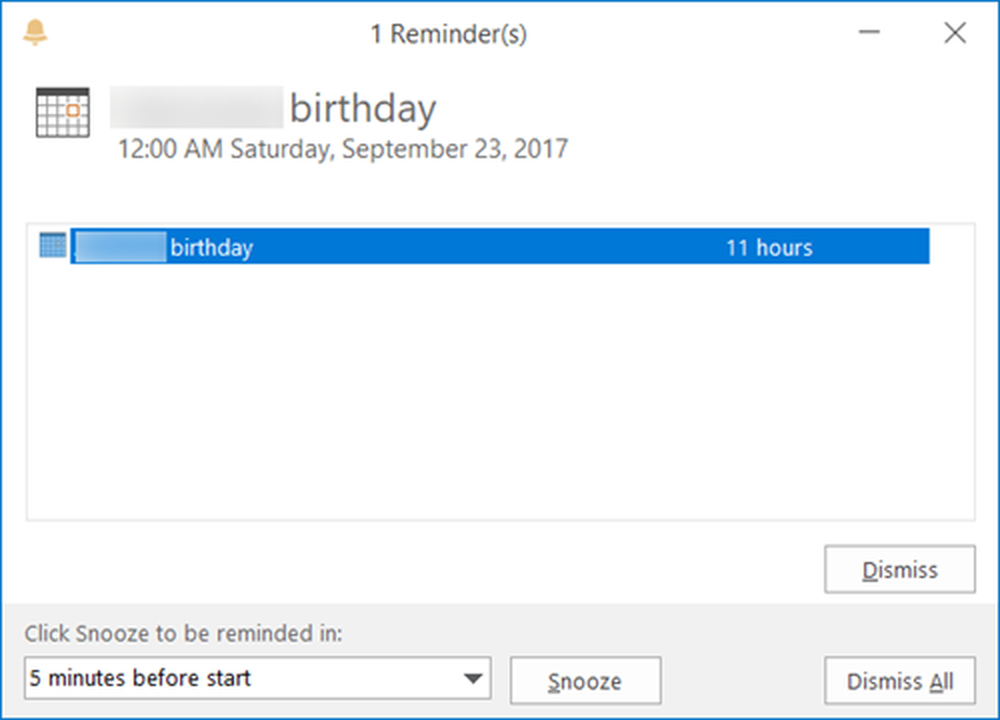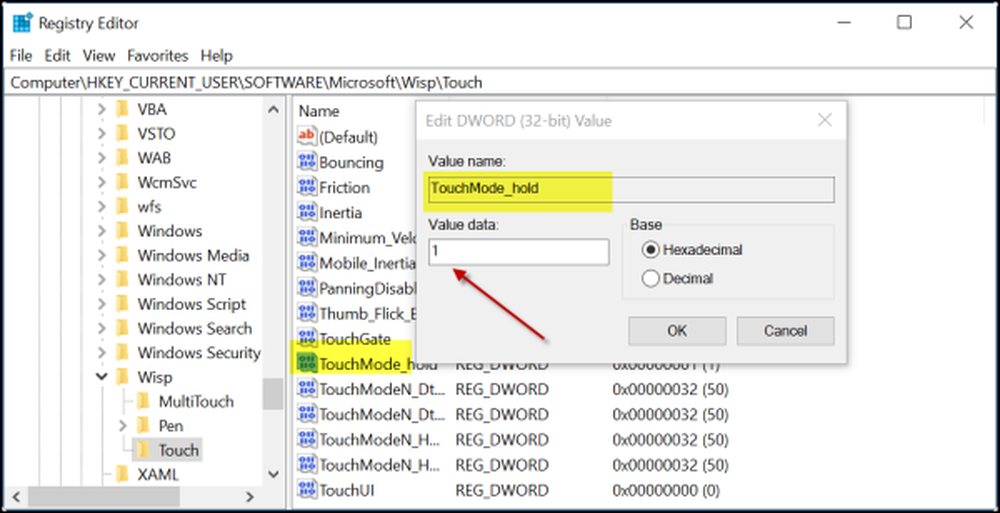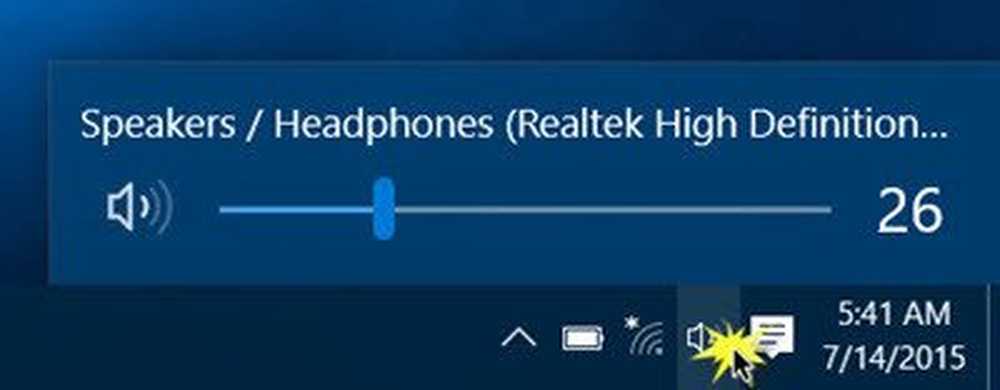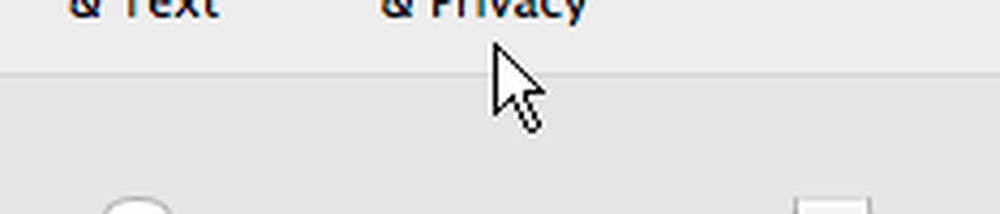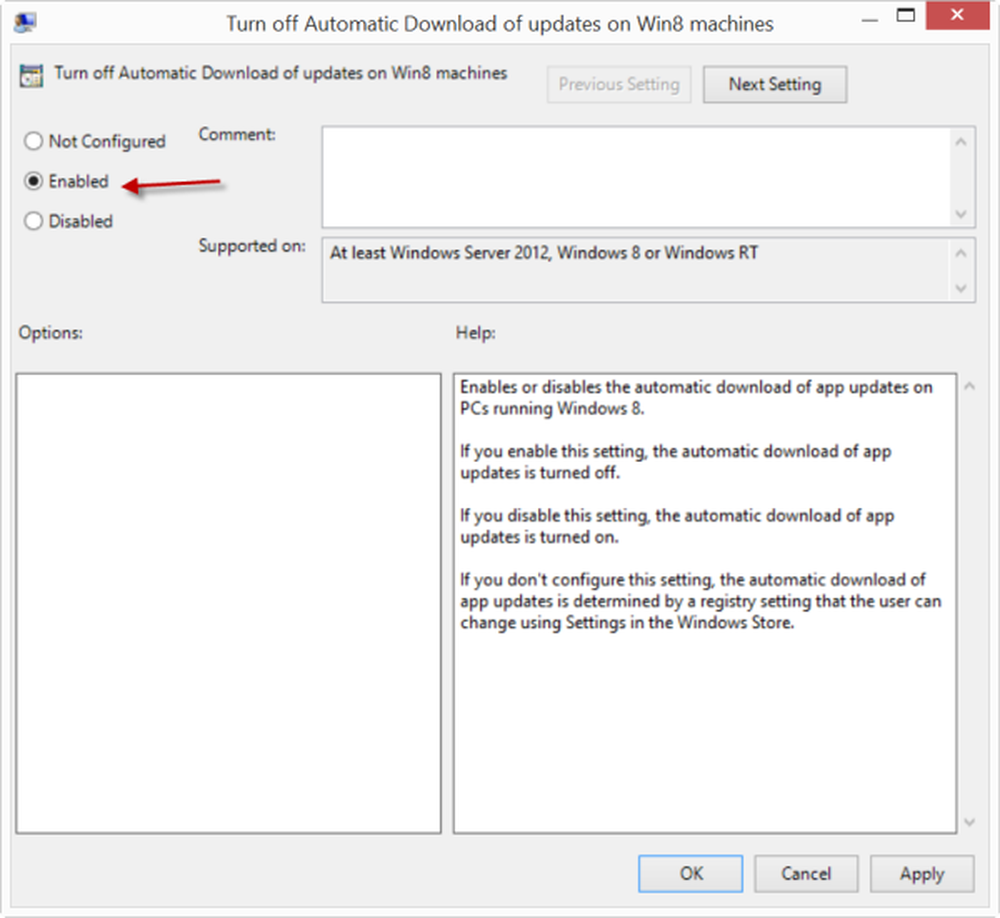Désactiver ou désactiver le correcteur orthographique et la correction automatique dans Windows 10
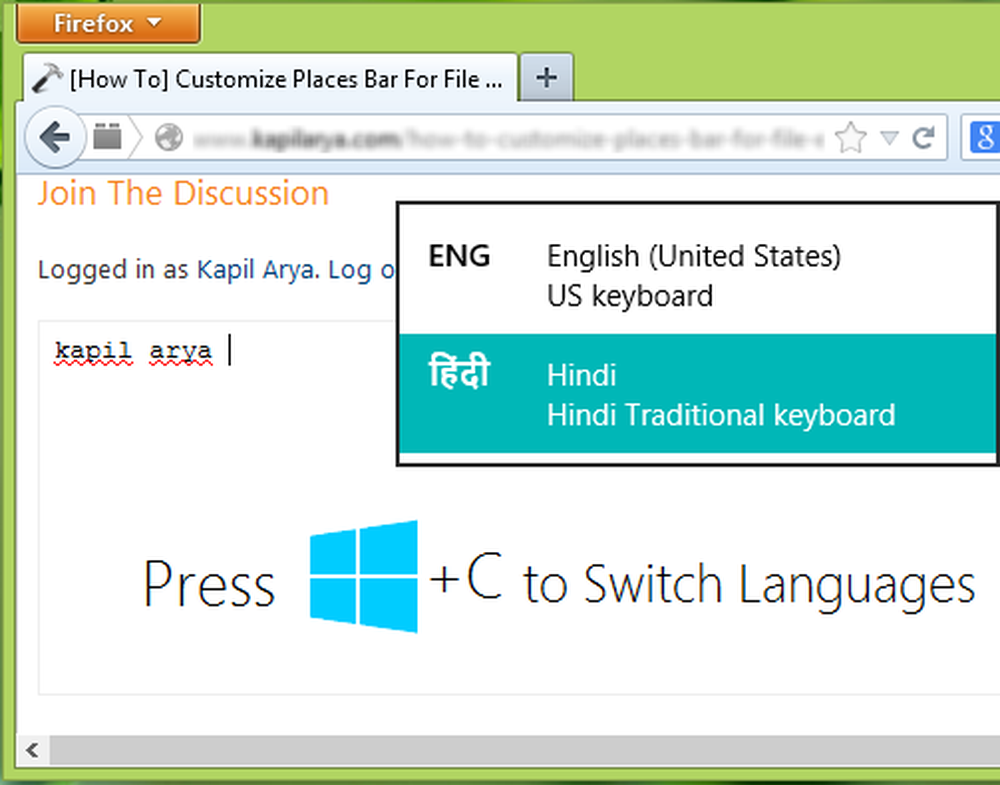
Dans Windows 10/8 et les éditions ultérieures, un vérificateur orthographique intégré est intégré à votre système. Le correcteur orthographique et les fonctions de correction automatique sont supposés fonctionner sur différentes sections de les fenêtres uniformément. Dans de nombreux scénarios, la fonctionnalité de correction automatique peut s'avérer productive, mais si vous pensez qu'elle ne répond pas à vos attentes, vous pouvez désactiver cette fonctionnalité. Vous pouvez désactiver manuellement la fonction de correction automatique de la manière suivante:
Désactiver manuellement le correcteur orthographique et la correction automatique
Pour désactiver la fonction de correction automatique dans Windows 8, appuyez sur Windows Key + C. Cliquez sur Paramètres, cela vous mènera à Paramètres du PC. Dans le volet de gauche, accédez à PC et périphériques -> Saisie. Dans le volet de droite de cet écran, tournez De ou déplacez le curseur vers la gauche pour les options Correction automatique des mots mal orthographiés et Mettez en surbrillance les mots mal orthographiés. Cela devrait désactiver la fonctionnalité de correction automatique instantanément.

Dans Windows 10, vous trouverez ce paramètre dans Paramètres> Appareils> Saisie.

Vous pouvez également essayer quelque chose de différent pour vous débarrasser de la fonctionnalité de correction automatique. Dans ce schéma, vous devez ajouter votre langue régionale. Il suffit de naviguer vers Réglages -> Temps et langue -> Région et langue, dans le volet de droite, cliquez sur Ajouter une langue.

Jusqu'à présent, j'ai ajouté hindi comme langue secondaire. Lorsque vous écrivez quelque chose, si la fonction de correction automatique ne fonctionne pas selon vous, appuyez sur Touche Windows + C pour passer à une langue secondaire. Comme après le changement, vous auriez moins de mots mal orthographiés. De cette façon, vous pouvez changer de langue instantanément, en appuyant simplement sur la combinaison de deux touches.
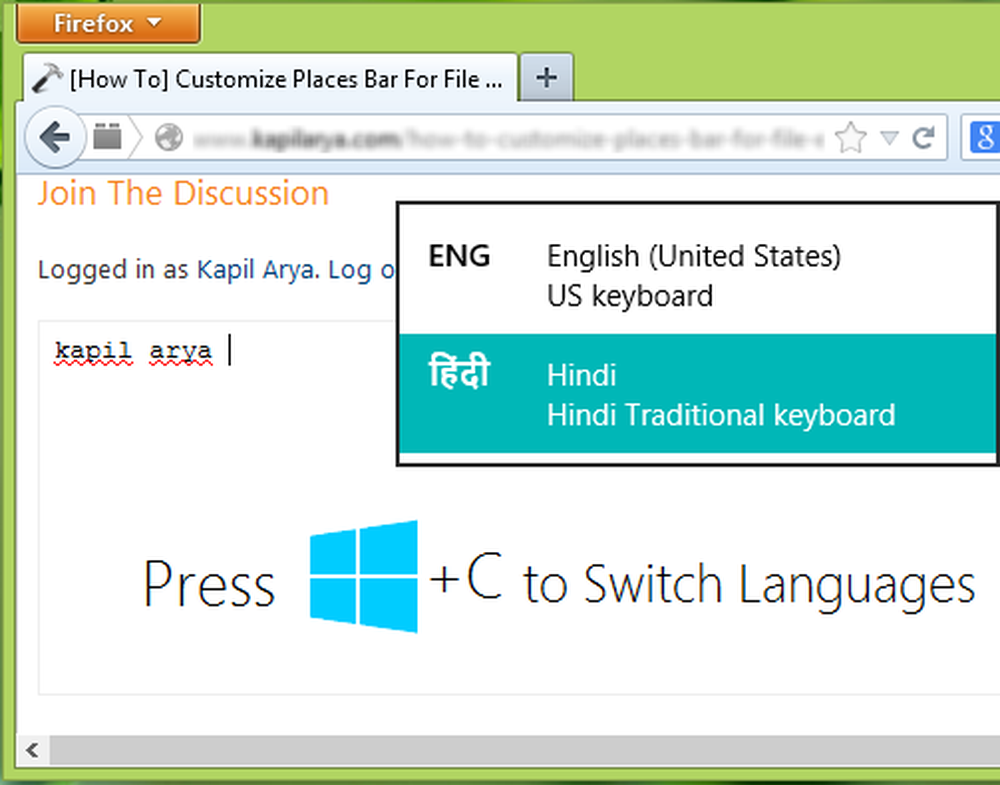
Toutefois, si vous souhaitez désactiver complètement le correcteur orthographique et la fonctionnalité de correction automatique, procédez comme suit:
Désactiver complètement le correcteur orthographique et la correction automatique dans Windows 10 / 8.1
1. presse Touche Windows + R et tapez suivant et appuyez sur Entrer:
C: \ Windows \ System32

2. dans le System32 dossier ainsi ouvert, tapez MsSpell dans la boîte de recherche et appuyez sur Entrer. Cela se traduira par quatre fichiers comme indiqué ci-dessous. Consultez ce fil pour ajouter S'approprier au menu contextuel par clic droit pour s'approprier ces fichiers. Après avoir ajouté le Prendre possession effet, faites un clic droit sur ces quatre fichiers individuellement et prenez leur propriété.

3. Une fois que vous êtes devenu propriétaire, renommez ces fichiers en quelque chose dont vous vous souviendrez. Par exemple, renommer MsSpellCheckingHost à MsSpellCheckingHost_old. Après avoir renommé les quatre fichiers, redémarrez la machine, vous avez maintenant désactivé la vérification orthographique et la correction automatique..
À l'avenir, si vous souhaitez à nouveau restaurer ou réactiver la fonctionnalité de correction automatique, renommez simplement ces fichiers avec leur nom d'origine et activez les deux options dans Paramètres de Windows..