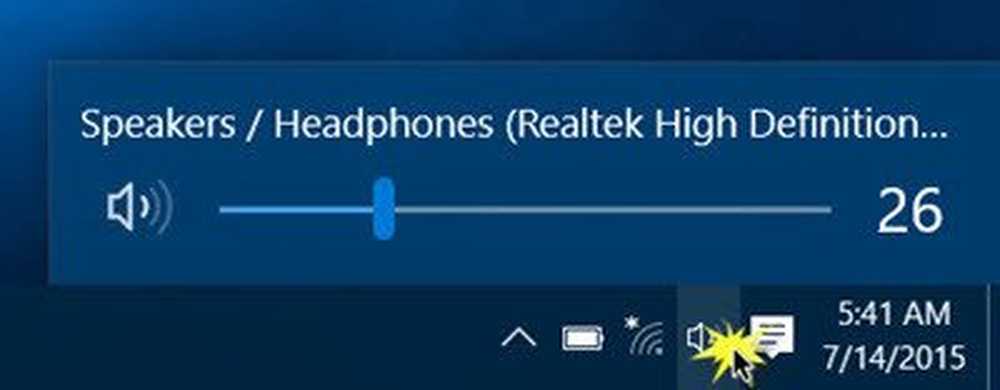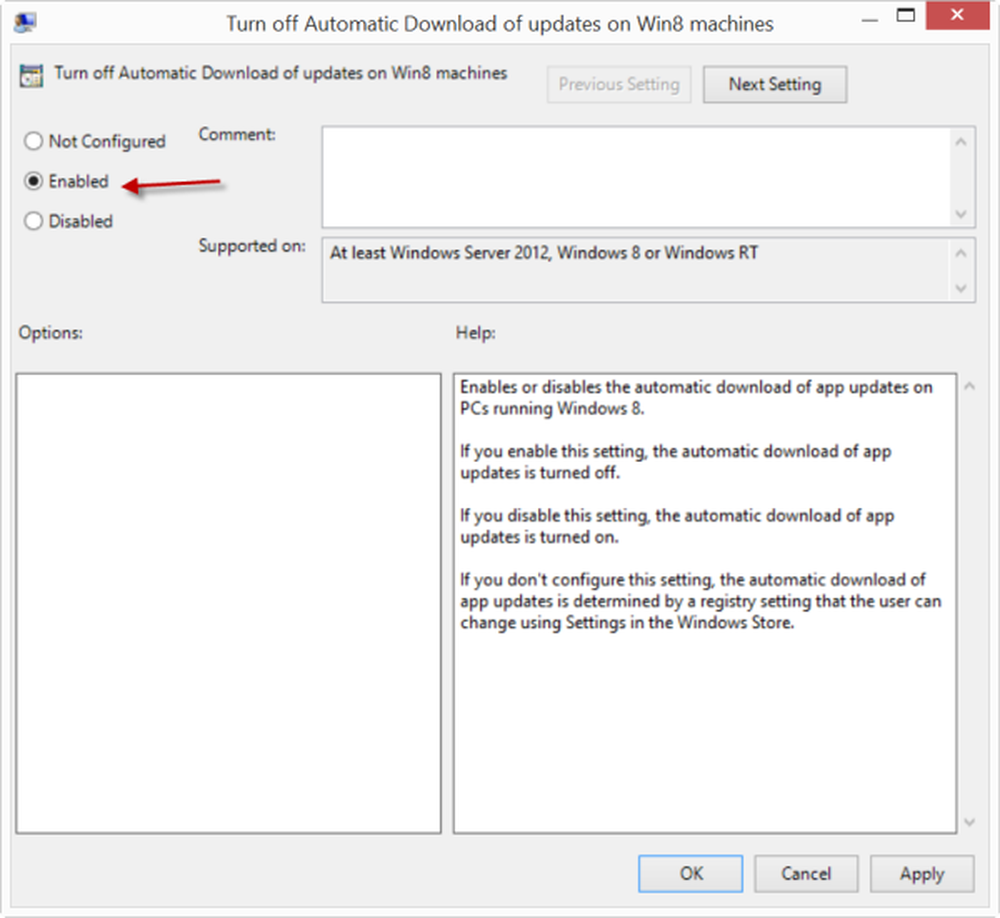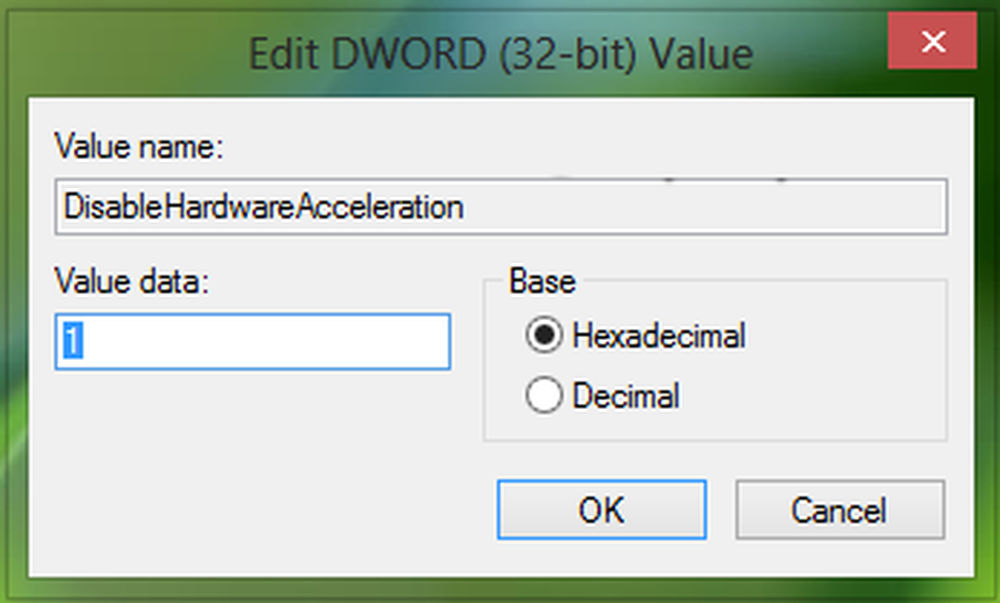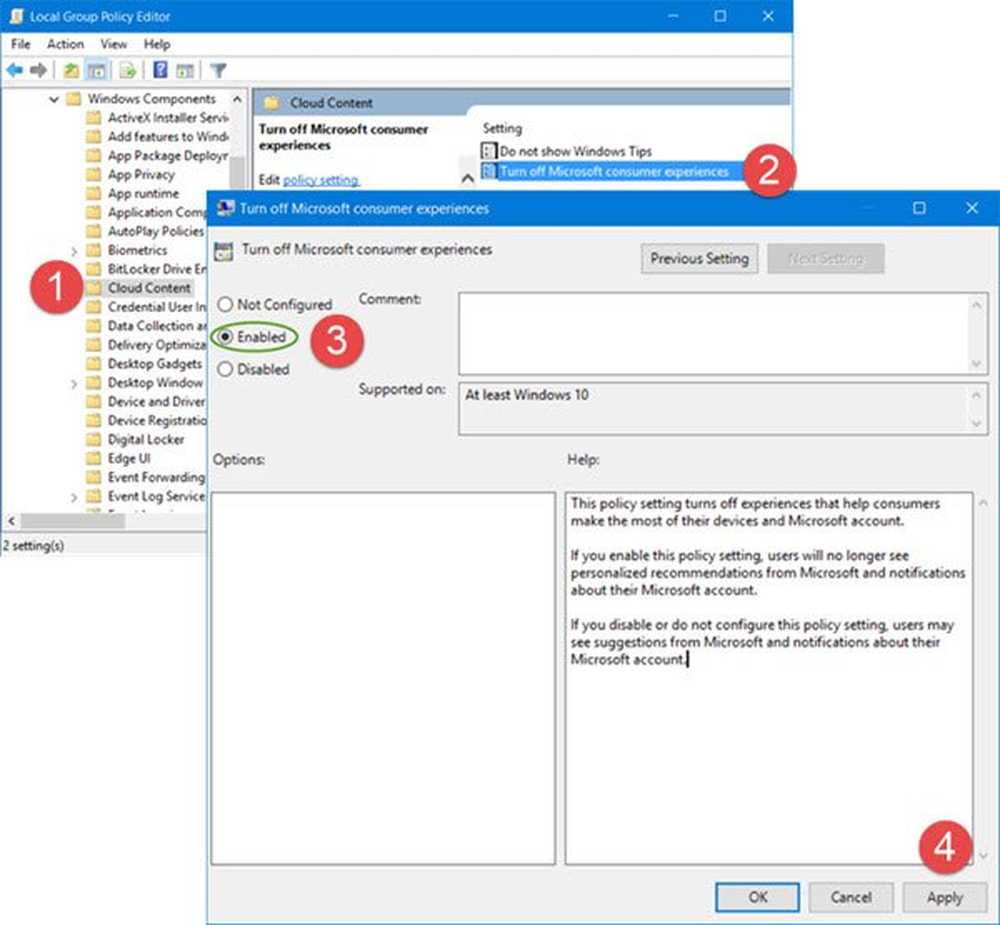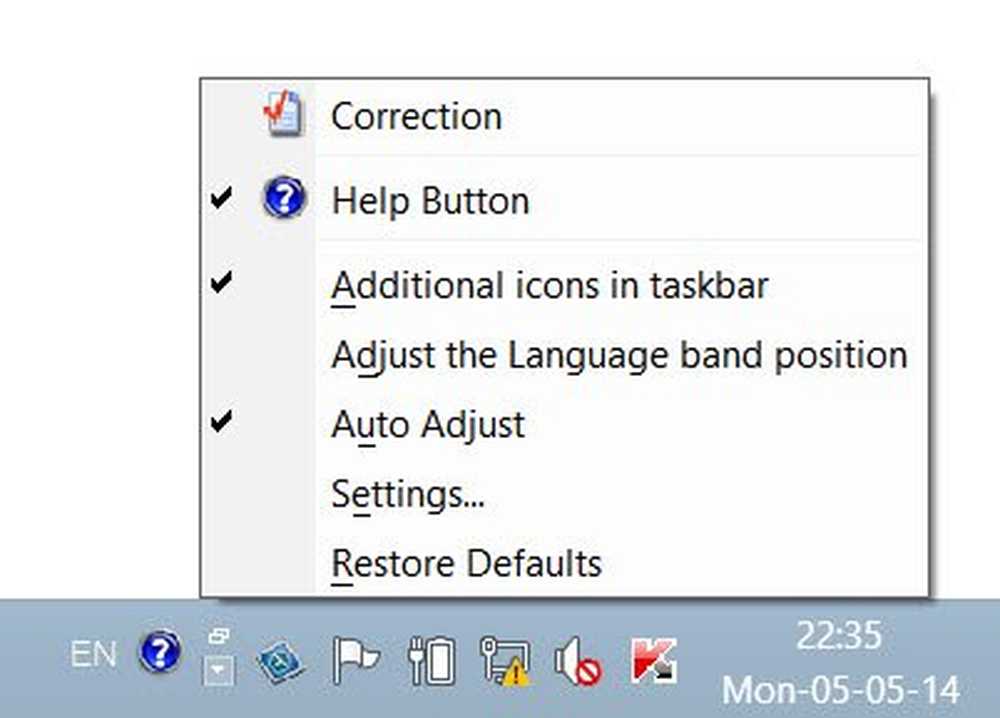Désactiver Laissez Windows gérer les paramètres d'imprimante par défaut dans Windows 10
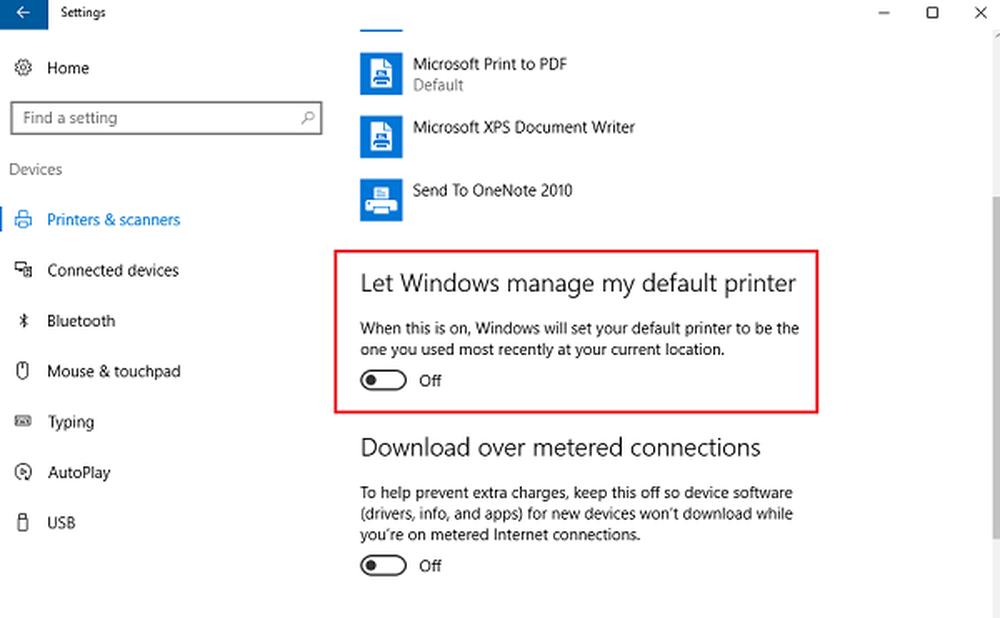
Avec Windows 7, il était facile d’utiliser Imprimantes et d’identifier celle qui était en usage. Une fois le menu «Périphériques et Imprimantes» ouvert, il était facile de vérifier quelle imprimante était configurée par défaut - ce qui ne se produit pas dans Windows 10. Windows 10 est intelligent. Elle possède une fonctionnalité définie par défaut sur ON et définit l'imprimante par défaut sur celle utilisée le plus récemment à l'emplacement actuel de l'utilisateur..
Supposons que je sois connecté à mon réseau domestique sur mon ordinateur portable et que je donne la commande d'imprimer un document à partir de mon imprimante Canon. L'imprimante Canon sera définie par défaut pour mon réseau domestique. Chaque fois que je donne une commande pour imprimer un document tout en étant connecté au réseau domestique par la suite, il commandera automatiquement à l'imprimante Canon d'imprimer le document..
Toutefois, si je commande d'imprimer un document alors que je suis connecté à un autre réseau, par exemple un réseau de bureau, les instructions d'impression ne seront pas envoyées à l'imprimante Canon, mais à la dernière imprimante à partir de laquelle j'ai été connectée au réseau de bureau. Cela fait de Windows 10 un système d'exploitation plus intelligent.
Toutefois, certains utilisateurs peuvent avoir des priorités différentes et souhaitent modifier ces paramètres, en particulier lorsqu'ils doivent définir une seule imprimante comme imprimante par défaut. Vous pouvez désactiver le paramètre Laisser Windows gérer automatiquement mon imprimante par défaut dans Windows 10 via Paramètres, Stratégie de groupe ou Registre. Voyons comment faire.
Laisser Windows gérer mon imprimante par défaut
Pour modifier les paramètres en manuel, procédez comme suit:
1] Cliquez sur le bouton Démarrer, puis sur le symbole représentant un engrenage qui ouvrira la page Paramètres..
2] Parmi les onglets à gauche, cliquez sur 'Imprimantes et scanners'.
3] Tournez l'option en disant 'Laisser Windows gérer mon imprimante par défaut' à DE.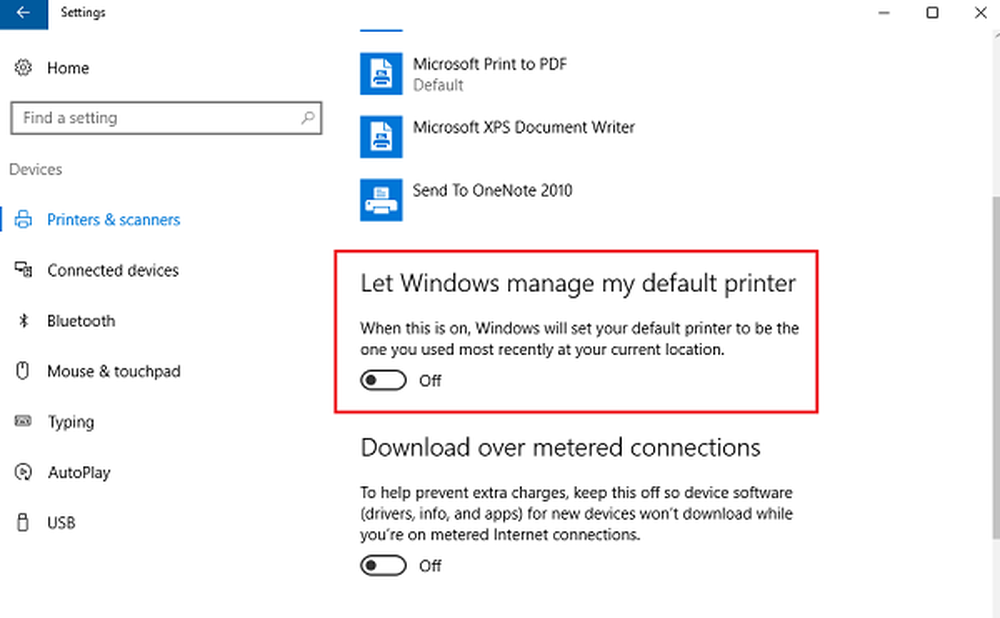
Utilisation de la stratégie de groupe
Si ces paramètres doivent être modifiés pour un réseau contrôlé par un domaine plus étendu, procédez comme suit:
1] Ouvrez l'éditeur de stratégie de groupe et naviguez jusqu'à l'emplacement suivant:
Configuration utilisateur> Modèles d'administration> Panneau de configuration> Imprimantes
2] Dans la liste des politiques, trouver la politique 'Désactiver la gestion des imprimantes par défaut de Windows'et l'activer.
Cela modifie la stratégie de groupe concernant les imprimantes pour tous les systèmes connectés au domaine. Une fois cela fait, la stratégie de groupe doit être forcée sur tous les ordinateurs connectés au domaine. La procédure à suivre est la suivante:
1] Cliquez avec le bouton droit sur le bouton de démarrage. Ouvrir l'invite de commande (Admin).
2] Entrez la commande gpupdate / force dans la fenêtre d'invite de commande et redémarrez le système.
Utilisation de l'éditeur de registre
1] Appuyez sur Windows + R pour ouvrir la fenêtre d'exécution..
2] Entrez la commande 'regedit'.
3] Accédez à la clé suivante:
HKEY_CURRENT_USER \ Software \ Microsoft \ Windows NT \ CurrentVersion \ Windows
4] Dans le volet de droite, cliquez avec le bouton droit sur la valeur Nouveau> DWORD..
5] Cela créera un nouvel élément de registre DWORD (REG_DWORD). Le renommer LegacyDefaultPrinterMode.
6] Double-cliquez dessus pour modifier ses données de valeur. Changez le bouton radio en 'hexadécimal' et changez les données de valeur en 1.
Redémarrez votre système Windows 10.