Dépannage de Windows La réalité mixte ne fonctionne pas
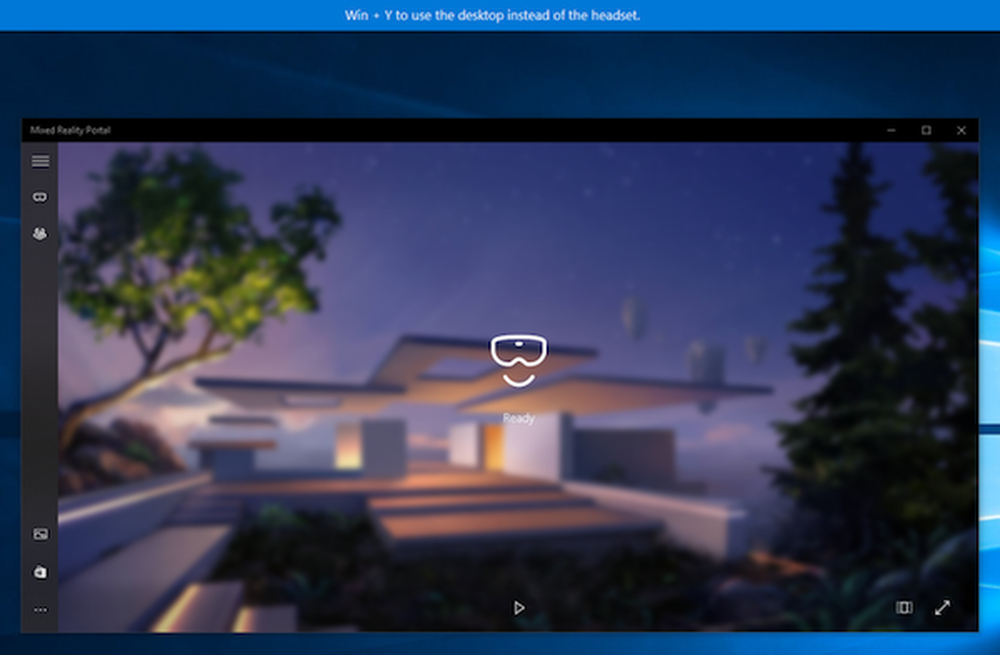
Windows 10 a l'intégration native pour Réalité mixte, et si vous rencontrez des problèmes pour le configurer et l’utiliser, les raisons peuvent être multiples. Si Windows Mixed Reality ne fonctionne pas, ne télécharge pas, ou s'il n'y a pas de son ou d'affichage, cet article de dépannage vous aidera à résoudre les problèmes liés à la réalité mixte. Des problèmes de pilotes aux simples conseils pour vous aider à démarrer, cet article a tout pour plaire.
Avant de commencer, vous devez savoir deux choses. Premièrement, la réalité mixte a une configuration PC minimale que votre PC devrait avoir. Deuxièmement, la réalité mixte doit être activée - comme si elle n'était pas activée dans les paramètres de Windows 10, vous ne pourrez pas utiliser cette fonctionnalité. Cela implique de changer les clés de registre, mais si vous êtes un administrateur et que vous en avez une connaissance suffisante, c'est assez simple..
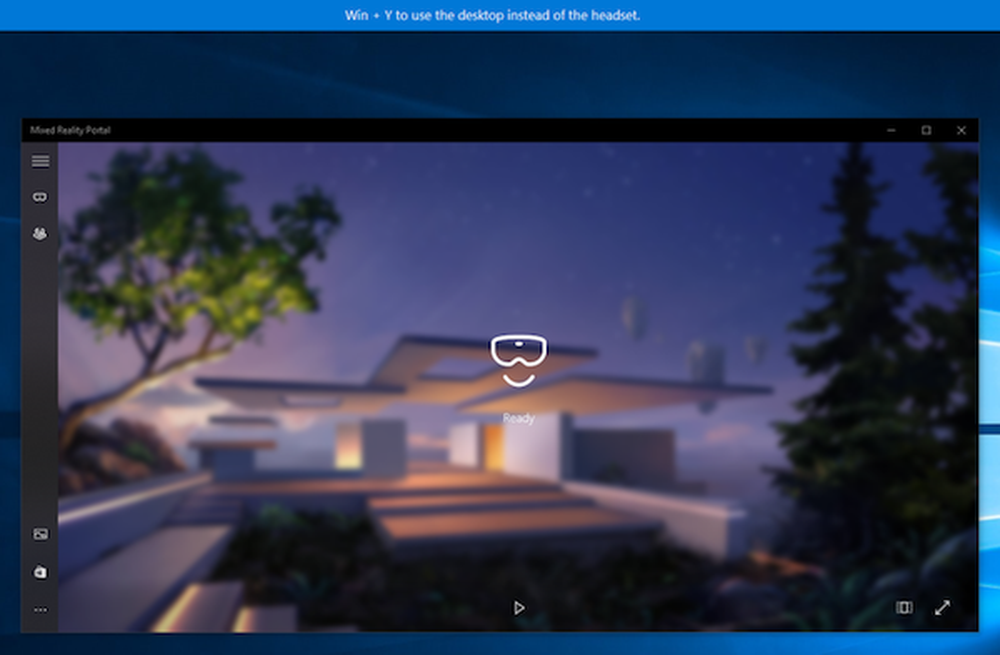
Cela réglé, regardons quelques-unes des erreurs de réalité mixte Windows courantes et résolvons-les.
Windows Mixed Reality ne fonctionne pas
Si Windows Mixed Reality ne fonctionne pas, ne télécharge pas, ou s'il n'y a pas de son ou d'affichage, cet article de dépannage vous aidera à résoudre les problèmes liés à la réalité mixte..
Quelque chose s'est mal passé
Si vous voyez des codes d'erreur lors de la configuration de la réalité mixte, voici quelques codes d'erreur courants et les moyens de les résoudre..
Erreur de réalité mixte 2181038087-4
Cette erreur signifie que les caméras du casque MR n'ont pas démarré et qu'elles ne peuvent donc pas suivre. Allez-y, débranchez votre casque et branchez-le à nouveau. Cela devrait régler le problème..
Code d'erreur de réalité mixte 2181038087-12
WMR a besoin des pilotes de Microsoft. Si vous voyez le code d'erreur mentionné ci-dessus, cela signifie que votre oreillette n'utilise pas les bons pilotes. Vous devrez utiliser le "Gestionnaire de périphériques" classique pour obtenir ce tri.
-
- Frappé WIN + X sur votre clavier suivi d'un raccourci clavier M
- Cela ouvrira la Gestionnaire de périphériques.
- Développer la catégorie de Contrôleurs de bus série universels.
- Cliquez avec le bouton droit de la souris pour désinstaller le pilote pour chaque élément comportant le texte «Contrôleur d’hôte eXtensible» et n’ayant pas le nom «Microsoft»..
- Cochez «Supprimer le logiciel du pilote pour ce périphérique» pour vous assurer que les anciens pilotes sont supprimés..
- Vous avez terminé lorsque vous vérifiez que chaque élément contenant le texte «Contrôleur d’hôte eXtensible» comporte «Microsoft» à la fin..
- Maintenant, vous ne devriez pas voir cette erreur lorsque vous branchez le HMD.
Si cela ne fonctionne pas, débranchez le HMD pendant 30 secondes ou plus, puis rebranchez-le..
Code d'erreur de réalité mixte 2181038087-11
Ceci est lié à la configuration minimale de l'ordinateur pour la réalité mixte Windows. Vous devriez vérifier avec l'outil que nous avons énuméré ci-dessus, et mettre à niveau votre matériel PC.
Échec du téléchargement du logiciel Windows Mixed Reality
Ce problème apparaît généralement lorsque vous connectez votre oreillette Réalité mixte à votre PC Windows 10. Cela est dû au fait qu'une mise à jour est en attente et que Windows doit télécharger d'autres logiciels pour résoudre ce problème. Alors suivez les étapes ci-dessous:
- Allez dans Paramètres> Mise à jour et sécurité.
- Vérifiez si une mise à jour est en attente. Installez-le.
- Si vous ne voyez aucune mise à jour en attente, appuyez sur Vérifier les mises à jour bouton. Il est possible que vous trouviez une mise à jour à installer..
- Ensuite, vous devez redémarrer votre PC Windows 10.
Après cela, le portail de réalité mixte devrait pouvoir terminer la configuration et télécharger tout ce qui reste. Si vous rencontrez toujours des problèmes, vérifiez les points suivants:
- Assurez-vous de vérifier que votre PC est connecté à Internet.
- Si votre connexion réseau Wi-Fi est définie sur mètre. Aller à Paramètres> Réseau et Internet> Statut> Modifier les propriétés de la connexion> Définir comme connexion mesurée> Désactivé. Vous pouvez également configurer Windows 10 pour le téléchargement via une connexion mesurée..
- Le dernier recours, vous devrez peut-être réinitialiser votre PC.
Connectez votre casque
Si vous êtes certain d’avoir correctement connecté votre casque à votre PC, c’est le problème du port. Voici deux choses à vérifier:
- Le câble de votre casque doit être branché sur un port USB 3.0. Essayez un autre port USB 3.0 si possible.
- Le câble HDMI de votre casque doit être branché sur la carte graphique distincte de votre PC..
Contrôleurs de mouvement manquants dans les applications / jeux SteamVR
C'est un cas classique d'installation de pilote. Si vous ne parvenez pas à voir vos contrôleurs de mouvement dans les applications et les jeux SteamVR, le pilote du modèle de contrôleur de contrôleur risque de ne pas être installé correctement..
Ce pilote est généralement automatiquement téléchargé et installé via Windows Update, mais si vous utilisez un ordinateur doté de stratégies d'entreprise ou si Windows Update est restreint, vous devrez peut-être installer manuellement ces pilotes et logiciels de réalité mixte..
J'ai perdu mes limites
Lorsque vous avez initialement configuré votre casque en réalité mixte, vous avez défini une limite. Dans le cas où vous obtenez une erreur sur votre écran qui dit «J'ai perdu mes limites», vous devrez alors réexécuter la configuration pour toute expérience et suivre les étapes à l'écran..
Impossible de mettre à jour le contrôleur
Au cas où votre oreillette ou votre contrôleur ne fonctionnerait pas comme prévu, la meilleure façon de résoudre ce problème consiste à rétablir les paramètres d'usine de l'appareil. Pour récupérer votre appareil:
- Assurez-vous que le contrôleur contient de nouvelles piles et qu'il est éteint.
- Maintenant, appuyez et maintenez le bouton d'appariement.
- Tout en le maintenant, allumez le contrôleur en maintenant enfoncé le bouton Windows pendant 5 secondes..
- Relâchez les boutons et attendez que le contrôleur se mette en marche. Cela prend jusqu'à 15 secondes et il n'y a aucun indicateur en cas de récupération du périphérique..
Si l'appareil s'allume instantanément, vous devrez répéter le processus. Si vous postez cela, vous devrez vous reconnecter via Bluetooth, puis le mettre à jour avec le dernier firmware..
Comment modifier la distance virtuelle à l'aide de l'outil d'étalonnage
Si vous sentez que tout va trop loin dans le monde de la réalité mixte, il est possible de modifier la distance virtuelle à l'aide de l'outil d'étalonnage..
Ouvrez Paramètres> Réalité mixte> Affichage du casque. Ici, vous pouvez modifier la distance à l'aide de l'outil d'étalonnage. La valeur par défaut est 65 mm. Vous pouvez ajuster en fonction de votre choix pour voir ce qui vous va le mieux. Vous devrez peut-être faire quelques essais multiples pour réussir, alors assurez-vous d’augmenter ou de diminuer progressivement..
Cela dit, de nombreuses autres erreurs pourraient s’afficher. C’est pourquoi nous vous recommandons de consulter la page sur docs.microsoft.com..



