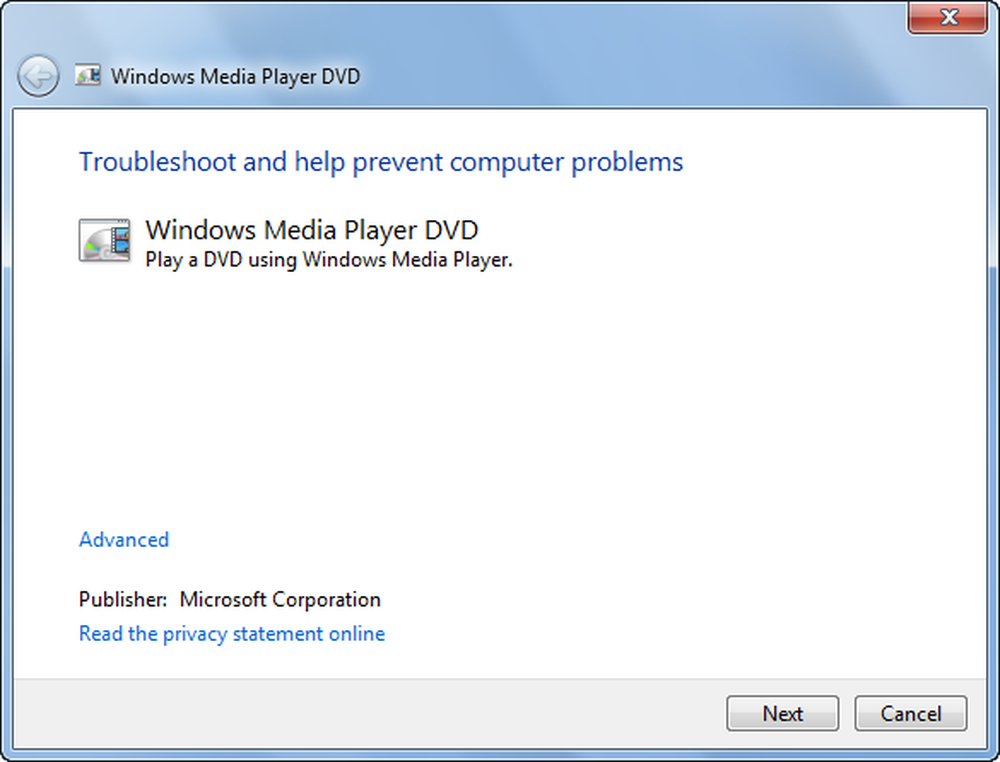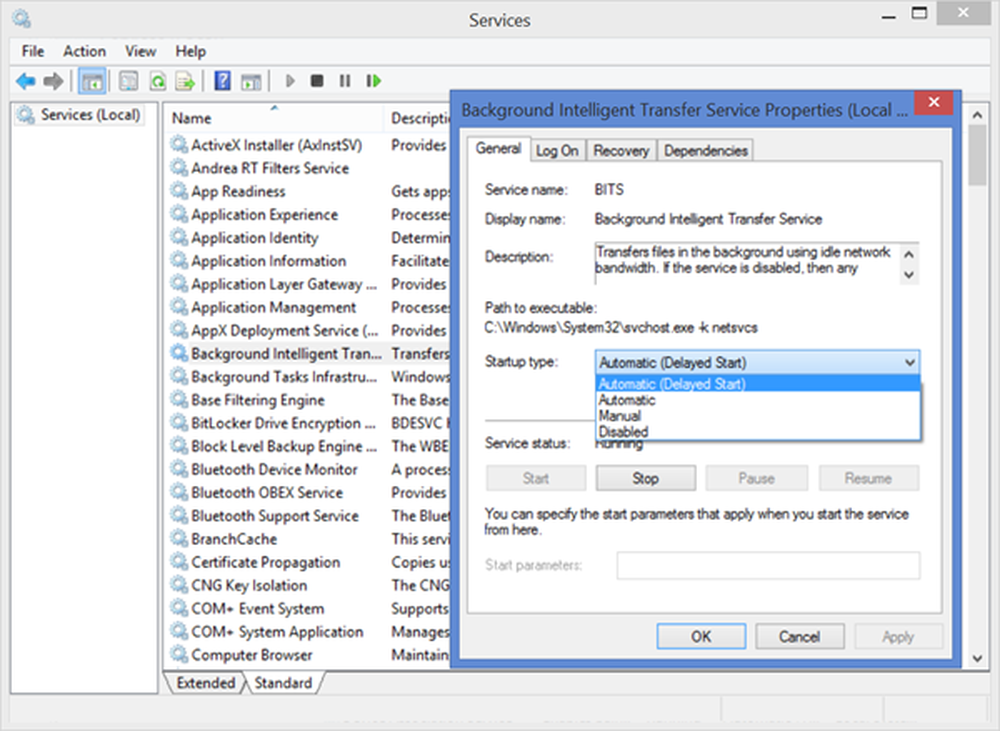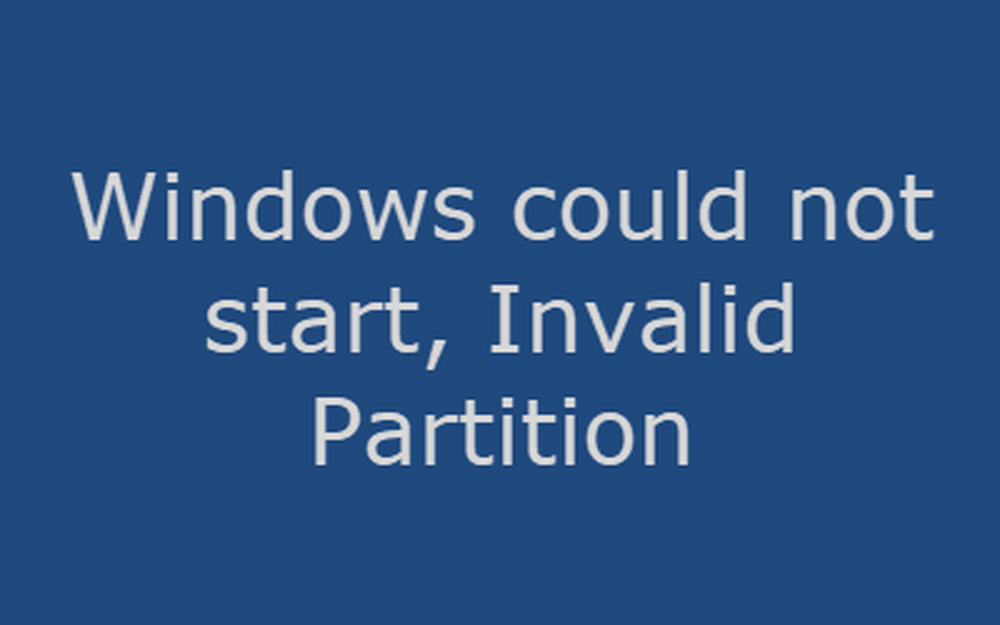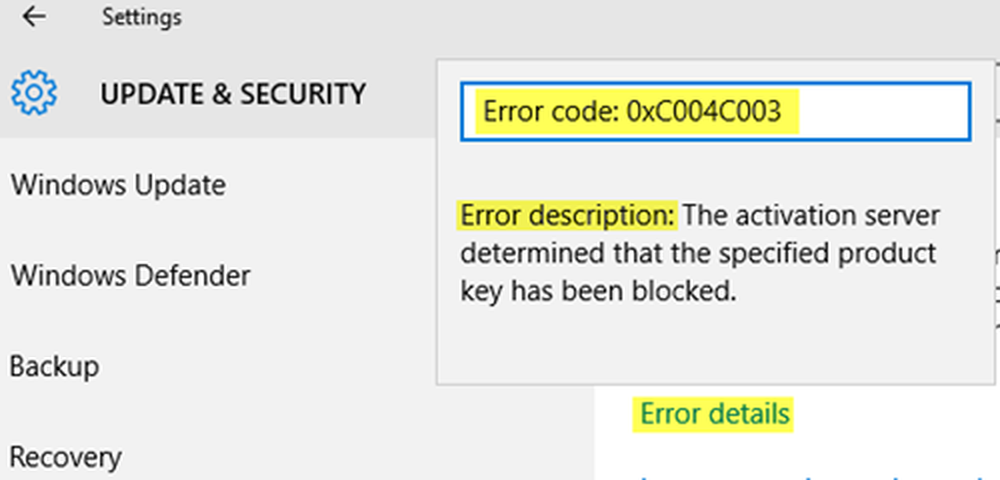Résoudre les problèmes audio et audio liés à Windows 10
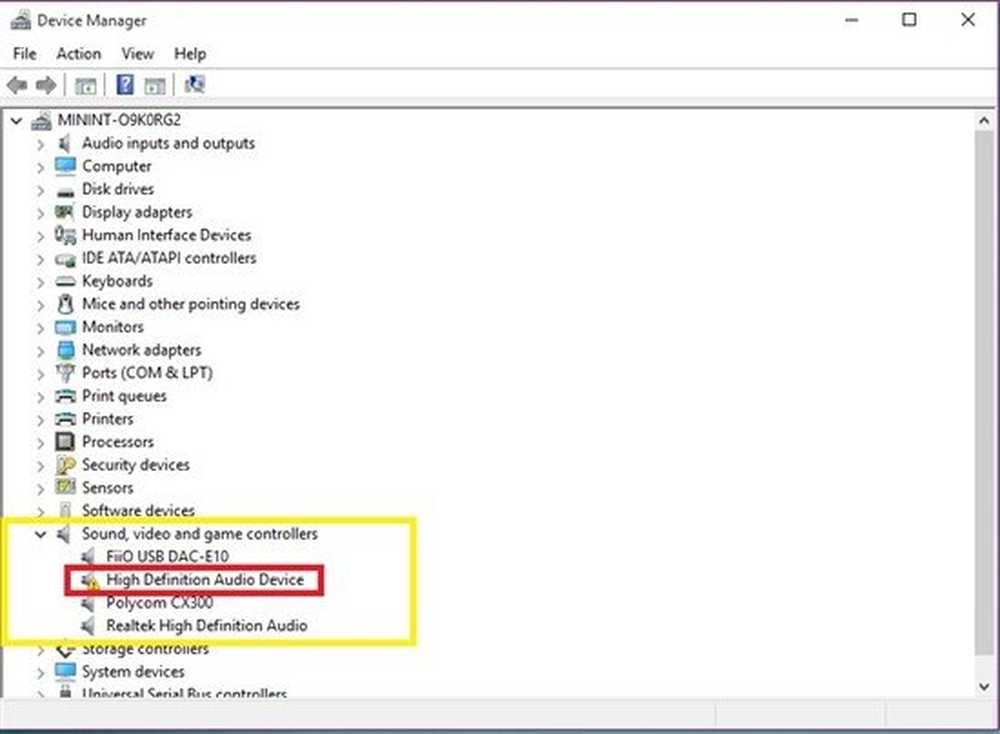
Microsoft a reçu de bonnes critiques pour son dernier système d'exploitation, Windows 10. Le système d'exploitation regorge de nouvelles fonctionnalités, applications et fonctionnalités destinées à simplifier votre expérience informatique. Cependant, le système d'exploitation apporte son lot de problèmes, de problèmes et de bogues. Plusieurs signalent des problèmes audio et audio tels que - Le son de Windows 10 ne fonctionne pas correctement, incapable de lire des vidéos, d'utiliser certaines applications ou d'entendre quoi que ce soit de leurs haut-parleurs. Voyons comment résoudre cela, et d'autres Problèmes audio et audio liés à Windows 10.
Windows 10 comprend déjà Jouer au dépannage audio et Enregistrement du dépannage audio, que vous pouvez facilement appeler via le Panneau de configuration, la barre de recherche ou l’onglet Dépanneurs de notre logiciel gratuit FixWin 10. Vous pouvez également y accéder à partir de la page Dépanneurs de Windows 10..
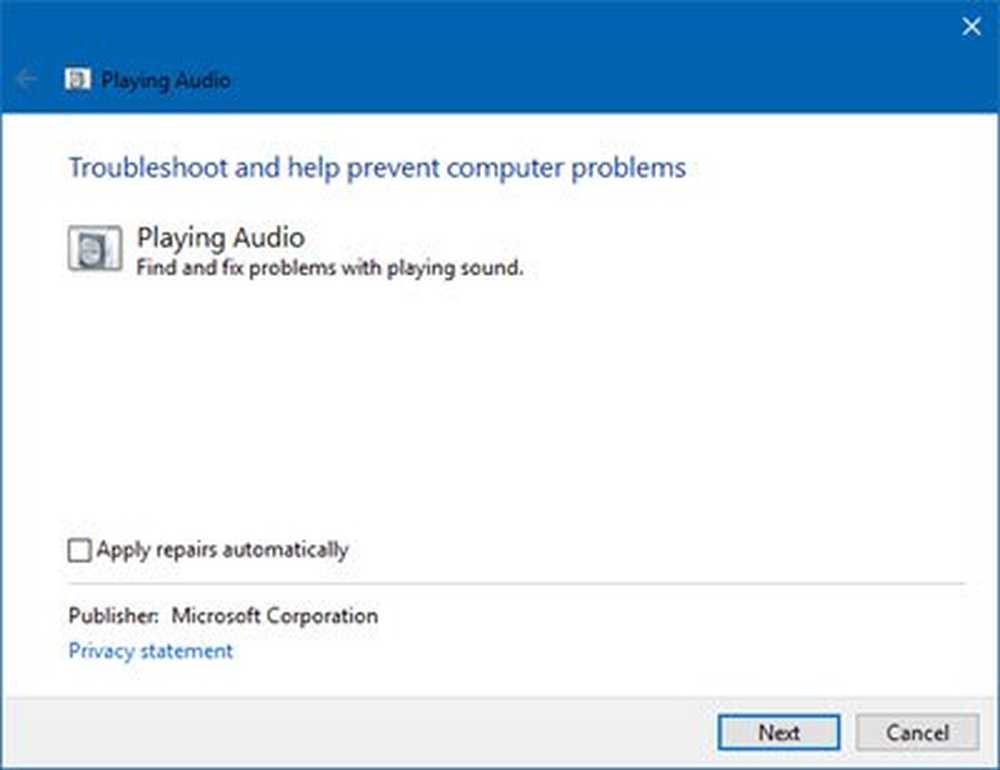
Problèmes et problèmes audio et audio Windows 10
Voici quelques suggestions de Microsoft, qui peut vous aider à effectuer le dépannage manuellement, en fonction de votre problème spécifique.
Le son de Windows 10 ne fonctionne pas
Ensuite, consultez le site Web du fabricant pour connaître les pilotes mis à jour. Vous pouvez également ouvrir Windows Update et rechercher des mises à jour de pilotes. S'il s'agit d'un périphérique externe, comme un casque ou un périphérique USB, débranchez et branchez le périphérique. Si votre appareil est un périphérique USB, essayez un autre port. En outre, désactivez les améliorations audio et voyez si cela vous aide..
Si le problème persiste, désinstallez votre pilote audio et redémarrez pour permettre à Windows de le réinstaller automatiquement ou désinstallez votre pilote audio et essayez d'utiliser le pilote de boîte de réception HDAudio..
Pour d'autres scénarios, essayez différents correctifs. Couvrons-les en détail.
Mauvaise qualité audio; mauvais son
Dans ce scénario, l’étape de dépannage initiale est la même que ci-dessus, c’est-à-dire, recherchez les mises à jour de pilotes à partir de Windows Update. Si votre périphérique est USB, essayez un autre port ou essayez de désactiver les améliorations audio, le cas échéant. Si tout cela échoue, désinstallez votre pilote audio et essayez d’utiliser le pilote de la boîte de réception (HDAudio).
Haut-parleurs, Bluetooth, les écouteurs ne fonctionnent pas
Dans ce cas, vous pouvez peut-être écouter de la musique via les haut-parleurs de votre ordinateur portable intégré, mais dès que vous branchez vos écouteurs filaires, le son continue à être lu par les haut-parleurs (ou aucun son n'est joué). Pour résoudre ce problème, désinstallez votre pilote et redémarrez pour permettre à Windows de le réinstaller. Si cela échoue, désinstallez votre pilote audio et essayez d’utiliser le pilote de la boîte de réception (HDAudio)..
Si vous rencontrez des problèmes avec le son de votre casque et si vous ne pouvez pas entendre le son, ouvrez les propriétés du son avant de commencer et assurez-vous que Microsoft LifeChat Headset est votre périphérique de lecture audio par défaut..
Essayez différents formats audio
Des incompatibilités avec les pilotes ou le logiciel audio sous Windows affectent souvent la lecture ou l’enregistrement audio. Il est donc essentiel de vérifier si les problèmes de format audio sont à l’origine de votre problème..
Basculez vers le Panneau de configuration et cliquez sur le lien "Son". Ensuite, lancez «mmsys.cpl» dans votre zone de recherche ou votre invite de commande..
Cliquez avec le bouton droit sur l'icône du son dans votre barre d'état système et sélectionnez «Périphériques de lecture».
Cliquez-droit sur votre “périphérique par défaut” et cliquez sur “Propriétés”.
Passez à l'onglet “Avancé” et essayez de changer votre format par défaut plusieurs fois. Cela devrait résoudre le problème.
Vérifier le gestionnaire de périphériques
Le Gestionnaire de périphériques affiche des informations sur le profil du pilote pour tous les périphériques matériels présents sur votre système. Vérifiez si des périphériques audio rencontrent des problèmes déjà identifiés par le système. Faire cela,
Tapez "Gestionnaire de périphériques" dans la case de recherche adjacente au menu de démarrage, puis appuyez sur Entrée. Développez l'onglet "Contrôleurs audio, vidéo et jeu"..

Désinstallez votre pilote audio et utilisez le pilote audio Windows intégré (HDAudio).
Le microphone ne fonctionne pas
Ici, vous découvrirez peut-être que Cortana refuse de vous entendre. Vous constaterez peut-être qu'il est préférable de brancher un microphone externe sur l'ordinateur ou d'utiliser un casque. Essayez les solutions mentionnées ci-dessus.
Si rien ne fonctionne pour vous, vous pouvez signaler votre problème spécifique à Microsoft, notamment dans votre question la marque et le modèle de votre PC, votre ID matériel et la version du pilote de votre périphérique audio, si la lecture d'une tonalité d'essai a fonctionné, "Contrôleurs son, vidéo et jeu" dans le Gestionnaire de périphériques et signalez si votre appareil tente de lire de l'audio en indiquant si des barres de volume vertes sont présentes dans le panneau de configuration du son..Comment faire tout ce qui précède? Microsoft a également établi des instructions détaillées sur cette!
Comment trouver l'ID de périphérique et la version du pilote de votre matériel audio
Pour ce faire, exécutez le Gestionnaire de périphériques. Allez dans Contrôleurs son, vidéo et jeu. Ici, double-cliquez sur votre périphérique audio. Ensuite, passez à l'onglet Détails et sélectionnez ID de matériel. Après cela, cliquez avec le bouton droit de la souris pour copier les ID, puis collez-les quelque part. Enfin, sélectionnez la version du pilote, cliquez avec le bouton droit de la souris pour copier, puis collez le contenu dans un bloc-notes..
Comment désinstaller le pilote audio
L'étape initiale de dépannage implique l'identification de votre pilote de périphérique par défaut. Pour cela, allez dans le Panneau de configuration du son, cliquez sur le lien "Son".
Courir "mmsys.cpl”Dans une invite de commande. Faites un clic droit sur l'icône du son dans votre barre d'état système et sélectionnez "Périphériques de lecture".

Une fois terminé, dans le Panneau de configuration du son, vérifiez quel périphérique est votre système par défaut et revenez sur votre bureau..
Ensuite, tapez «Gestionnaire de périphériques» dans votre zone de recherche et cliquez sur l'application Gestionnaire de périphériques. Développez l'onglet "Contrôleurs audio, vidéo et jeu"..
Maintenant, cliquez droit sur votre pilote de périphérique audio par défaut, puis cliquez sur désinstaller.

Comment jouer une tonalité d'essai
La lecture d’une tonalité de test vous aide à déterminer si le sous-système audio de votre appareil a une fonction quelconque..
Pour jouer une tonalité d'essai, allez dans le Panneau de configuration, puis cliquez sur le lien “Son”. Ensuite, lancez “mmsys.cpl”Dans votre zone de recherche ou votre invite de commande. Cliquez ensuite avec le bouton droit de la souris sur l’icône du son dans la barre des tâches et choisissez l’option «Périphériques de lecture»..
Dans la fenêtre qui s’affiche, cliquez avec le bouton droit de la souris sur votre «Périphérique par défaut» et sélectionnez «Test». Si tout fonctionne bien, vous devriez entendre des sons de test émis par votre périphérique audio par défaut..
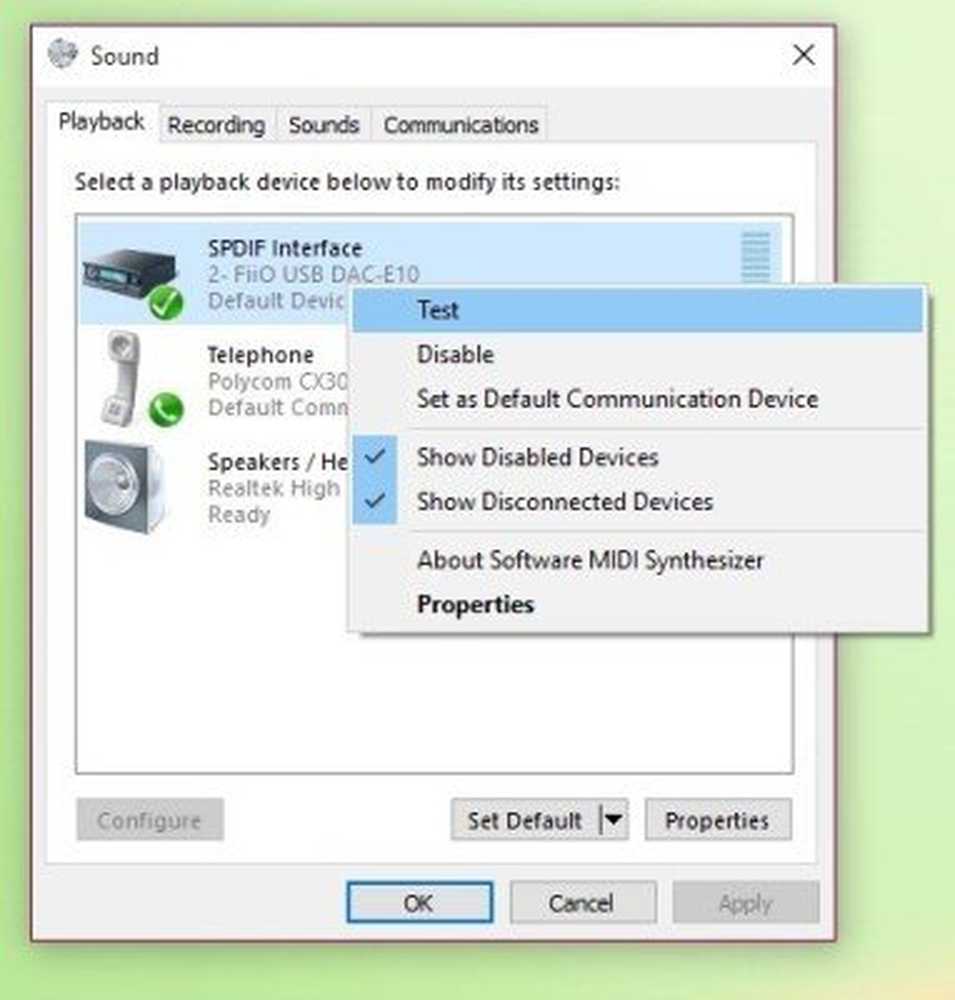
Vérifiez si les barres vertes sont visibles
Pour ce faire, accédez au Panneau de configuration et cliquez sur le lien "Son". Encore une fois Run “mmsys.cpl ”dans votre zone de recherche ou votre invite de commande.
Cliquez avec le bouton droit sur l'icône du son dans votre barre d'état système et sélectionnez «Périphériques de lecture». Jouez de l'audio et regardez votre «périphérique par défaut». Vous devriez voir des barres de volume vertes.
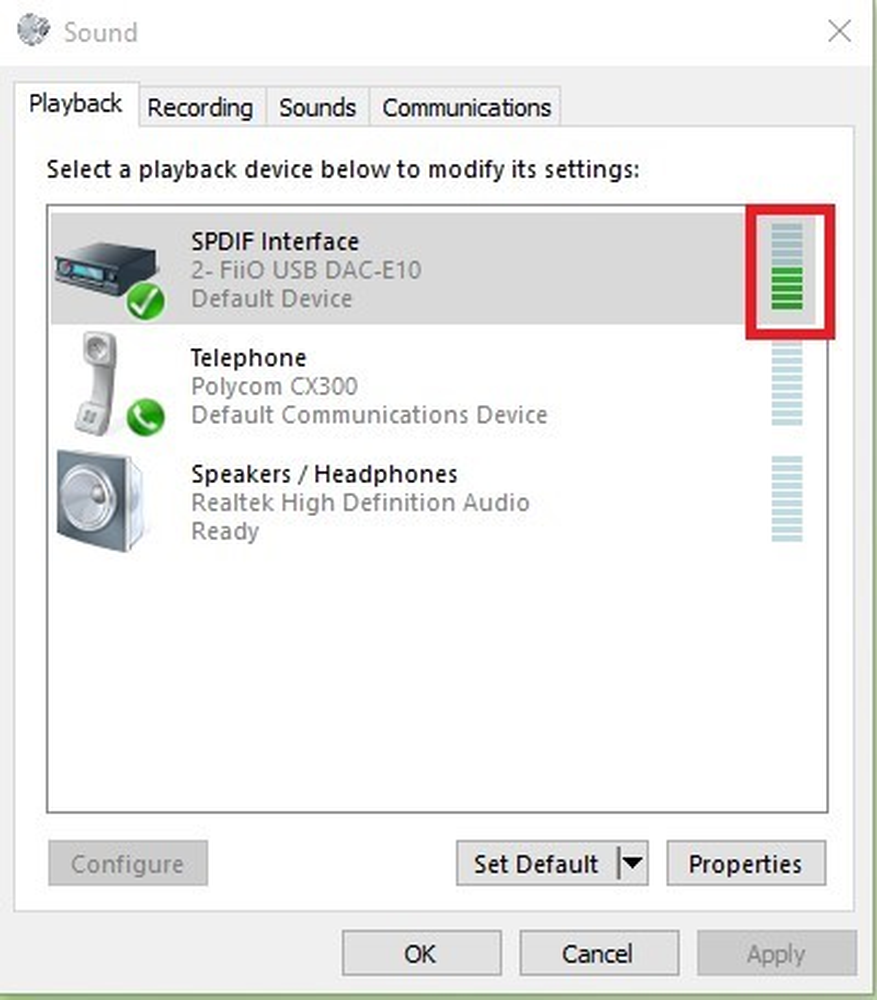
J'espère que quelque chose vous aide.
Ces messages offrent des astuces de dépannage supplémentaires:- Problèmes de distorsion sonore dans Windows 10
- Volume sonore de l'ordinateur trop faible.
- Pas de son ou il manque du son sur un ordinateur Windows.