L'écran tactile ne fonctionne pas sous Windows 10
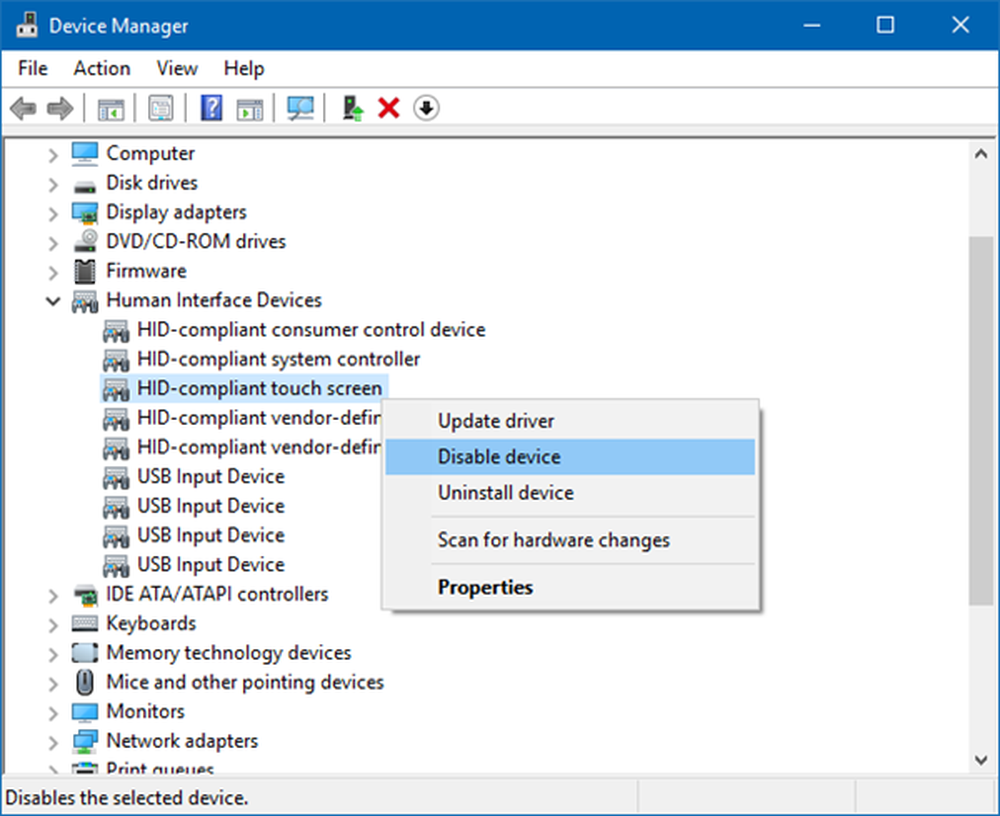
Si votre ordinateur portable Windows 10/8/7 ou votre tablette Surface L'écran tactile ne fonctionne pas, vous pouvez essayer certains de ces conseils et voir s’ils vous aident à résoudre le problème sur votre Windows 10 dispositif. Bien que j'aie utilisé le terme Surface, les suggestions peuvent également s'appliquer à un ordinateur portable Windows.
Windows 10 Touch Screen ne fonctionne pas
Puisque votre appareil Touch ne fonctionne pas, si votre appareil Windows ne possède pas de clavier, vous devrez peut-être utiliser le Touches fléchées haut / bas pour naviguer et la Bouton de tabulation pour déplacer le focus et mettre en évidence les options et Barre d'espace pour cocher ou décocher les cases à cocher et Entrer sélectionner l'option.
1] Si la vitre de l'écran tactile de votre ordinateur portable est fissurée ou cassée, l'écran tactile risque de ne pas fonctionner… S'il semble un peu sale, prenez un chiffon doux humecté d'eau ou de nettoyant pour lunettes et essuyez l'ardoise. Si cela ne fonctionne pas, essayez la solution suivante.
2] Assurez-vous de disposer des dernières mises à jour, microprogrammes et pilotes Windows installés. Vous pouvez le faire via Panneau de configuration> Windows Update. Vous devrez peut-être redémarrer votre appareil Windows une fois les mises à jour installées. Si vous utilisez un ordinateur portable Dell, Lenovo, Acer, Asus ou tout autre ordinateur portable et que votre écran tactile ne fonctionne pas; vous devrez peut-être consulter le site Web du fabricant pour connaître les derniers pilotes de périphérique et savoir s'ils ont publié un correctif..
3] Dans le menu WinX, ouvrez Gestionnaire de périphériques> Périphérique à interface humaine> Écran tactile compatible HID (votre périphérique tactile). Faites un clic droit dessus et sélectionnez Mettre à jour mettre à jour ce pilote.
4] Ouvrez le Gestionnaire de périphériques> Périphérique à interface humaine> Écran tactile compatible HID (votre périphérique tactile). Faites un clic droit dessus et sélectionnez Désactiver.
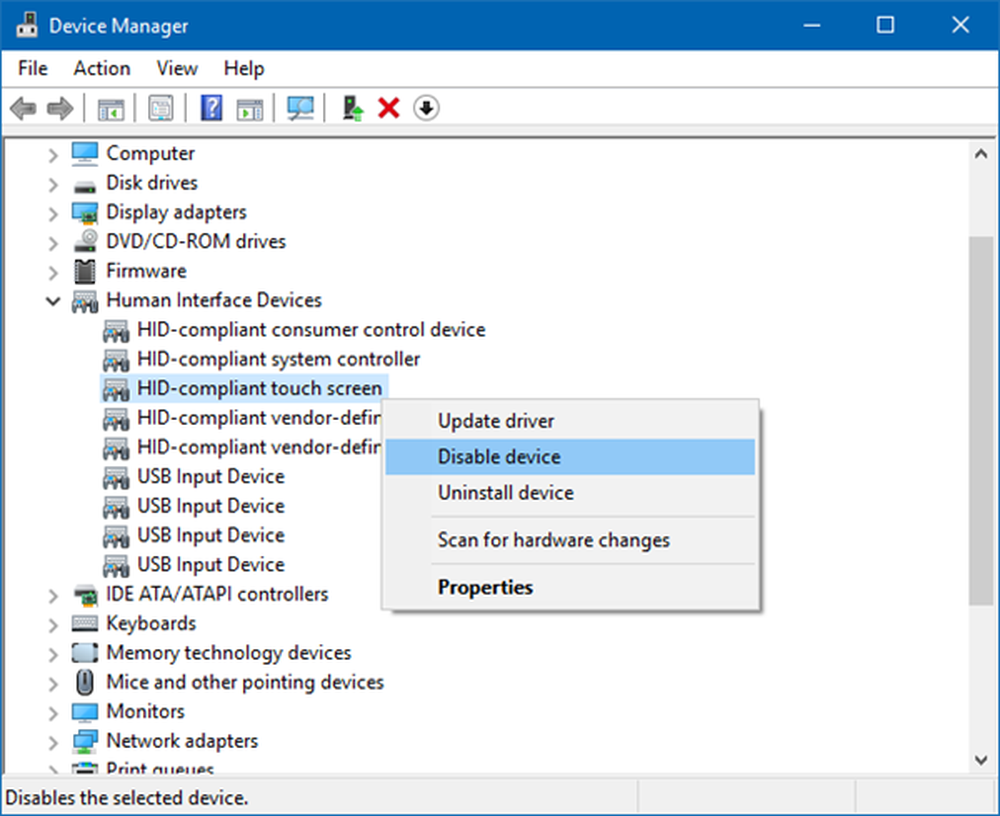
5] Redémarrez votre surface. Appuyez simplement sur la touche Windows + I pour ouvrir les paramètres. Cliquez sur Alimentation> Redémarrer. Si cela échoue aussi, essayez le redémarrage à deux boutons. Le redémarrage à deux boutons concerne uniquement les appareils Surface Pro. Ne pas utiliser ce processus sur Surface RT ou Surface 2.
6] Essayez l'outil de calibrage du numériseur intégré à Windows. Ouvrez le Panneau de configuration> Matériel et audio> Paramètres du Tablet PC> Calibrer l’écran pour la saisie au stylet ou au toucher. Appuyez sur le bouton Reste. Si la Réinitialiser le bouton est grisé, cela signifie que vos paramètres sont définis par défaut.

Au besoin, calibrez vos paramètres Touch & Pen et voyez si cela vous convient..
7] Si rien ne fonctionne, essayez une Restauration du système, une actualisation ou une réinitialisation du PC sur votre appareil et voyez si cela vous aide..
Faites-nous savoir si vous avez d'autres idées.



