Activer / désactiver Bluetooth est manquant dans Windows 10
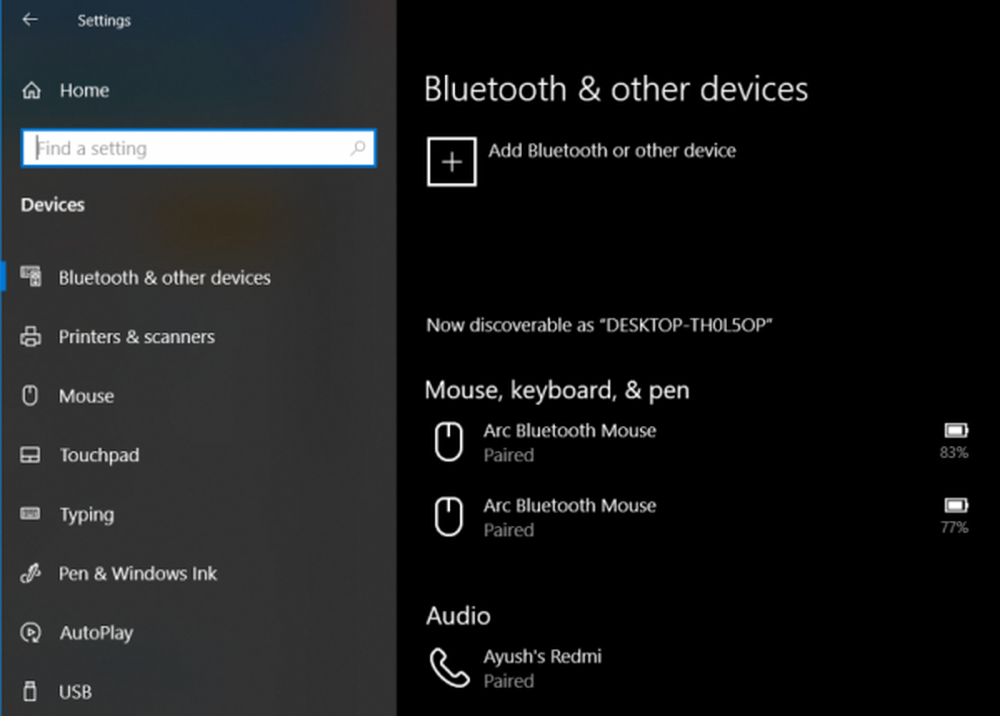
Windows 10 a toujours inclus le support pour Bluetooth Matériel. Eh bien, ce soutien est là depuis un moment maintenant. De plus, grâce à la prise en charge de la dernière version de Bluetooth 5.0 LE, le logiciel ne cesse de s'améliorer. Cependant, certains utilisateurs ont parfois constaté que, lorsqu'ils utilisaient Bluetooth, ils trouvaient que l'option d'activation de Bluetooth était manquante dans l'application Windows 10 Settings ou dans le Centre de maintenance. Si vous rencontrez ce problème, cet article vous aidera à résoudre le problème..
Activer / désactiver Bluetooth est manquant

Les scénarios pourraient être différents:
- Aucune option pour activer Bluetooth dans Windows 10.
- L'appareil n'a pas Bluetooth.
- Bluetooth n'active pas Windows 10.
- Bluetooth manquant bascule dans Windows 10.
- Pas de bascule Bluetooth dans Windows 10.
- Pas de commutateur Bluetooth Windows 10.
- L'option pour activer ou désactiver Bluetooth est manquante.
Pour résoudre ces problèmes, vous devrez effectuer les corrections suivantes:
- Mettre à jour, restaurer ou réinstaller le pilote Bluetooth.
- Activer Bluetooth à partir du Gestionnaire de périphériques.
- Activer les services pour Bluetooth.
1] Mettre à jour, restaurer ou réinstaller le pilote Bluetooth

Si vous avez récemment mis à jour vos pilotes, vous pourriez peut-être désinstaller ou restaurer des pilotes et voir si cela vous aide. Sinon, vous pouvez, via le Gestionnaire de périphériques, mettre à jour ou désinstaller et installer à nouveau le pilote Bluetooth. Il peut s’agir du pilote de l’adaptateur générique Bluetooth, du Bluetooth sans fil Intel®, etc..
2] Activer Bluetooth à partir du gestionnaire de périphériquesCommencez par appuyer sur la combinaison de boutons WINKEY + R pour lancer l'utilitaire Exécuter. Maintenant, tapez devmgmt.msc et appuyez sur Entrée. Cela ouvrira la Gestionnaire de périphériques pour vous.
Maintenant, cliquez sur l'entrée étiquetée comme Bluetooth et l'élargir.
Ensuite, cliquez avec le bouton droit de la souris sur toutes les entrées du pilote Bluetooth. Il peut s’appeler module USB Bluetooth, Bluetooth Intel sans fil, etc. S'il est désactivé, cliquez sur Activer le périphérique.
Redémarrez votre ordinateur pour vérifier si le problème est résolu ou non.
3] Activer les services pour Bluetooth

Appuyez sur la combinaison de touches WINKEY + R, puis tapez Services.msc puis appuyez sur Entrée pour ouvrir le Gestionnaire de services Windows.
Recherchez et cliquez avec le bouton droit sur chacun des services suivants, puis cliquez sur Propriétés vérifier si le type de démarrage est défini sur Automatique:
- Service mains libres Bluetooth.
- Service de passerelle audio Bluetooth.
- Service d'assistance Bluetooth.
- Service d'assistance utilisateur Bluetooth.
Cliquez avec le bouton droit sur les services énumérés ci-dessus et cliquez sur Propriétés.
Assurez-vous que le type de démarrage de tous est défini sur Manuel. Cliquer sur Appliquer puis cliquez sur D'accord.
Si les services ci-dessus ne fonctionnent pas, cliquez avec le bouton droit sur le service et cliquez sur Début.
Voir si cela a aidé!
Lire la suite: Les périphériques Bluetooth ne s'affichent ni ne se connectent.



