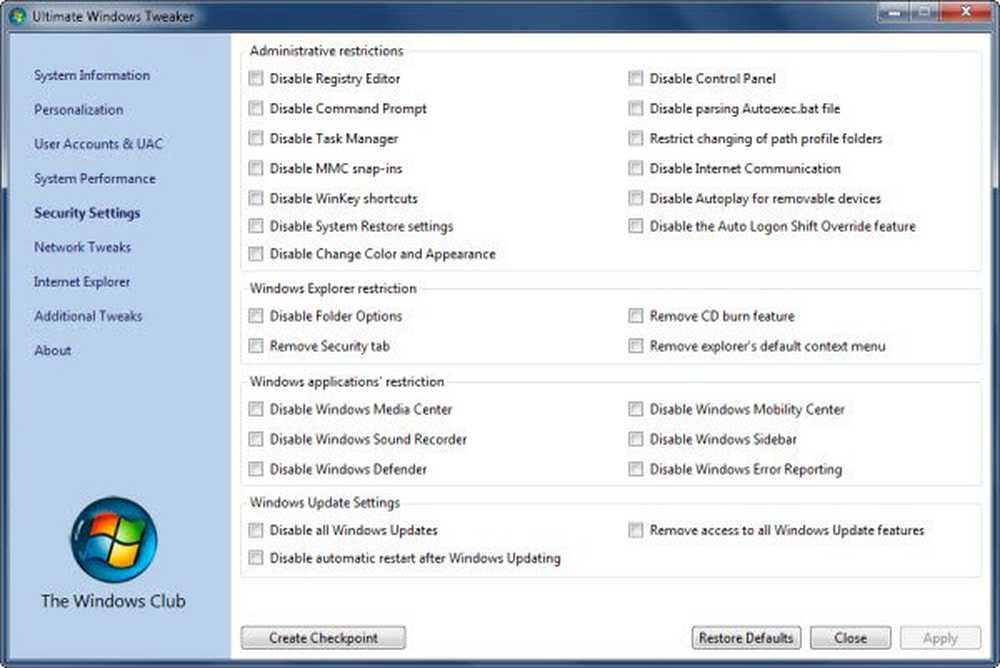Conseils pour utiliser la souris sous Windows 8/10
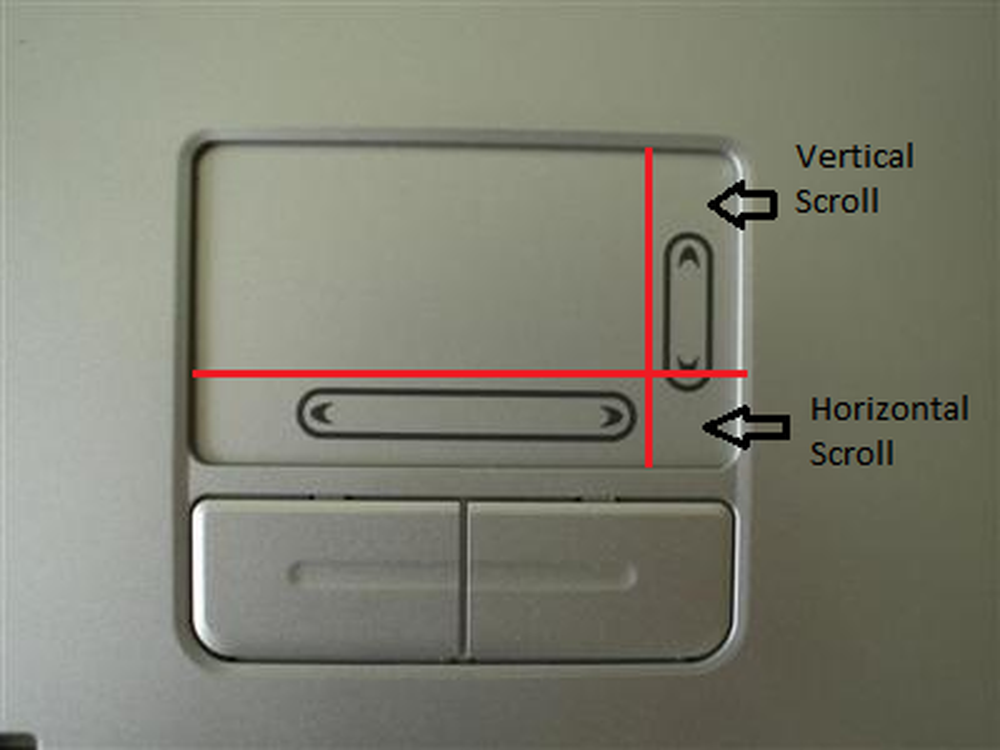
Il ne fait aucun doute que Windows 8 est complètement optimisé pour les appareils tactiles. Cependant, Microsoft n'a pas oublié la majorité des utilisateurs qui utiliseront des PC ou des ordinateurs portables sans fonctionnalités tactiles. C'est comme retourner à l'école. Auparavant, avec Windows 95, le menu Démarrer apparaissait et les utilisateurs devaient en prendre connaissance avant de pouvoir passer de la version 3.1 à la version 95..
Avec Windows 8, les choses vont encore changer. Est-ce que cela signifie que les utilisateurs de souris auront des difficultés avec Windows 8? La réponse est oui et non. Il sera toujours facile de naviguer dans Windows 8 à l’aide de la souris. Vous devrez apprendre quelques nouveaux trucs. Mais une fois que vous l'apprenez, la souris est aussi bon qu'un écran tactile.
Nous avons déjà couvert plusieurs articles sur l’apprentissage de Windows 8. Dans cet article, nous verrons comment utiliser la souris dans Windows 8. Nous couvrirons les fonctions les plus élémentaires et comment les appeler à l’aide de la souris dans Windows 8. Windows 8 convient également à la navigation à la souris.
Hotspots dans Windows 8 pour la navigation à la souris
Bien qu’il ait supprimé le bouton Démarrer de Windows 8, Microsoft a ajouté certains points chauds à l’affichage. Ces points d'accès vous aident à naviguer dans Windows 8 à l'aide d'une souris. Les sections suivantes traitent des principaux points chauds sur l’écran Windows 8.
Bordures d'écran - Déplacez l'écran de démarrage vers la gauche ou la droite dans Windows 8
J'ai remarqué pour la première fois une caractéristique similaire il y a un an lorsque les concepteurs de iegallery.com ont modifié leur site Web pour un affichage horizontal. En l'absence de barres de défilement, il fallait déplacer le pointeur de la souris vers la gauche ou la droite pour faire défiler dans cette direction. Bien que iegallery.com contienne désormais toutes les pages verticales, la fonctionnalité de positionnement des pointeurs de souris à gauche ou à droite de l’écran pour le défilement dans cette direction est visible dans Windows 8..
Pour faire défiler l'écran d'accueil, tout ce que vous avez à faire est de placer le curseur de votre souris sur les carreaux. Cela fera apparaître une barre de défilement horizontale au bas de l'écran. Bien que vous ne puissiez pas utiliser la barre de défilement, vous pouvez simplement placer le pointeur de la souris de part et d'autre de l'écran pour faire défiler dans cette direction. Par exemple, si vous souhaitez naviguer vers la droite de l'écran d'accueil, déplacez le pointeur de la souris vers le bord droit de l'écran avec la barre de défilement visible en bas..
Vous pouvez associer ce défilement au pavé tactile de votre ordinateur portable s'il prend en charge EdgeMotion. Lorsque vous continuez à déplacer votre doigt dans une direction et que celui-ci atteint le bord du pavé tactile, votre écran continue de défiler dans cette direction. La même chose s'applique dans le cas de l'écran de démarrage de Windows 8. Cependant, contrairement à EdgeMotion, vous ne pouvez pas définir les zones de défilement à l'écran..
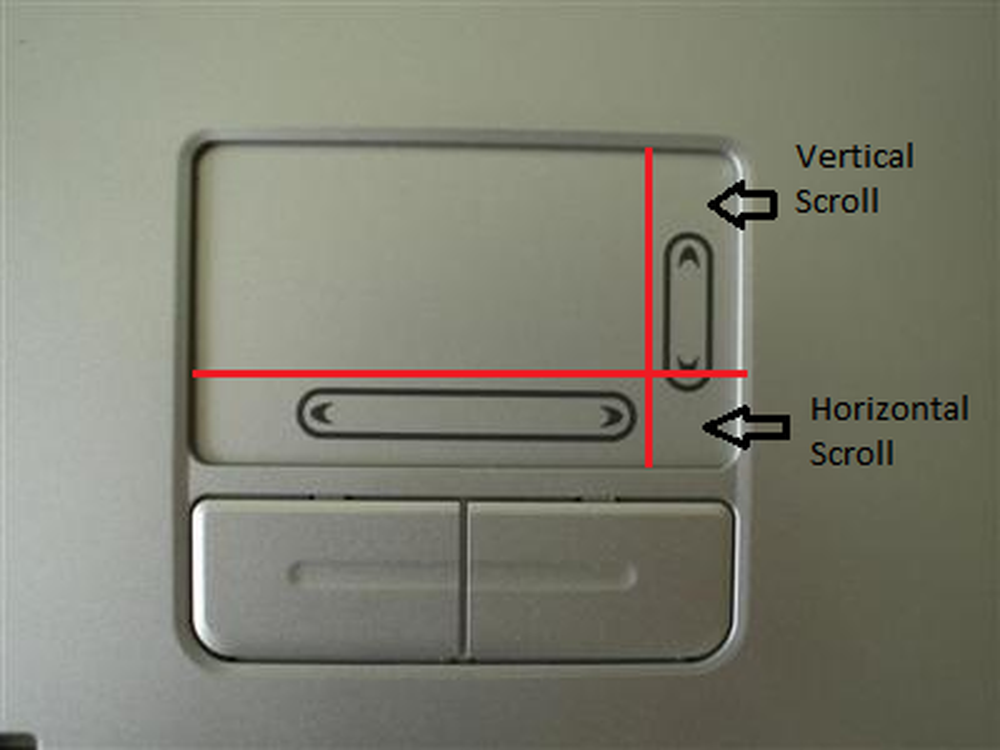
Vous pouvez également faire défiler l'écran de démarrage vers la gauche et la droite à l'aide de la molette de la souris. Pressage PgUp et PgDn les touches produisent également le même effet.
Déplacement entre l'écran de démarrage et la dernière application utilisée sous Windows 8
Le point d'accès en bas à gauche vous permet de vous déplacer entre l'écran de démarrage et l'application que vous utilisiez en dernier. Avec une application ouverte, si vous déplacez votre souris vers le coin inférieur gauche de l'écran, vous verrez une vignette de l'écran de démarrage. Cliquez sur la vignette pour aller à l'écran de démarrage. Lorsque vous êtes sur l'écran de démarrage, si vous déplacez le pointeur de la souris sur le coin inférieur gauche de l'écran de Windows 8, vous verrez une vignette de votre dernière application utilisée. Cliquez dessus pour activer cette application. Cela peut s'avérer particulièrement utile pour basculer rapidement entre l'écran de démarrage et le mode Bureau, ce dernier étant considéré comme une application dans Windows 8..
Basculement entre les tâches sous Windows 8 à l'aide de la souris
Un autre point d'accès important se trouve dans le coin supérieur gauche de l'écran de Windows 8. Lorsque vous placez le curseur de votre souris dans le coin supérieur gauche, Windows 8 affiche une vignette représentant la dernière application sur laquelle vous travailliez. Déplacez lentement le pointeur de la souris vers le bas et Windows 8 commencera à vous montrer d'autres miniatures d'applications dans l'ordre de leur utilisation. Vous pouvez cliquer sur les vignettes pour passer à cette application.
Effectuer un zoom sémantique à l'aide de la souris sous Windows 8
Le zoom sémantique est la fonctionnalité qui vous permet d'agrandir ou de réduire l'écran de démarrage. En plaçant le curseur de votre souris dans le coin inférieur droit de l'écran de démarrage, une loupe apparaît. En cliquant sur l'icône de la loupe, vous pourrez agrandir ou réduire votre écran..
Notez que chaque fois que vous déplacez le pointeur de la souris vers le bord droit de l’écran de démarrage, Windows 8 affiche une barre Charms atténuée. Mais puisque vous souhaitez utiliser le zoom sémantique et non la barre des icônes, ignorez les icônes et déplacez le pointeur de la souris vers le coin inférieur droit de l'écran jusqu'à ce que la loupe apparaisse..
Vous pouvez également utiliser la molette de la souris pour effectuer un zoom sémantique. Appuyez sur la touche CTRL et utilisez la molette de la souris pour effectuer un zoom avant ou arrière. Ceci est similaire à la fonctionnalité que nous obtenons dans Internet Explorer où nous pouvons appuyer sur CTRL et utiliser la molette de la souris pour augmenter ou réduire la taille de la police des sites Web..
Voir comment changer la vitesse de défilement de la souris dans Windows.
Fermer les applications dans Windows 8 à l'aide de la souris
La fermeture d'une application est facile sous Windows 8. En fait, les applications sont conçues pour se fermer automatiquement si vous ne les utilisez pas. Mais comme vous voulez vous assurer de le fermer, faites glisser la vignette de l'application vers le bord inférieur de l'écran de démarrage. L'application va d'abord s'estomper puis disparaître dans l'une des tuiles de l'écran de démarrage.
Une autre méthode pour fermer les applications dans Windows 8 consiste à utiliser le point chaud en haut à gauche de l'écran pour afficher les vignettes des applications, puis à cliquer avec le bouton droit de la souris sur la vignette pour la fermer..
Réorganiser les mosaïques dans Windows 8 à l'aide de la souris
Utilisez la molette pour rendre la vignette d'application visible sur l'écran de démarrage. Lorsque la mosaïque de l'application que vous souhaitez réorganiser est visible, cliquez avec le bouton droit de la souris et faites-la glisser pour la réorganiser. Ce serait plus facile si vous effectuiez un zoom arrière sur l'écran d'accueil à l'aide de la loupe en bas à droite.
Exécuter deux applications en mode d'écran divisé à l'aide de la souris
Positionnez le curseur de votre souris sur le point chaud en haut à gauche ou en bas à gauche de l'écran de démarrage. Lorsque la vignette des applications apparaît, faites-la glisser sur l'un des côtés de l'écran - à gauche ou à droite. L'application va s'aligner de ce côté. Vous pouvez ensuite redimensionner l'application en faisant glisser sa poignée (indiquée par trois points sur la ligne séparant votre écran)..
J'espère que cela vous aidera à utiliser la souris efficacement dans Windows 8. Je n'ai abordé que les éléments essentiels que vous devrez exercer avant de déployer réellement Windows 8 sur votre réseau domestique ou professionnel. Si vous en savez plus sur l’utilisation de la souris dans Windows 8, veuillez nous en faire part dans les zones de commentaire..
Allez ici si vous cherchez plus de trucs de souris d'ordinateur pour Windows.