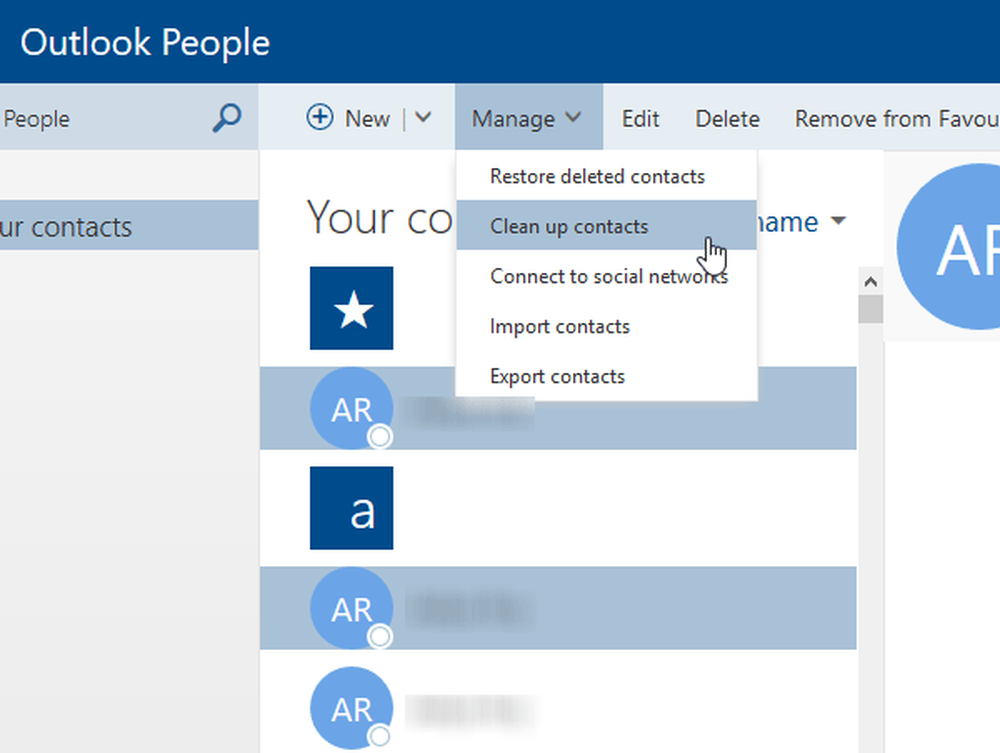Conseils sur la recherche dans Windows 8
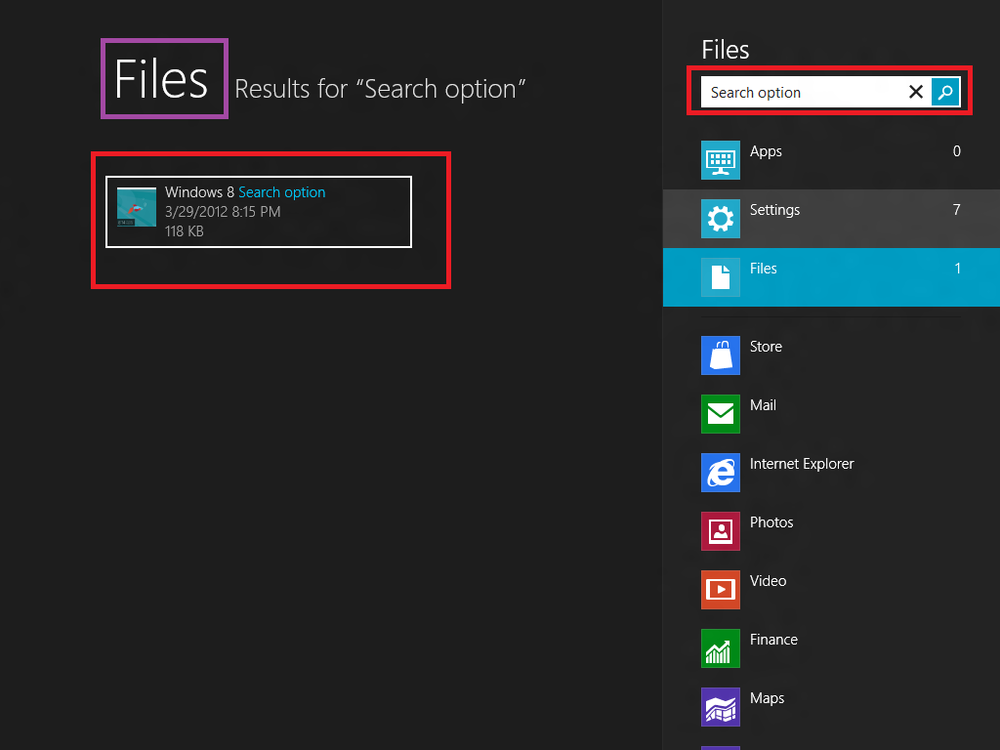
Si vous utilisez déjà Windows 8, vous connaissez sûrement son écran Metro très stylé et bien conçu. Le menu de démarrage qui auparavant dans Windows 7 affichait des icônes de raccourci sur votre bureau Windows a été remplacé par un affichage de mosaïques personnalisées sur l'écran de démarrage. Les tuiles, comme les icônes de raccourci précédentes, dans Windows 7, fournissent des raccourcis et un accès rapide à diverses applications, mais d'une manière plus novatrice..
En outre, il existe de nombreux autres éléments d'interface utilisateur masqués. Par exemple, la vue du nouveau système d’exploitation sur le bureau vous permet d’accéder au Barre de charme, qui donne un accès à l’ensemble du système aux périphériques, à la recherche, au partage, aux paramètres système et aux actions de base. Il suffit de glisser le pointeur de la souris vers le coin supérieur ou inférieur droit ou utilisez Windows + C combinaison de touches pour y accéder.
Conseils de recherche Windows 8

Une fois consultée, la barre affiche la date, le jour et l'heure actuels ainsi que l'état de la connexion Internet et l'indicateur de charge de la batterie. Vous pouvez même utiliser les touches Windows + F pour afficher immédiatement la recherche..
Si vous pensez que c'est tout, alors vous vous trompez. Microsoft a affiné les fonctionnalités de recherche afin d'offrir à ses utilisateurs un moyen plus simple et plus confortable de localiser / rechercher des applications, des paramètres et des fichiers. Et contrairement à Windows 7, les résultats sont affichés, pas dans les fenêtres de l’explorateur, mais là.
Dans Windows 8, Search a été conçu pour offrir efficacité et confort. Pour rechercher et lancer des applications, commencez simplement à taper à partir de l'écran de démarrage..
Il est maintenant aussi facile de rechercher quelque chose dans une application, puis, si vous ne le trouvez pas, essayez à nouveau dans une autre application. Passer d'une application à une autre dans le charme de recherche vous permet désormais de gagner beaucoup de temps..
Alors, approfondissons ce sujet de 'Recherche'.
La recherche d'applications:
À mesure que le nombre d'applications installées augmente, il devient difficile pour nous de parcourir une longue liste et de trouver une application rarement utilisée. C’est là que la fonctionnalité de recherche s’avère utile. Lorsque vous entrez une requête dans le Recherche d'applications Cette fonction vous permet de filtrer rapidement les résultats de la recherche et de les afficher avec des noms conviviaux et exécutables..

Ouvrez la barre d'icônes> Plus de paramètres du PC> Utilisateurs> Rechercher. Ici, vous pouvez supprimer l'historique de recherche et également sélectionner les applications que vous souhaitez inclure ou exclure de la recherche..
La recherche de paramètres
Cette fonction de recherche apporte toutes les 'Réglages' et 'Panneau de contrôle' éléments sous une vue. Cette fonctionnalité permet de s’assurer que les résultats de la recherche correspondent aux mots-clés que vous avez entrés dans le champ de recherche ou correspondent au moins au nom de l’applet du panneau de configuration..

La recherche de fichier
Il va sans dire que nous enregistrons beaucoup de fichiers vidéo / musicaux, de photos et de documents sur notre bureau Windows et qu’au fil du temps, cela ne fait que croître. Il est donc essentiel de disposer d’une fonction de recherche permettant de trouver rapidement un fichier. La fonction de recherche de Windows 8 promet d’offrir cela. La fonction de recherche de fichier affiche les résultats pertinents pour votre requête..
Vous pouvez afficher les détails d'un fichier, tels que son emplacement sur le disque dur, l'heure à laquelle il a été créé et sa taille. Lorsque vous trouvez le fichier souhaité, cliquez dessus pour lancer l'application. C'est tout.
En plus de cela, dans la recherche de fichier, vous remarquerez également les suggestions de recherche fournies par Windows 8 pour vous aider à effectuer la recherche rapidement et efficacement. Raccourci: maintenez les touches Windows et F enfoncées pour rechercher les fichiers souhaités..
Comment rechercher dans Windows 8:
- Appuyez sur Winkey depuis l'écran de démarrage (ou WinKey + Q de n'importe où) et commencez à taper immédiatement pour rechercher des applications..
- Appuyez sur Win + F et commencez à taper immédiatement pour rechercher des fichiers..
- Appuyez sur Win + W et commencez à taper immédiatement pour rechercher dans Paramètres, Paramètres Metro et Panneau de configuration..