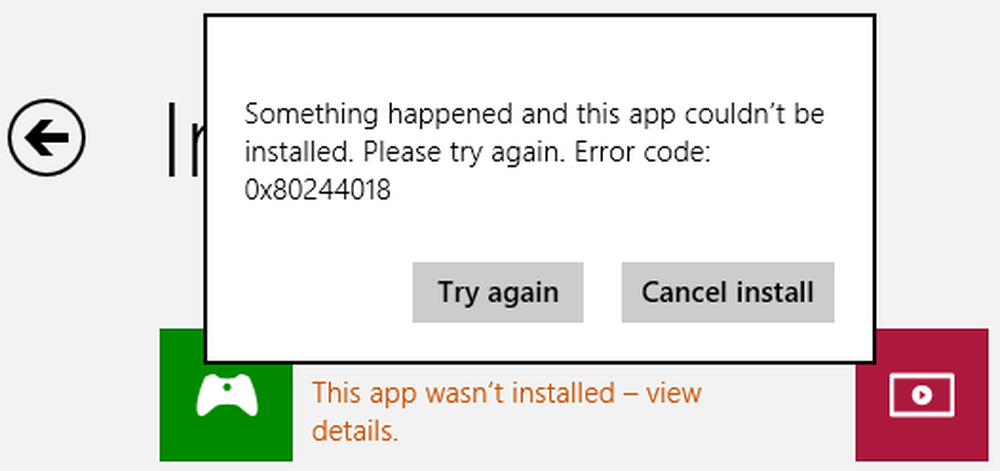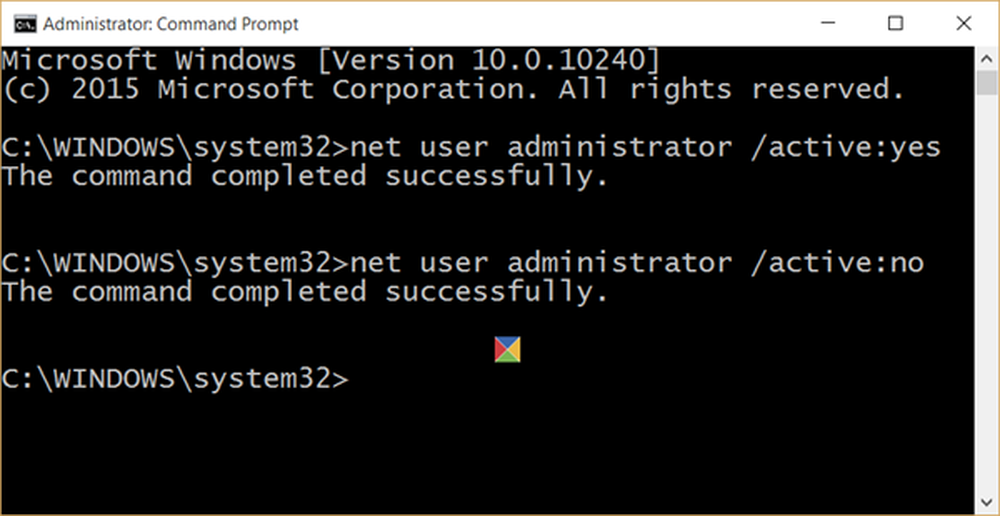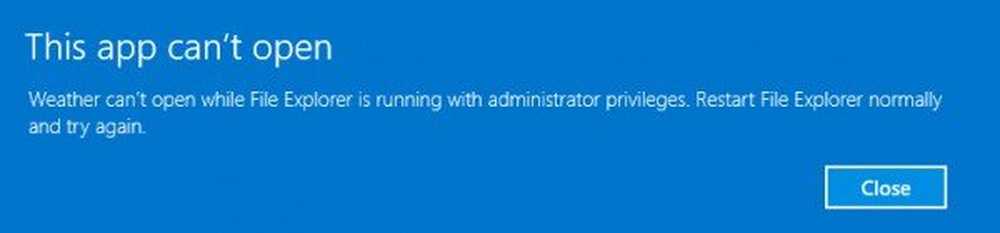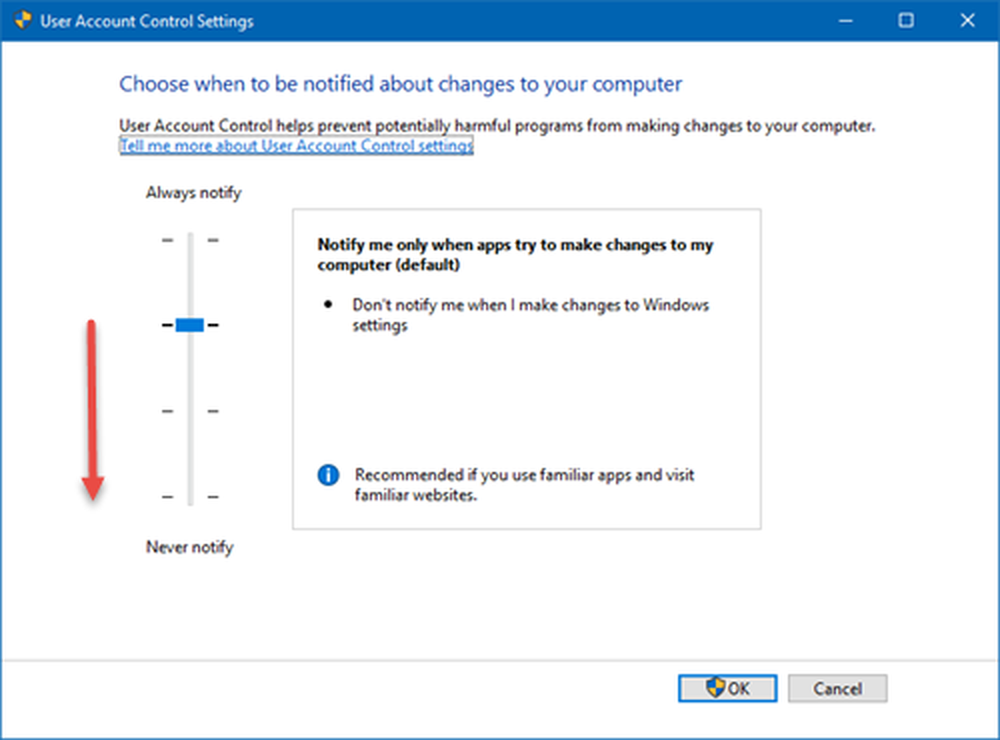Cette application ne peut pas ouvrir Réinstaller ou réinscrire des applications du Windows Store dans Windows 10/8
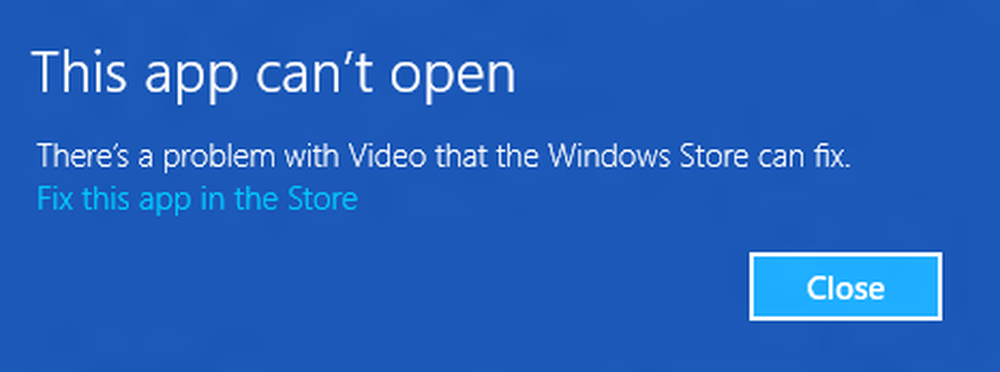
Jusqu’à présent, nous avons rencontré de nombreux problèmes qui empêchaient les utilisateurs d’utiliser Apps Metro, Modernes ou Universelles ou Windows Store dans Windows 10 et Windows 8.1. Parfois, les applications refusent de démarrer et vous ramènent au Écran de démarrage. Dans certains autres scénarios, vous pouvez recevoir Cette application ne peut pas s'ouvrir Erreur. Dans d'autres cas encore, les utilisateurs ne sont pas en mesure de mettre à jour les applications existantes pour résoudre les problèmes rencontrés avec la version actuelle. Dans tous ces cas, il y a une chose que vous pouvez essayer, c'est de ré-enregistrer ou réinstaller les applications.
Cette application ne peut pas s'ouvrir
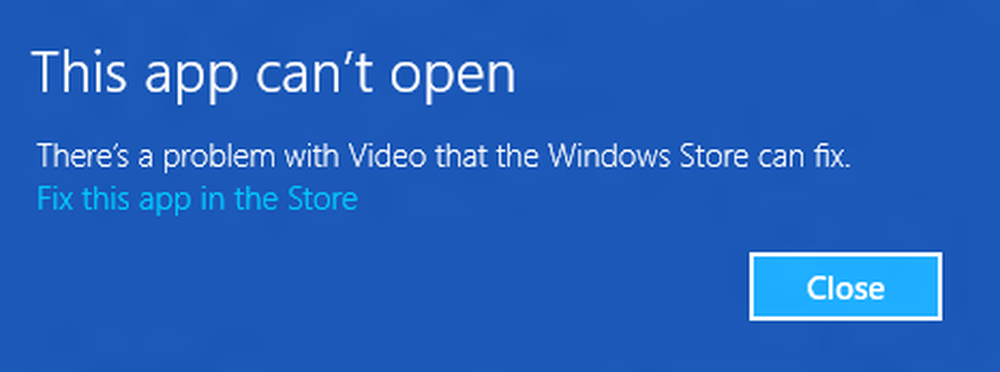
Si les applications système ne peuvent pas démarrer en raison de problèmes liés au compte d'utilisateur, vous pouvez résoudre le problème en créant un nouveau compte administrateur, car les fenêtres définit automatiquement les applications sur les paramètres d'usine par défaut pour les nouveaux comptes. La réenregistrement des applications est une opération hors ligne et vous n'avez pas besoin de rester connecté à Internet pour cela. Cela peut être fait en exécutant une simple commande dans Windows PowerShell. Si vous rencontrez des problèmes liés à plusieurs applications sur votre système, essayez de les réinscrire et de vous en débarrasser..
Ré-enregistrez ou réinstallez les applications du Windows Store
1. Créer un Point de restauration du système premier. Puis appuyez Touche Windows + Q, type PowerShell et sélectionnez Windows PowerShell à partir des résultats, faites un clic droit dessus et choisissez Exécuter en tant qu'administrateur.
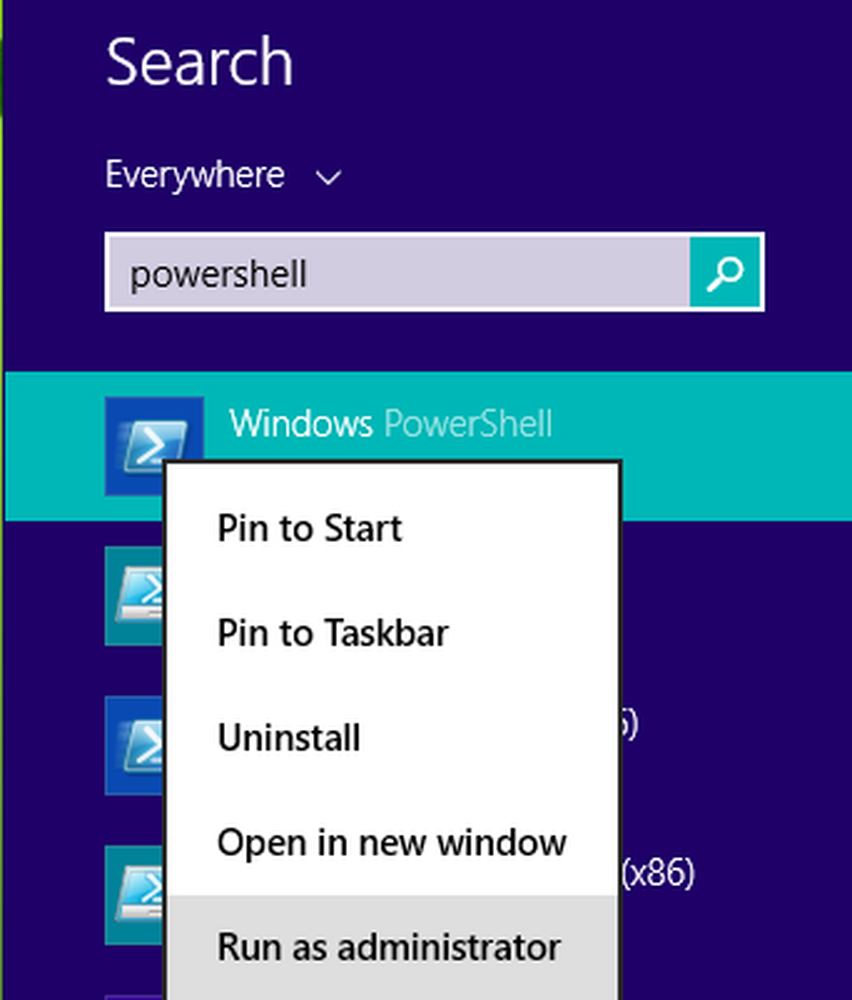
2. dans le Windows PowerShell administratif fenêtre, tapez la commande suivante et appuyez sur Entrer clé alors:
Get-AppXPackage | Foreach Add-AppxPackage -DisableDevelopmentMode -Register "$ ($ _. InstallLocation) \ AppXManifest.xml"

Une fois la commande exécutée avec succès, vous pouvez fermer Windows PowerShell et redémarrez la machine. Après le redémarrage du système, des problèmes avec les applications de votre les fenêtres devrait être fixé.
Après le Mise à jour de novembre, Si vous utilisez cette méthode pour résoudre ce problème à l'aide de la cmdlet Appx PowerShell, des problèmes se posent avec vos applications du Windows Store. Mais si vous avez installé Mise à jour anniversaire Windows 10, cela fonctionne maintenant - j'ai personnellement essayé ceci - Admin. 1er juillet 2016.
Si vos applications ne fonctionnent pas correctement, vous pouvez également réinitialiser les applications du Windows Store avec le clic d'un bouton.