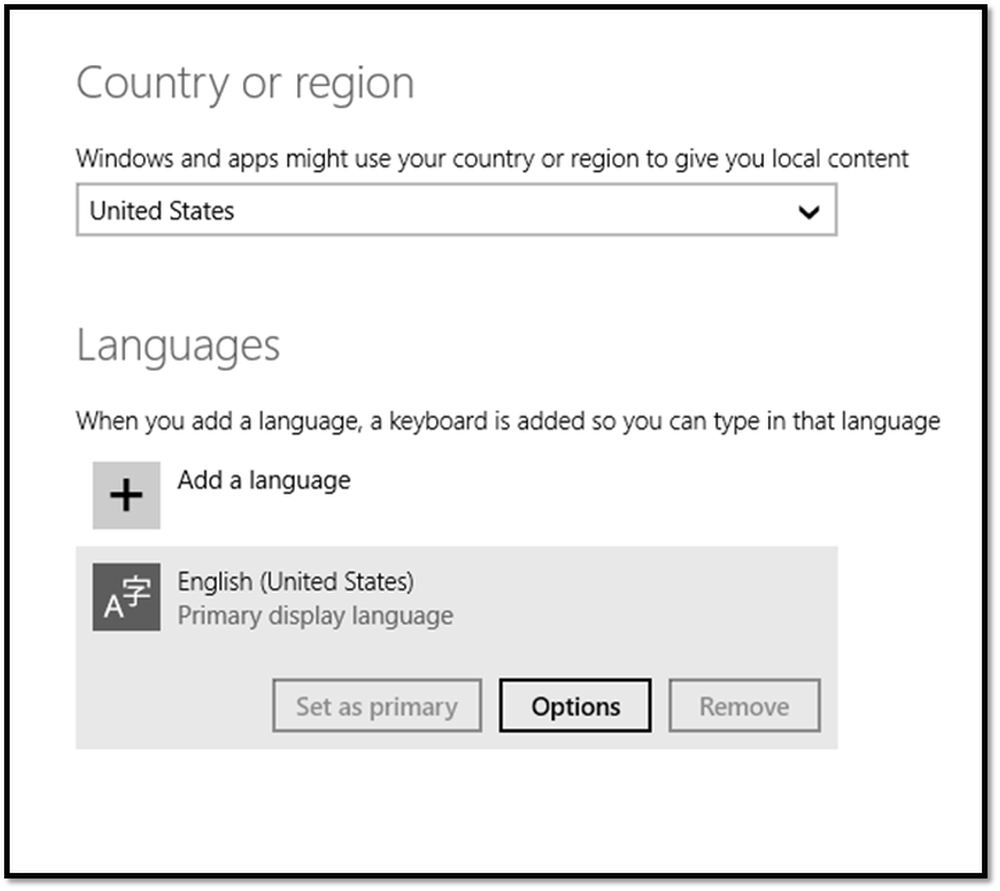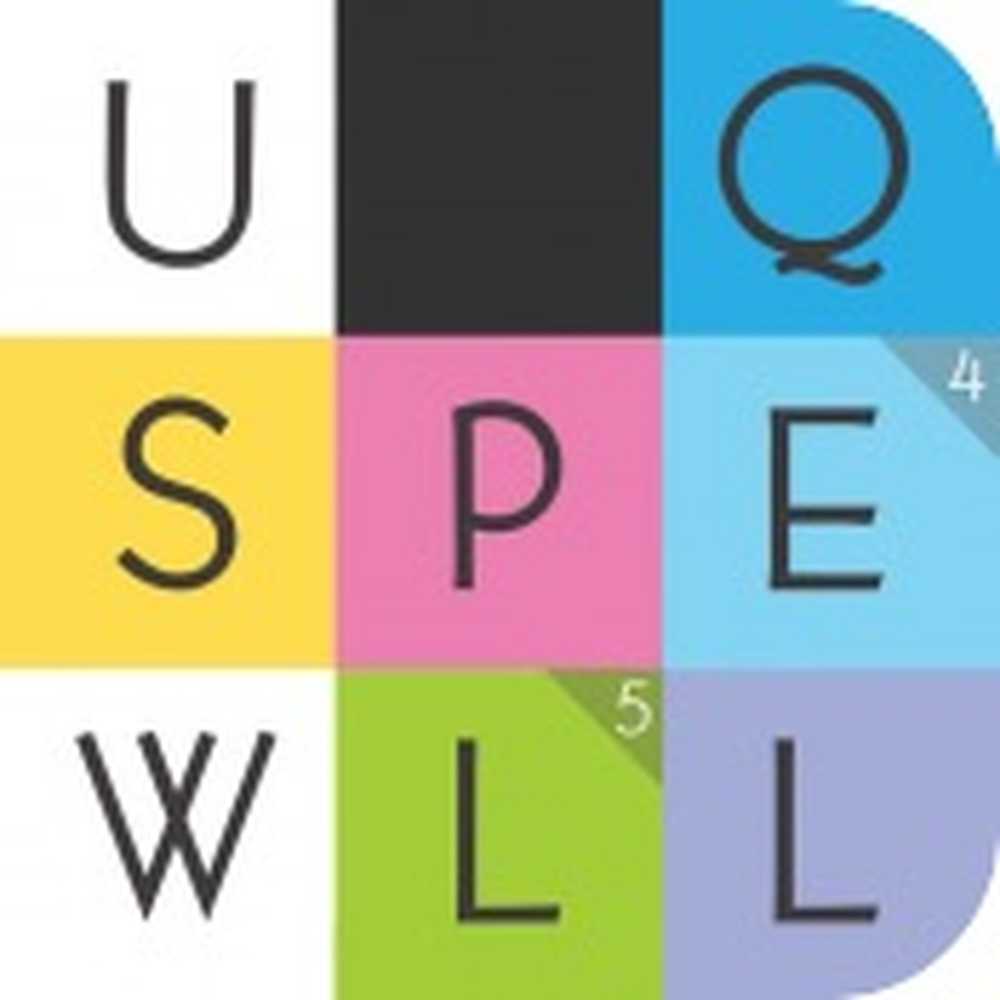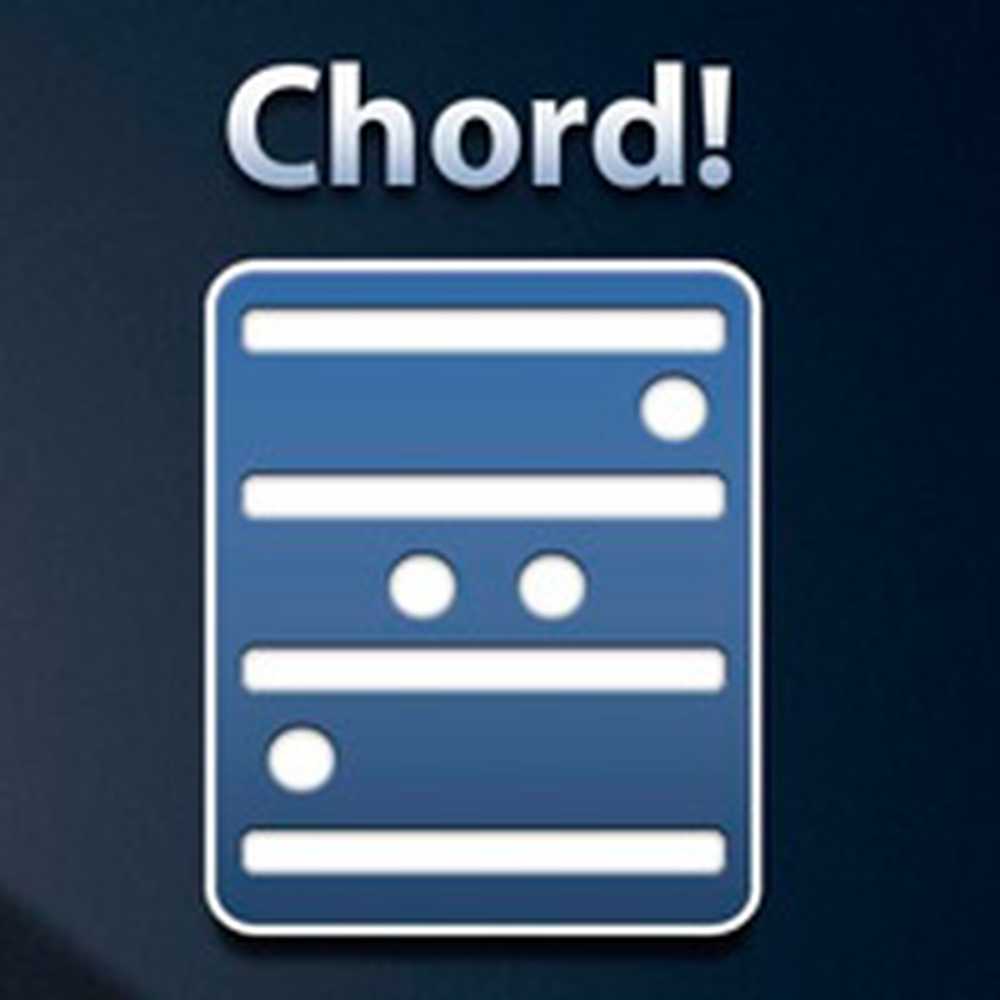Le type de système de fichiers est RAW, CHKDSK n'est pas disponible pour les lecteurs RAW.
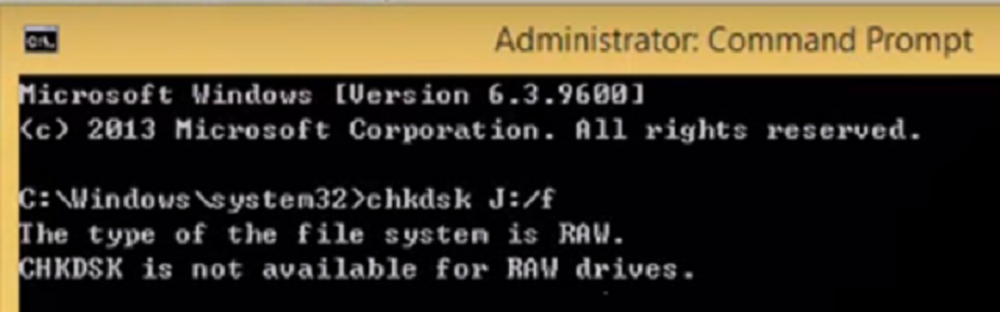
CHKDSK est un outil utile lorsque vous devez réparer des secteurs défectueux ou corrompus de votre disque dur. Mais parfois, lorsque vous essayez d’exécuter cet outil de vérification de disque, un message d'erreur peut s'afficher. - Le type de système de fichiers est RAW, CHKDSK n'est pas disponible pour les lecteurs RAW..
Le format de fichier RAW n'est pas reconnu par le système d'exploitation Windows que vous avez installé et vous pouvez donc voir ce message d'erreur. Il peut également apparaître au cas où quelque chose de foiré lors du chiffrement du lecteur

CHKDSK n'est pas disponible pour les lecteurs RAW
Vous devez modifier le système de fichiers du lecteur. Pour ce faire, commencez par créer un support de démarrage Windows 10..
Après le démarrage, cliquez sur Répare ton ordinateur sur la première fenêtre d'installation de Windows 10. Sélectionnez la partition du système d'exploitation parmi les options disponibles, puis cliquez sur Suivant.
Choisir Invite de commande dans la zone Options de récupération système. Maintenant, tapez-DiskPart
Cela lancera l'utilitaire Diskpart à l'intérieur de l'invite de commande. Puis tapez soit-
liste disque
ou
volume de la liste

Ces commandes vous aideront à répertorier toutes les connexions de disques ou toutes les partitions sur ces disques formés..
À partir de là, vous devrez choisir une commande en fonction de la liste commande que vous avez entré.
Tapez-
sélectionnez le disque #
ou
sélectionnez le volume #
Frappé Entrer. Cela sélectionnera le disque ou la partition que vous souhaitez sélectionner..
Enfin, tapez-
nettoyer
Frappé Entrer. Cette volonté nettoyer votre lecteur.
liste disque
ou
volume de la liste
Type suivant-
créer une partition primaire
Cela va créer une partition spécifiée.
Maintenant, tapez ce qui suit pour sélectionner la partition nouvellement créée,
sélectionnez la partition 1
Enfin, tapez ce qui suit pour marquer la partition sélectionnée comme actif,
actif
Redémarrez votre ordinateur et vérifiez si cela résout vos problèmes.
J'espère que cela t'aides!