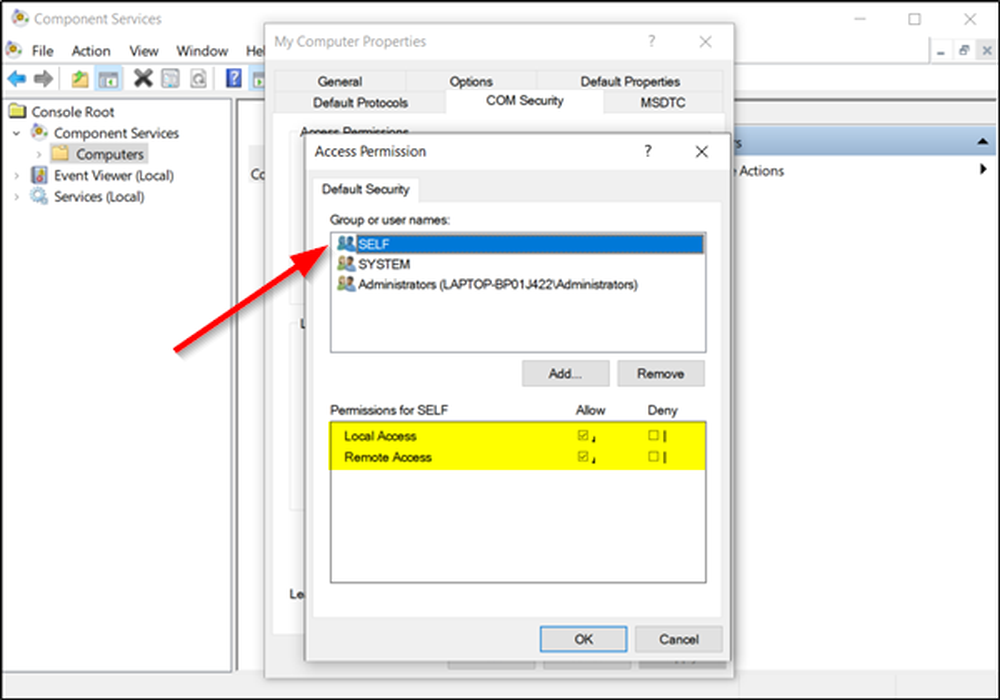Le serveur a trébuché, code d'erreur Windows 10 Store 80072EFF, 80072EFD, 0X80072EE7, 801901F7
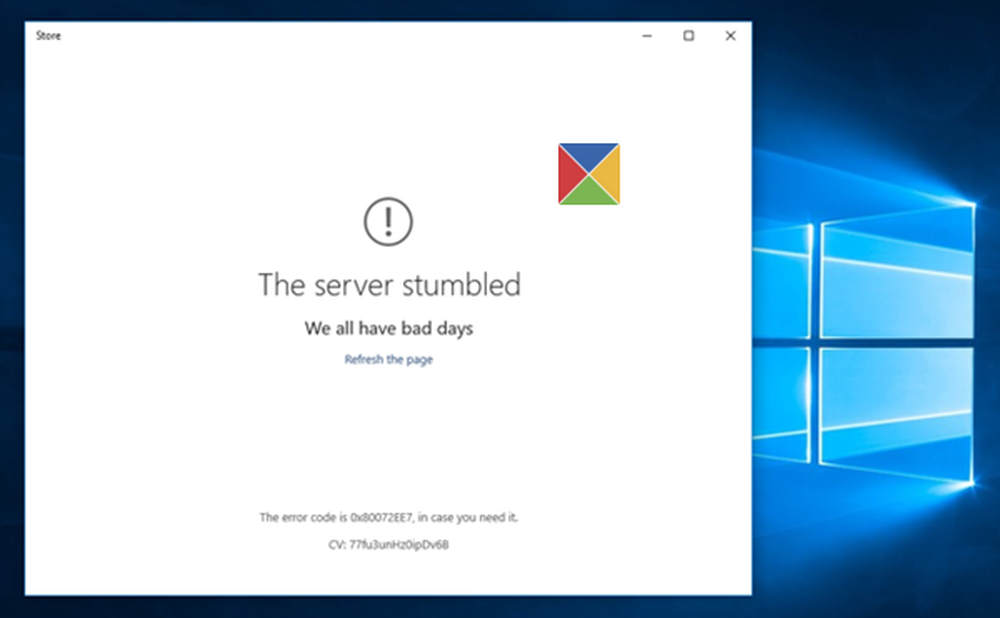
Si vous recevez Le serveur a trébuché, nous avons tous un message d'erreur de mauvais jours, Code d'erreur 80072EFF, 80072EFD, 0X80072EE7, 801901F7 lorsque vous ouvrez le Windows Store ou téléchargez une application du Microsoft Store sous Windows 10, ce message peut vous aider..

Le serveur a trébuché, nous avons tous de mauvais jours
Voici quelques étapes de dépannage que vous voudrez peut-être essayer..
1] Si pourrait être un problème temporaire avec Windows Store lui-même. Actualisez la page après un moment et voyez si cela fonctionne.
2] Assurez-vous que les dernières mises à jour Windows sont installées sur votre système Windows 10..
3] Désactivez votre antivirus et voyez s'il fonctionne
4] Exécutez les utilitaires de résolution des problèmes Windows intégrés tels que l’utilitaire de dépannage pour l’adaptateur réseau et l’utilitaire de dépannage pour la connexion Internet et voyez si cela vous aide..
5] Vérifiez la date et le fuseau horaire du système sur votre ordinateur. Assurez-vous qu'il est correct.
6] Réinitialiser le cache du Windows Store
7] Ré-enregistrer l'application Windows Store
8] Résoudre les problèmes: le Windows Store ne s'ouvre pas.
9] Si vous utilisez une connexion proxy, alors désactiver le proxy et voir si ça marche. Pour désactiver le proxy, ouvrez Internet Explorer> Outils> Options Internet> onglet Connexions> Paramètres réseau> Désactivez Utiliser un serveur proxy> Appliquer. Si cela ne fonctionne pas, vous voudrez peut-être réinitialiser votre proxy en utilisant le réinitialiser le proxy commande pour réinitialiser le proxy WinHTTP sur Direct. Tapez ce qui suit dans une fenêtre d'invite de commande élevée et appuyez sur Entrée.
netsh winhttp réinitialiser le proxy
Si vous connaissez également le code d'erreur, cela peut vous être très utile:
- 80072EFF : Cela indique que TLS est désactivé et doit être réactivé. Donc vous devez activer TLS. Pour ce faire, ouvrez Paramètres> Réseau et Internet. Sélectionnez Wi-Fi et cliquez sur Options Internet. Cliquez sur l'onglet Avancé et accédez à la section Sécurité. Assurez-vous qu'il y a une coche en regard de Utiliser TLS 1.2.
Sélectionnez Appliquer / OK. - 80072EFD : Cela indique qu’une connexion avec le serveur n’a pas pu être établie. Examinez les paramètres généraux de la connexion Internet, activez ILS, vérifiez vos paramètres de proxy et assurez-vous de ne pas disposer d'un proxy non valide. Supprimez votre connexion Internet et reliez-la pour voir si cela peut vous aider. Consultez cette solution de contournement si vous voyez le code d'erreur 80072EFD.
- 0X80072EE7 : Changer le serveur DNS. Ouvrez le Panneau de configuration> Afficher les connexions réseau> Choisissez votre réseau> Cliquez dessus avec le bouton droit de la souris et sélectionnez Propriétés> Faites défiler jusqu'à Protocole Internet version 4 (TCP / IPv4)> Cliquez sur Propriétés> Sélectionnez Utiliser les adresses de serveur DNS suivantes. Ici, vous pouvez utiliser Preferred DNS Server - 8.8.8.8 et Alternate DNS Server - 8.8.4.4. Ce sont les adresses des serveurs DNS publics de Google..
- 801901F7 : Ce code d'erreur indique que le service Windows Update n'est pas en cours d'exécution. Suivez ces étapes pour le réactiver. Réactivez-le via Services.msc. Définir le service sur automatique.
Faites-nous savoir si quelque chose vous a aidé.
Consultez ce message si vous recevez un message "Réessayer plus tard"..
Lecture connexe: Réinitialiser les paramètres de proxy Internet Explorer à l'aide de Fix It.
Voir également Les applications du Windows Store ne s’ouvrent pas et Vérifiez votre connexion. Erreur du Windows Store.