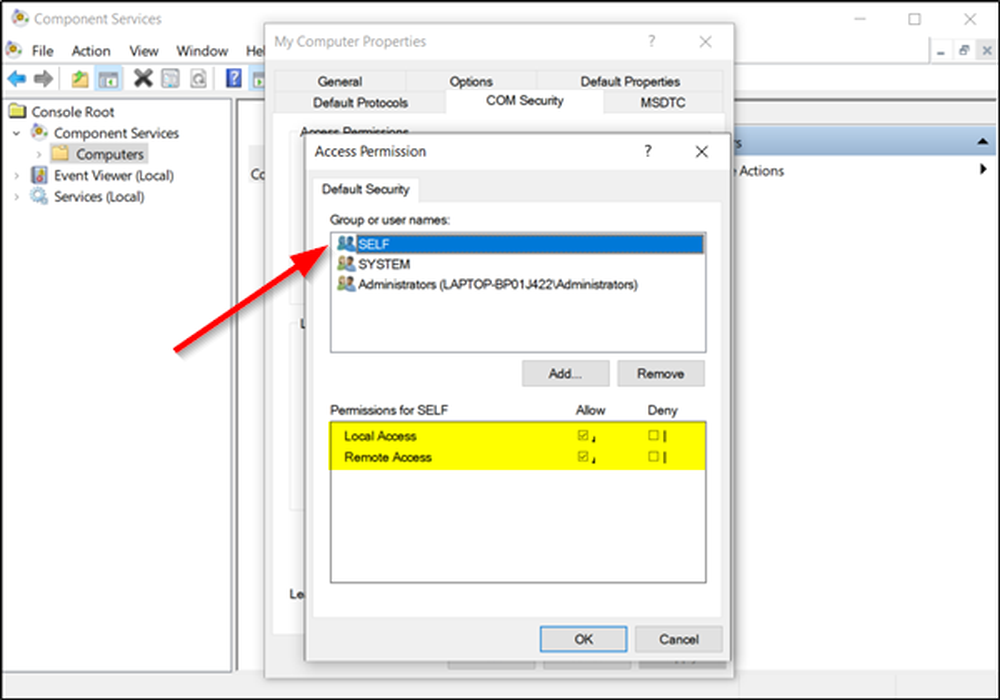La tâche sélectionnée «{0}» n'existe plus dans le planificateur de tâches sous Windows 10.

Si vous utilisez souvent le Planificateur de tâches sous Windows 10/8/7 pour effectuer des tâches automatisées, mais recevez maintenant un message d'erreur le la tâche sélectionnée “0” n'existe plus, Pour voir les tâches en cours, cliquez sur Actualiser., vous devez suivre les étapes suivantes pour résoudre le problème. Si vous cliquez sur le bouton Actualiser disponible sous action menu, il affichera à nouveau le même message d'erreur.
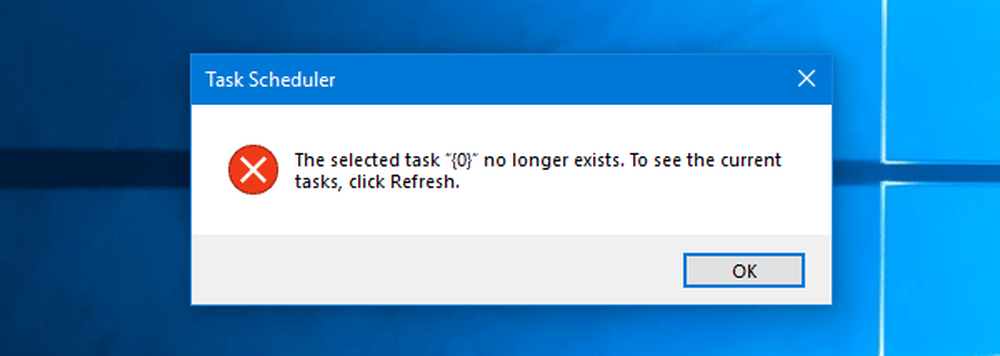
La tâche sélectionnée "0" n'existe plus
Avant d'apporter des modifications à votre système, il est recommandé de créer un point de restauration système ou de sauvegarder vos fichiers de registre. Ceci fait, continuez.
1] Réparer le planificateur de tâches en supprimant les tâches corrompues
Ceci est très important car un fichier corrompu peut causer un gros problème. Pour supprimer une tâche corrompue ou toute tâche du planificateur de tâches, vous devez faire appel à l'éditeur de registre lorsque vous ne pouvez pas utiliser l'interface du planificateur de tâches. Pour cela appuyez sur Win + R, tapez regedit et appuyez sur le bouton Entrer. Ensuite, accédez au chemin suivant.-
Ordinateur \ HKEY_LOCAL_MACHINE \ LOGICIEL \ Microsoft \ Windows NT \ CurrentVersion \ Schedule \ TaskCache \ Tree \
Vous trouverez ici toutes les tâches actuellement définies dans le planificateur de tâches. Comme vous ne savez pas lequel est corrompu, essayez d’effacer en dernier le dernier dans le Planificateur de tâches. Avant de supprimer, vous devez noter l'ID. Pour obtenir l’ID, sélectionnez la tâche que vous souhaitez supprimer, double-cliquez sur le bouton Id chaîne sur votre droite et copiez-la dans le Bloc-notes.
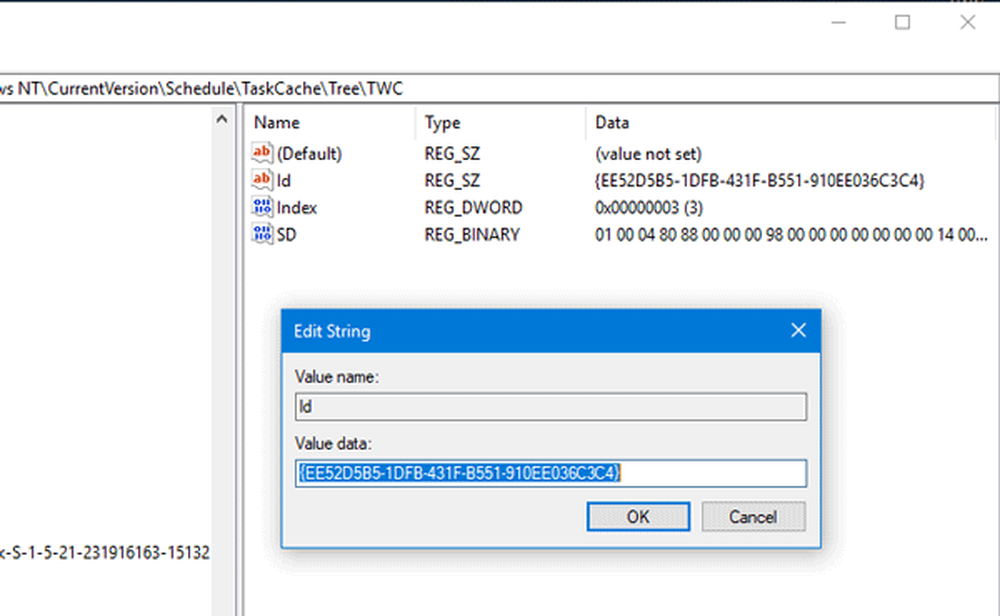

Ensuite, supprimez ce même GUID (l’ID que vous avez précédemment copié) de ces dossiers suivants-
Ordinateur \ HKEY_LOCAL_MACHINE \ LOGICIEL \ Microsoft \ Windows NT \ CurrentVersion \ Schedule \ TaskCache \ Boot
Ordinateur \ HKEY_LOCAL_MACHINE \ LOGICIEL \ Microsoft \ Windows NT \ CurrentVersion \ Schedule \ TaskCache \ Logon
Ordinateur \ HKEY_LOCAL_MACHINE \ LOGICIEL \ Microsoft \ Windows NT \ CurrentVersion \ Schedule \ TaskCache \ Maintenance
Ordinateur \ HKEY_LOCAL_MACHINE \ LOGICIEL \ Microsoft \ Windows NT \ CurrentVersion \ Schedule \ TaskCache \ Plain
Ordinateur \ HKEY_LOCAL_MACHINE \ LOGICIEL \ Microsoft \ Windows NT \ CurrentVersion \ Schedule \ TaskCache \ Tasks
Vous pouvez ne pas trouver la même chose dans tous les dossiers, mais si vous le voyez, supprimez-le..
Maintenant, accédez à cet endroit:
C: \ Windows \ System32 \ Tasks
Supprimer la même tâche que vous avez supprimée de l'Éditeur du Registre.
Redémarrez votre ordinateur et vérifiez si vous pouvez utiliser le planificateur de tâches correctement ou non.
2] Synchroniser les tâches manuellement dans le planificateur de tâches
En cas de problème de synchronisation entre l'Explorateur et l'Éditeur du Registre, ce message d'erreur peut s'afficher lors de l'ouverture du Planificateur de tâches sous Windows 10/8/7. Vous pouvez essayer de les synchroniser manuellement. En d'autres termes, vous devez vérifier si toutes les tâches créées ont également créé une clé de registre. Pour cela, accédez à ce dossier dans l'explorateur de fichiers:
C: \ Windows \ System32 \ Tasks
Et ouvrez ce chemin dans l'éditeur de registre:
Ordinateur \ HKEY_LOCAL_MACHINE \ LOGICIEL \ Microsoft \ Windows NT \ CurrentVersion \ Schedule \ TaskCache \
Maintenant, vérifiez si toutes les tâches de l’explorateur Windows sont également incluses dans l’Éditeur du Registre. Vous devez vérifier deux emplacements dans l’Éditeur de registre, qui se présentent comme suit:
Ordinateur \ HKEY_LOCAL_MACHINE \ LOGICIEL \ Microsoft \ Windows NT \ CurrentVersion \ Schedule \ TaskCache \ Tasks
Ordinateur \ HKEY_LOCAL_MACHINE \ LOGICIEL \ Microsoft \ Windows NT \ CurrentVersion \ Schedule \ TaskCache \ Tree
Si vous trouvez une tâche supplémentaire à l'un ou l'autre emplacement, vous pouvez supprimer cette tâche puis vérifier si le planificateur de tâches s'ouvre correctement ou non..
Ce sont deux solutions principales à ce problème, et nous espérons que l’une d’elles vous aidera..