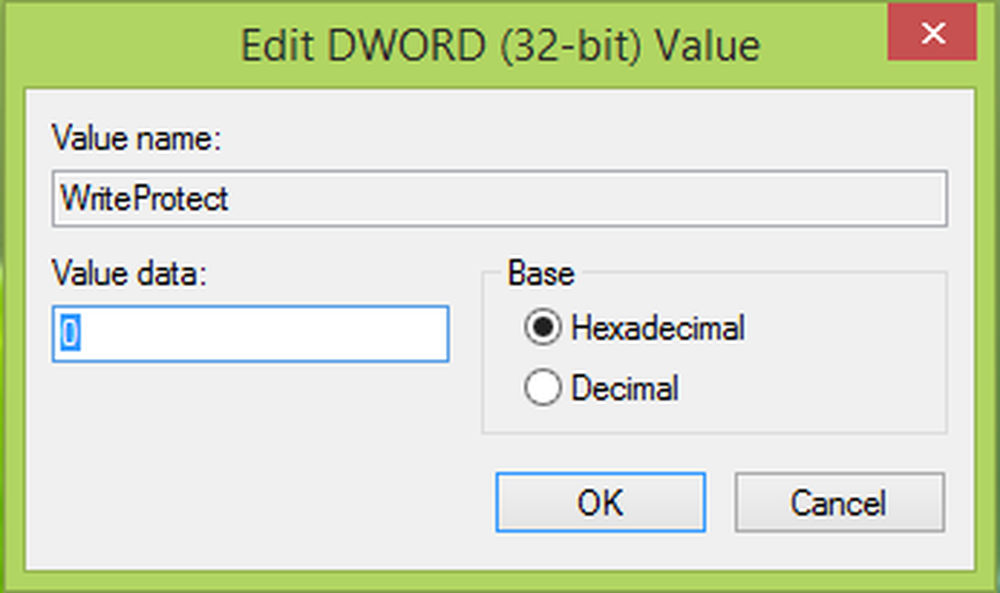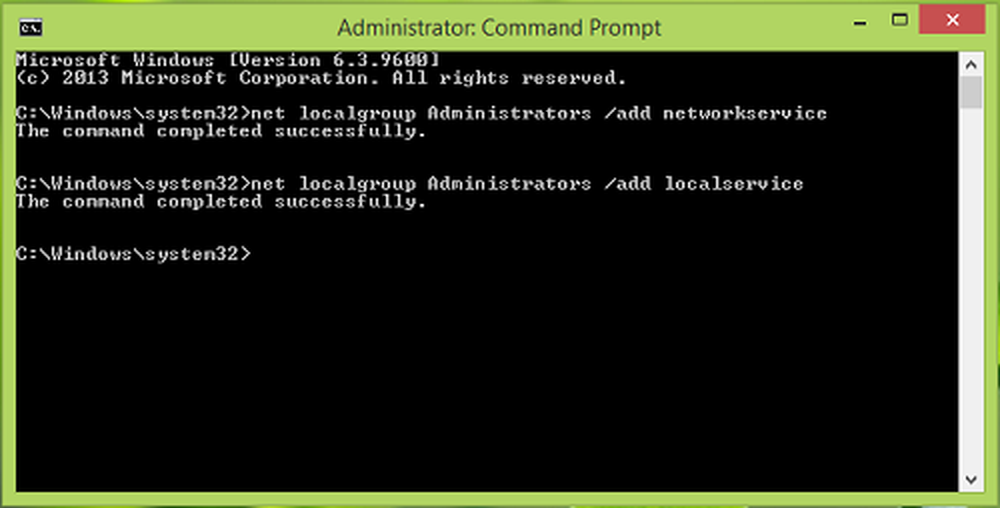La signature numérique de ce fichier n'a pas pu être vérifiée, Erreur 0xc0000428
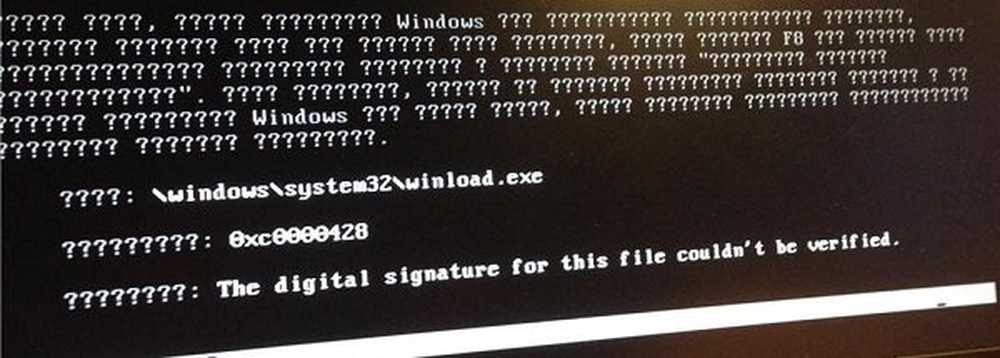
Les erreurs d’écran bleu peuvent être très difficiles à gérer, surtout si le système se bloque et ne démarre pas par la suite. Étant donné que vous ne pourrez pas vous connecter au système et qu'aucun mode, y compris le mode sans échec, ne fonctionnera, vous ne pourrez pas résoudre les problèmes. Vous pouvez essayer de démarrer dans les options de démarrage avancées et de dépanner ou de réparer le système d'exploitation ou, à la dernière étape, réinstaller le système d'exploitation à l'aide d'un support de récupération externe. Une telle erreur qui pourrait créer de tels problèmes est:
La signature numérique du fichier n'a pas pu être vérifiée, Fichier: \ Windows \ system32 \ winload.exe, Code d'erreur: 0xc0000428

La signature numérique du fichier n'a pas pu être vérifiée
Les utilisateurs qui obtiennent cette erreur ne pourront pas démarrer leur système ou effectuer une autre tâche. Ce problème peut ou peut ne pas être avec le matériel. Mais dans ce dernier cas, la résolution serait la suivante:
Dans Windows 7 l'invite de commande peut être démarrée sans démarrer dans le système d'exploitation, comme suit:
- Insérez le support de récupération dans le système et appuyez sur F12 lors du redémarrage ou appuyez sur le aider bouton, si votre système a cette option.
- Dans l'écran des options de démarrage, cliquez sur l'option. Dépanner.
- Dans le menu de dépannage, sélectionnez l'option Avancé Options.
- Dans le menu Options avancées, sélectionnez Invite de commande. Cela ouvre l'invite de commande.
Windows 10 ou Windows 8.1 les utilisateurs peuvent accéder facilement à l'invite de commande via les options de démarrage avancées.

1] Effectuer CHKDSK
CHKDSK aide à identifier les problèmes de secteurs sur le disque et, si possible, à les résoudre. Utilisez les commandes CHKDSK suivantes sous Windows et redémarrez le système:
chkdsk / r
2] Reconstruire le gestionnaire de démarrage
Après avoir ouvert l'invite de commande, utilisez les commandes suivantes une par une et appuyez sur Entrée:
C: cd boot d'attribut bcd -s -h -r bootrec / rebuildbcd
La dernière commande reconstruit le gestionnaire de démarrage.
Il a également été suggéré d’utiliser les commandes suivantes si nécessaire:
bootrec / fixMBR bootrec / fixBoot
Ces commandes réparent le Master Boot Record.
Après cela, vous pourriez envisager d’effectuer une réparation de démarrage sur le système..
3] Temporairement réest capable Signature du conducteur
Étant donné que le problème concerne la signature du pilote, nous pouvons le désactiver temporairement et en isoler la cause. Les étapes seraient les suivantes pour Windows 7:
- Dans l'écran des options de récupération ou de démarrage, cliquez sur l'option. Dépanner.
- Dans le menu de dépannage, sélectionnez l'option Avancé Options.
- Cliquer sur Paramètres de démarrage.
- Cliquez sur l'option Désactiver l'application de la signature du conducteur.
Windows 10 ou Windows 8.1 les utilisateurs peuvent accéder facilement à l'invite de commande via les options de démarrage avancées.

Si cela fonctionne et que le système redémarre correctement, exécutez DISM pour réparer votre image système..
Bien que ce dépannage puisse aider beaucoup de monde, ce n’est pas un correctif à toute épreuve. Les utilisateurs techniques peuvent essayer le dépannage mentionné pour un problème similaire dans le guide de Technet. Bien que cela nécessite une connaissance approfondie de Windows, les experts qui ont suggéré la résolution du problème, cela aiderait.
Si tout échoue, nous pouvons supposer que le problème peut provenir du matériel. Probablement, à cause de la poussière dans certains composants internes.