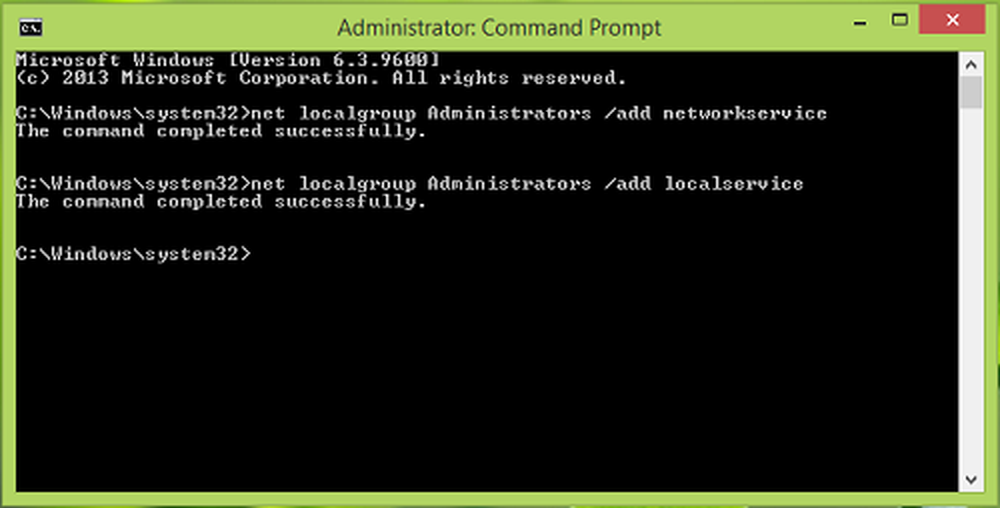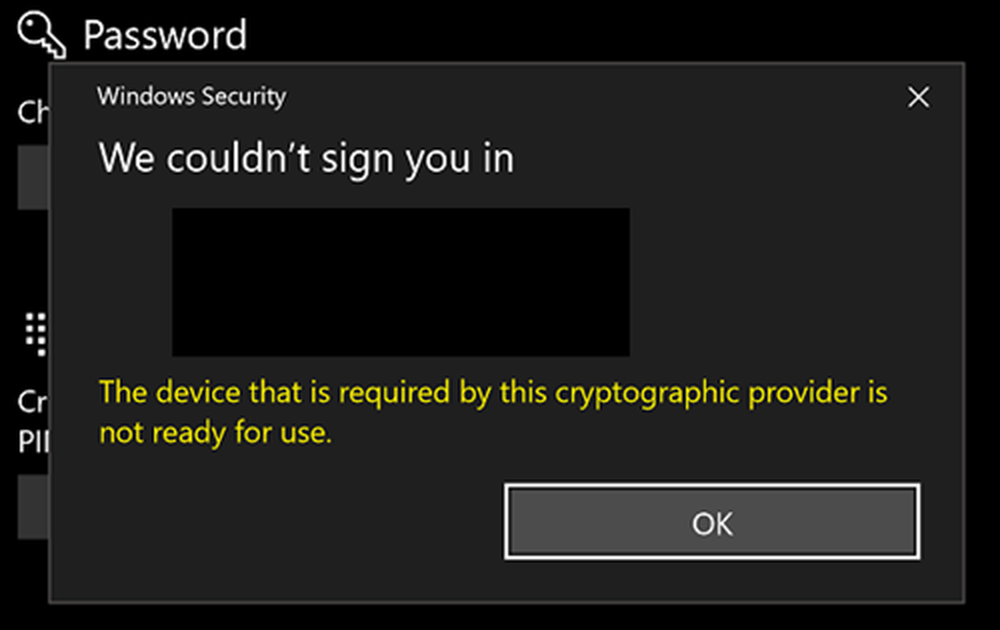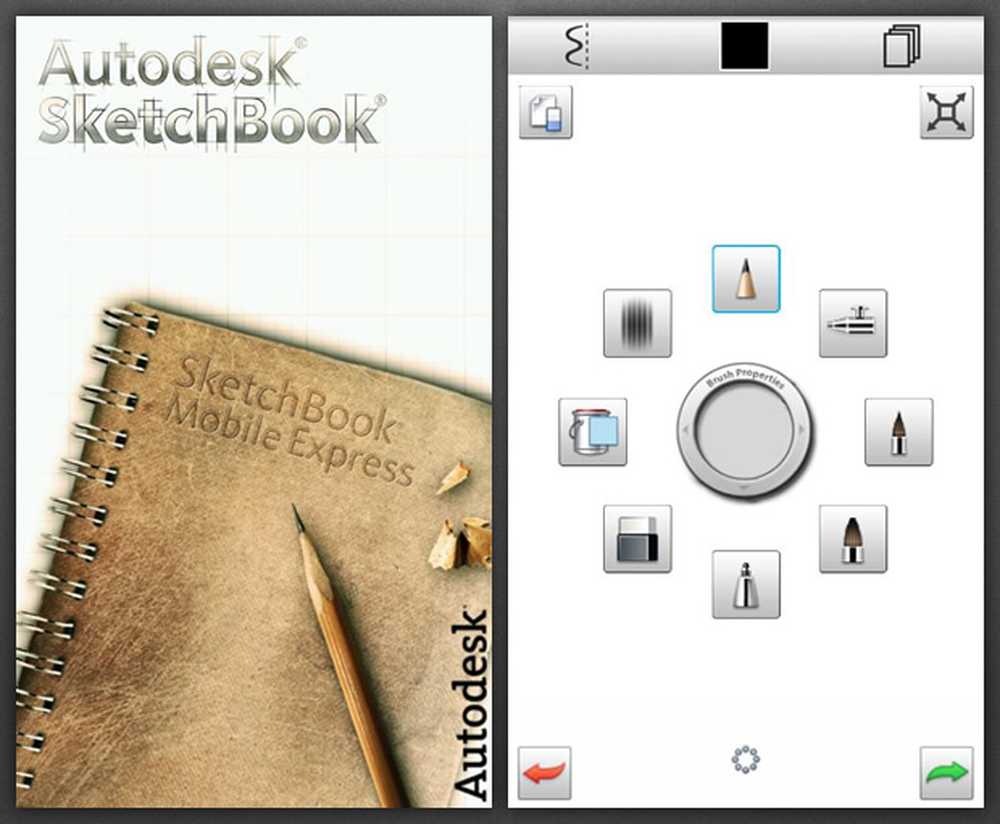Le périphérique a soit cessé de répondre ou a été déconnecté
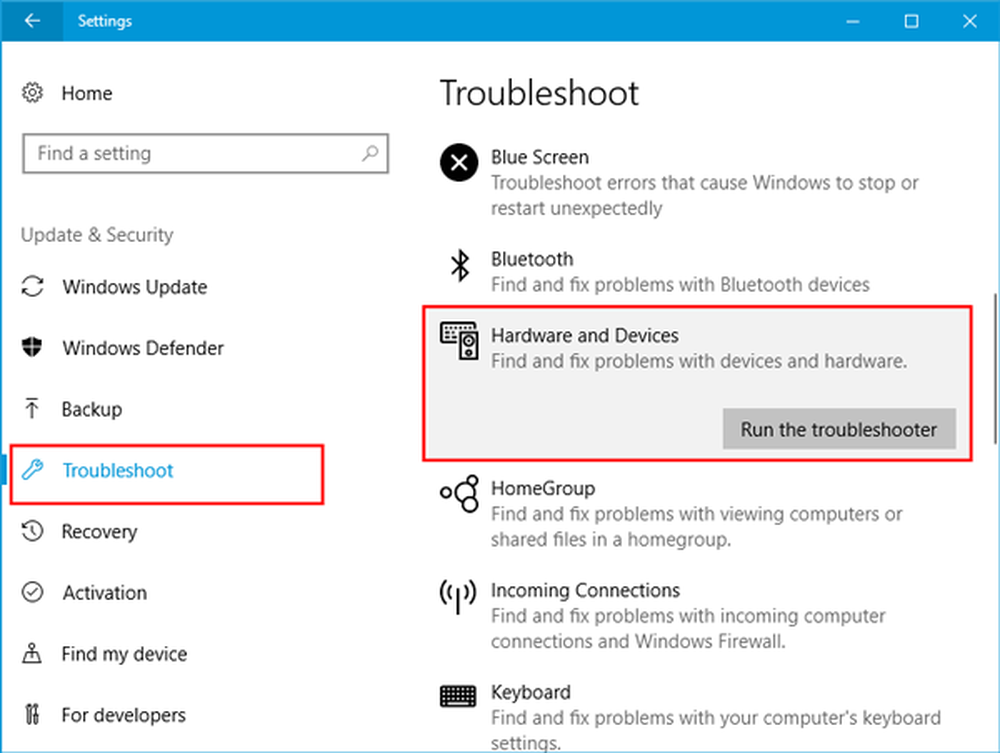
Si vous essayez de transférer des fichiers d’un téléphone à un ordinateur ou inversement et que vous voyez un message Le périphérique a soit cessé de répondre ou a été déconnecté En continu, voici quelques solutions de dépannage pouvant vous aider à résoudre votre problème. Ce message d'erreur apparaît principalement lorsqu'un utilisateur essaie de copier un grand nombre de fichiers ensemble ou effectue plusieurs tâches à la fois avec le téléphone, la carte SD ou le lecteur USB..

Le périphérique a soit cessé de répondre ou a été déconnecté
1] reconnecter l'appareil
C’est une solution basique mais efficace à ce problème. Si l'appareil est en train de faire quelque chose en arrière-plan et que vous essayez de copier des fichiers ou de faire autre chose, votre téléphone peut être ralenti. Par conséquent, une reconnexion pourrait résoudre ce problème.
2] Faire une tâche à la fois
Si vous rencontrez continuellement le même problème, réduisez vos tâches. Par exemple, n'essayez pas de supprimer un fichier lorsque la fenêtre de «transfert» est en cours d'exécution. De même, n'essayez pas d'utiliser le téléphone lorsque vous copiez des fichiers d'un appareil à un autre..
Si ces deux solutions ne fonctionnent pas et que le problème persiste, vous pouvez essayer les solutions suivantes..
3] Vérifiez le câble / port USB
Parfois, le port USB, ainsi que le câble, peut créer des problèmes. Ce serait donc une bonne idée de les vérifier sur d’autres systèmes avant d’essayer quoi que ce soit. Branchez une autre clé USB sur le même port et vérifiez si cela fonctionne ou non. Ensuite, utilisez le même câble USB pour vous connecter à un autre périphérique et vérifiez s'il fonctionne ou non. Si vous rencontrez un problème dans les deux cas, vous savez que le problème réside dans le câble / port..
4] Désinstallez et réinstallez les contrôleurs USB
S'il y a un problème interne avec le contrôleur USB, vous pouvez également voir ce message. Donc, vous voudrez peut-être envisager de désinstaller le contrôleur USB puis de le réinstaller. Pour ce faire, ouvrez Gestionnaire de périphériques, et naviguer vers Contrôleurs de bus série universels. Développez le menu et trouvez le périphérique USB actuel qui pose problème. Cliquez dessus avec le bouton droit de la souris et sélectionnez Désinstallez le périphérique.
Vous verrez une fenêtre popup où vous devez sélectionner le Désinstaller option. Ensuite, débranchez le périphérique, redémarrez votre ordinateur et branchez-le. Si une invite d'installation s'affiche, suivez-la et réinstallez le contrôleur..
5] Utiliser le dépanneur matériel et périphériques
Essayez d'utiliser l'utilitaire de dépannage matériel et périphériques. Sous Windows 10, appuyez sur Win + I pour ouvrir le panneau Paramètres Windows et accédez à Mise à jour et sécurité > Dépanner. Sur votre droite, vous devriez Matériel et appareils option. Cliquez sur cette option puis cliquez sur Lancer le dépanneur bouton.
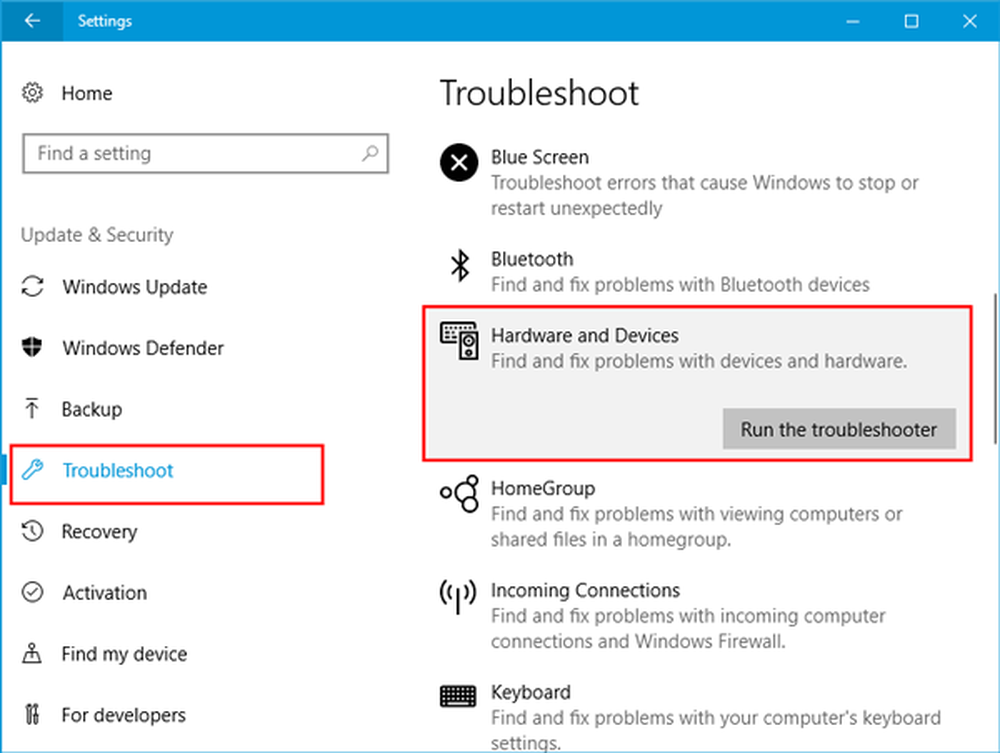
Vous pouvez également exécuter le dépanneur USB et voir si cela aide.
Bonne chance!