Utilisation de l'application OneNote dans Windows 10 notions de base
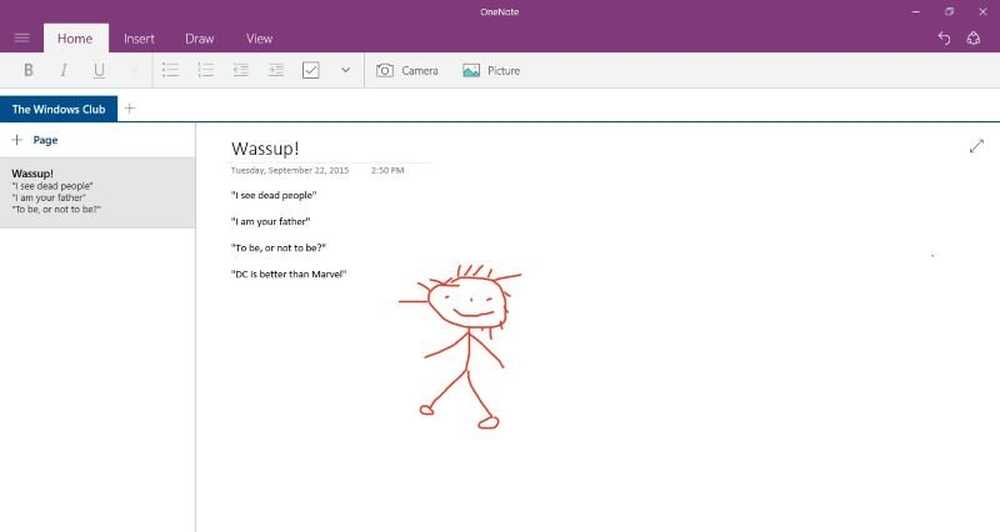
Une note dans Windows 10 est probablement la meilleure application de prise de notes disponible en ce moment pour la plate-forme. Si vous ne pouvez pas vous permettre d'acheter Office 2016, ne vous inquiétez pas, OneNote est librement installé..
Voici la chose comparée à la version fournie avec Office 2016, celle-ci est élémentaire, mais qui a besoin d'une expérience OneNote avancée pour prendre quelques notes ici et là? Pas la plupart d'entre nous, et probablement pas vous.
Application OneNote sous Windows 10
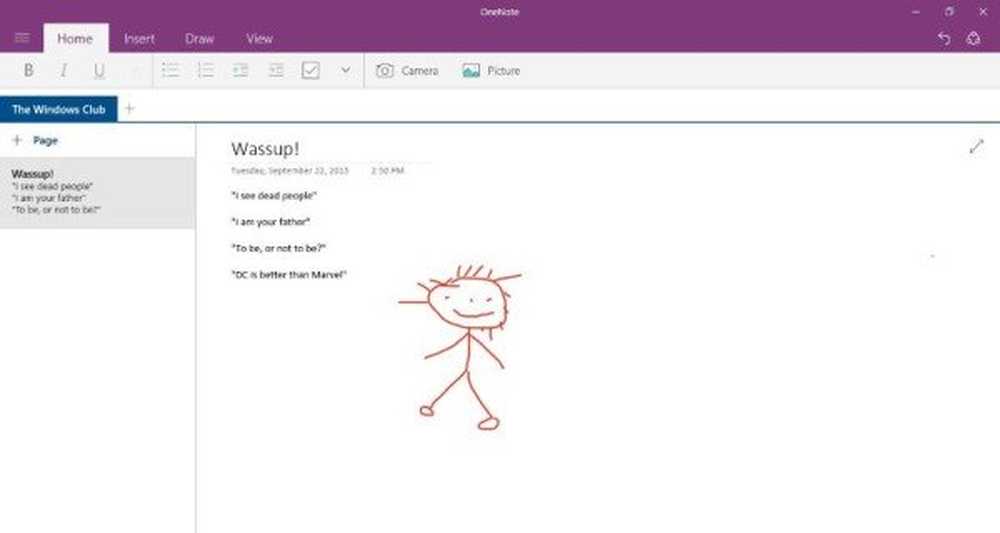
Pour trouver l'application OneNote, lancez simplement le menu Démarrer, car il devrait être là. Cependant, si ce n'est pas le cas, allez dans «Toutes les applications», puis faites défiler jusqu'à ce que l'application soit visible..
Cliquez sur OneNote pour l'ouvrir et vous devriez être prêt à partir.
La première chose que vous devriez voir une fois que l'application est entièrement opérationnelle est quelques notes ajoutées par Microsoft. Ces notes par défaut permettent à Microsoft de familiariser les utilisateurs avec l’application. Si vous avez du temps à perdre, nous vous suggérons de les lire tous..
L'une des nombreuses choses que vous remarquerez peut-être est le fait que OneNote est de couleur violette. Le problème est; il ne peut pas être changé en une autre couleur et n'adopte pas le profil de couleur de votre système d'exploitation. Cela signifie que si vous n'êtes pas fan de violet, vous êtes coincé.
Comment créer une note avec OneNote
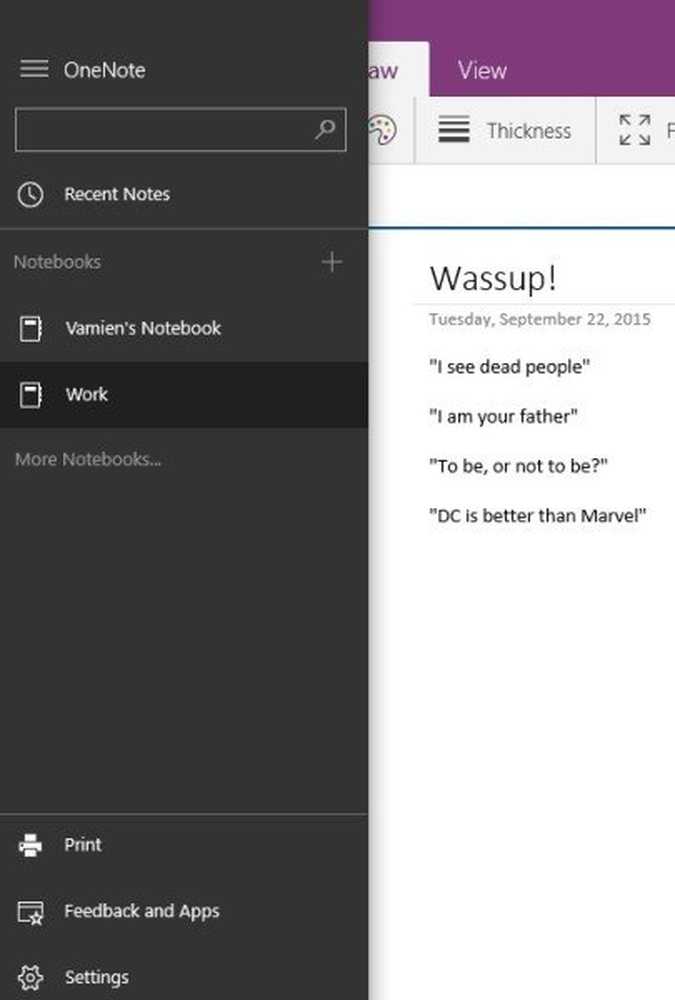
Ouvrez votre bloc-notes pour accéder à l'emplacement où vos notes seront sauvegardées dans un avenir prévisible. Chaque note ajoutée sera téléchargée sur OneDrive, ils seront donc toujours disponibles même si vous choisissez de changer d’ordinateur. Vous pouvez même y accéder depuis votre téléphone mobile via l'application OneNote pour Windows Phone 8, Windows 10 Mobile, Android et iOS..
Dans le même bloc-notes, les utilisateurs peuvent créer différents Sections, certains pourraient appeler cela des onglets. Une nouvelle section crée une page vierge pour que les notes soient séparées des autres dans le même bloc-notes. Nous aimons cela, mais nous imaginons que les gens créent de nouveaux cahiers au lieu de nouvelles sections.
Vous pouvez également mot de passe protéger sections de OneNote comme suit: Cliquez avec le bouton droit de la souris et sélectionnez Protéger par mot de passe cette section. Définissez un mot de passe et cliquez sur OK. Pour accéder à la section ou la déverrouiller, cliquez n'importe où dans la section Note et une boîte de dialogue apparaîtra. Entrez le mot de passe pour accéder à la section.
Les utilisateurs peuvent aussi ajouter des images à leurs notes, avec d'autres fichiers. Cela peut être fait en cliquant sur le bouton Insérer onglet, puis en cliquant sur l'option Fichier ou l'option Image.
Il y a aussi un Dessiner onglet, et à partir de là, les utilisateurs peuvent dessiner des symboles entre autres choses et les ajouter à leurs notes. Par exemple, comme vous pouvez le constater, j'ai dessiné un bonhomme de bâton parce que j'ai d'excellentes compétences en dessin. Je serai là-bas avec les meilleurs 200 ans à partir de maintenant, marquez mes mots.
En termes de Réglages, les utilisateurs peuvent accéder à cet aspect de OneNote en cliquant à nouveau sur le bouton hamburger. Cliquez sur les paramètres de mots pour faire apparaître une barre à droite de l'écran. Cliquer sur Les options pour changer la façon de synchroniser les fichiers et les notes, et si vous voulez toucher pour zoomer.
Globalement, nous avons une excellente application de prise de notes ici dans OneNote. Basique, simple et rapide. Sans parler de tout, tout est sauvegardé dans le nuage, vous ne manquerez donc aucun battement.
Si vous n'utilisez pas l'application OneNote et souhaitez la désinstaller, vous pouvez utiliser notre 10AppsManager pour Windows 10 pour le faire facilement..



