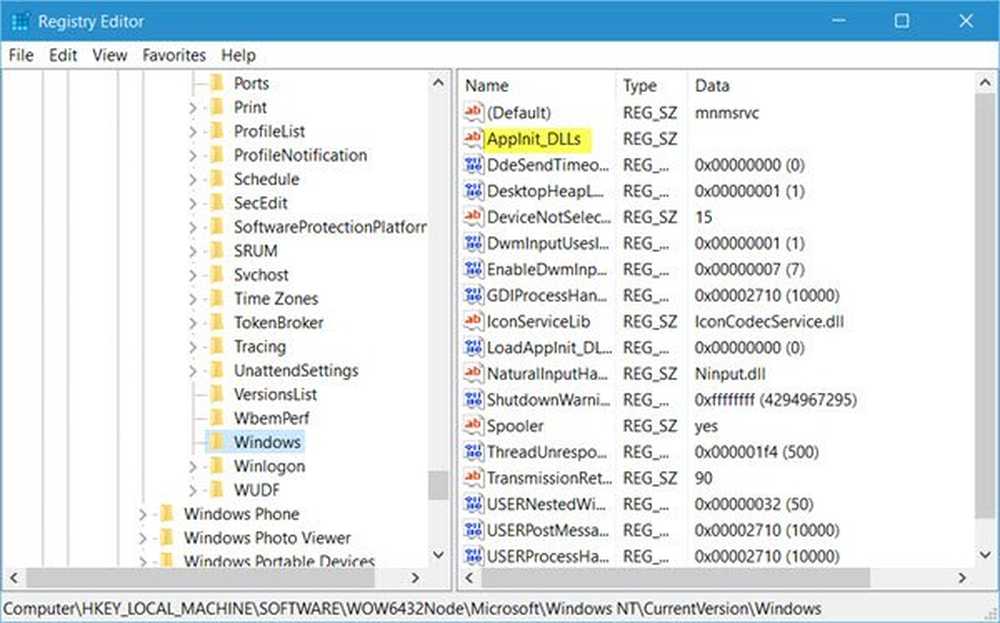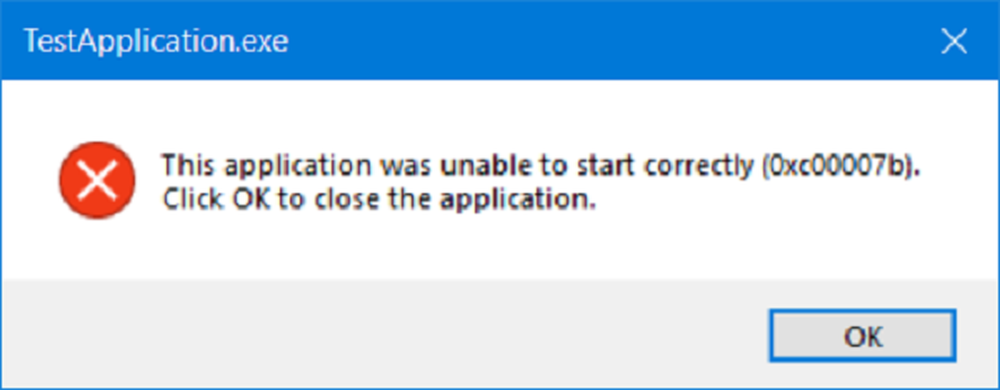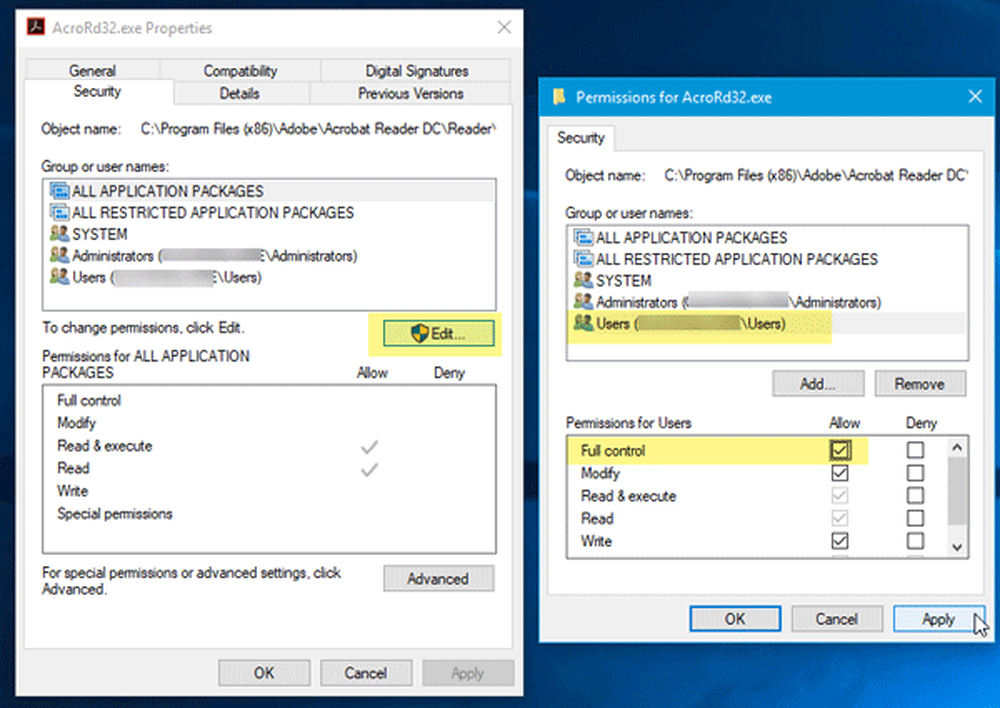L'application n'a pas pu démarrer correctement (0xc0000142) dans Windows 10
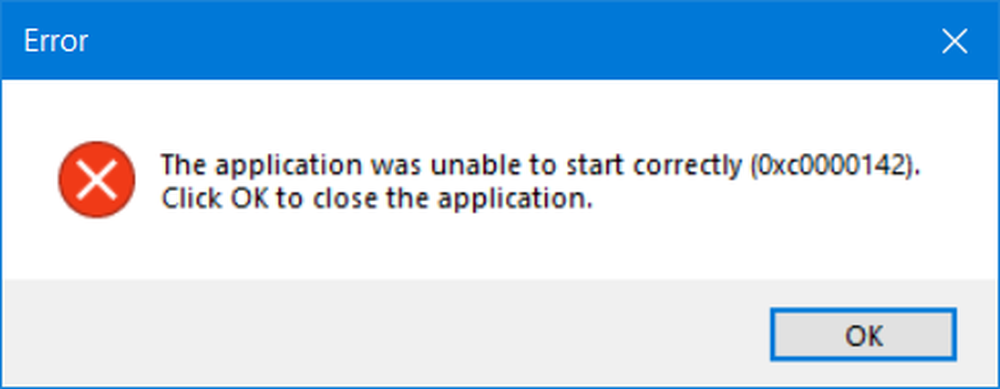
Vous avez peut-être rencontré un moment où vous avez essayé d'ouvrir une application, mais celle-ci n'a pas réussi à s'ouvrir, générant à la place un message d'erreur. L'application n'a pas pu démarrer correctement (0xc0000142). Si vous recevez cette erreur, alors ce message peut vous intéresser.
Aujourd'hui, nous nous concentrons sur cette erreur lors de l'ouverture de l'invite de commande. L'invite de commande est généralement l'une des constantes lors de la correction de différents types d'erreurs sous Windows 10. Mais que se passe-t-il si la même invite rencontre la même erreur? Il devient vraiment difficile de corriger ce genre d’erreurs. Mais ce n'est pas impossible de le faire. Un certain nombre de facteurs sont à l'origine de ce type d'erreur. Certains programmes tiers, programmes malveillants et autres facteurs entrent dans cette catégorie. Nous allons essayer tous les correctifs potentiels afin de corriger cette erreur.
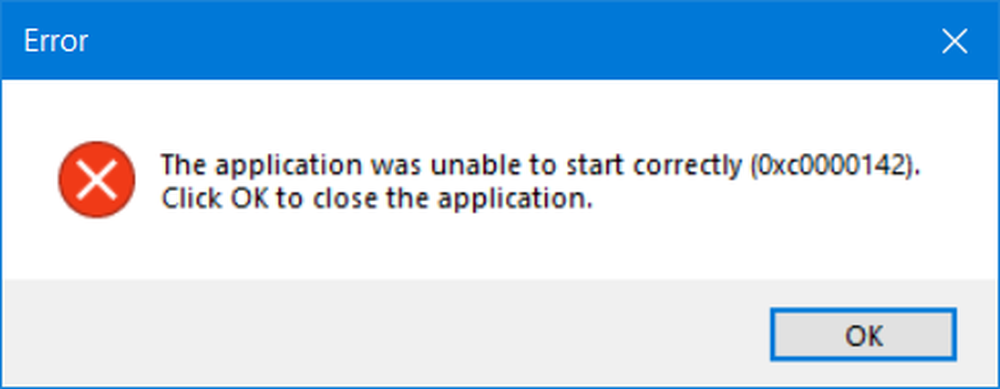
L'erreur lit-
L'application n'a pas pu démarrer correctement (0xc0000142). Cliquez sur OK pour fermer l'application..
Et l'utilisateur n'a pas d'autre choix que de cliquer sur le bouton OK..
Dit Microsoft,
Il y a principalement 3 actions qui peuvent causer cette erreur:
- Lancer beaucoup d'applications
- Lancer une application en tant qu'utilisateur différent
- Lancer une application sur un autre bureau
Si vous vous demandez ce que signifie l'erreur 0xc0000142 dans la boîte de message ci-dessus, vous pouvez trouver l'erreur dans ntstatus.h. Il s'agit de STATUS_DLL_INIT_FAILED ou “Echec de l'initialisation de la DLL L'initialisation de la bibliothèque de liens dynamiques% hs a échoué. Le processus se termine anormalement. "
L'application n'a pas pu démarrer correctement (0xc0000142)
Nous allons essayer les solutions suivantes pour tenter de corriger l'erreur 0xc0000142 pour l'invite de commande sous Windows 10:
- Re-enregistrer TOUS les fichiers DLL
- Exécuter SFC et DISM
- Dépannez en état de démarrage en mode minimal.
- Réparer l'entrée de registre.
- Vérifier le paramètre de stratégie de groupe.
Je vous ai recommandé de créer un point de restauration du système. En effet, lorsque vous effectuez ce type de modification, il y a des chances que quelque chose se casse du côté logiciel de votre ordinateur. Ou, si vous n'avez pas l'habitude de créer un point de restauration du système, je vous encourage à en créer un fréquemment..
Re-enregistrer TOUS les fichiers DLL
Tout d’abord, ouvrez une fenêtre d’invite de commande avec les privilèges d’administrateur en recherchant CMD dans la boîte de recherche Cortana. Puis cliquez avec le bouton droit sur l'entrée appropriée et cliquez sur Exécuter en tant qu'administrateur.
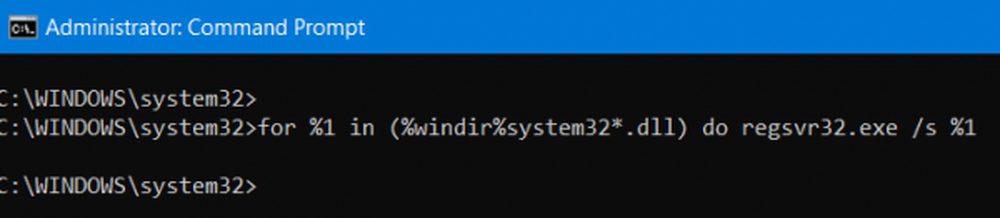
Puis tapez ce qui suit et appuyez sur Entrée:
pour% 1 in (* .dll), ne regsvr32 / s% 1
Cela ré-enregistrera TOUS les fichiers DLL.
Vous devriez le faire dès le démarrage de Windows 10 ou après le démarrage en mode sans échec..
Une fois que vous avez terminé, Redémarrer votre ordinateur et vérifiez si l'erreur est maintenant corrigée ou non.
Exécuter SFC et DISM
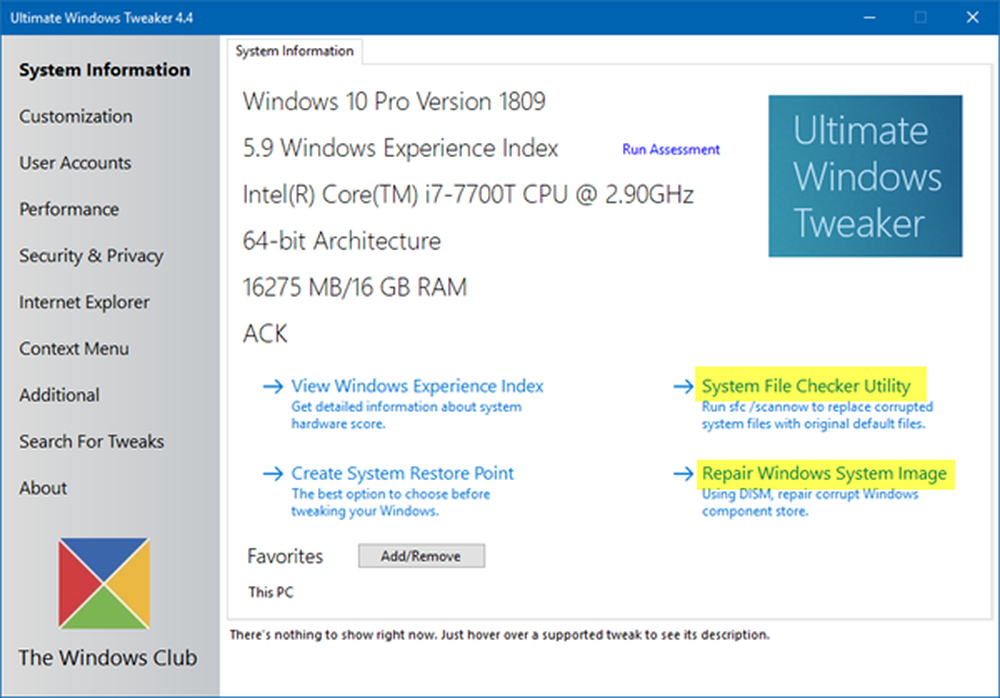
Dépannez en état de démarrage en mode minimal
Le dépannage en mode d’amorçage minimal a toujours le potentiel de corriger beaucoup d’erreurs liées au système. Vous pouvez en savoir plus à ce sujet dans notre guide sur la procédure de démarrage en mode minimal..
Vérifier les paramètres du registre
Appuyez sur la combinaison de boutons WINKEY + R pour lancer l'utilitaire Exécuter, tapez regedit et appuyez sur Entrée. Cliquer sur Oui pour l'invite UAC ou de contrôle de compte d'utilisateur que vous obtenez.
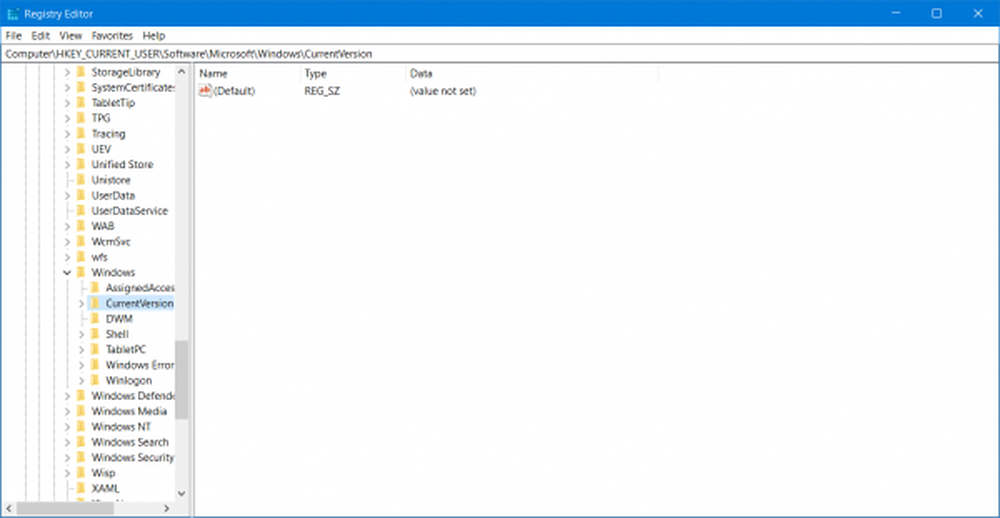
Une fois l’éditeur de registre ouvert, accédez à l’emplacement de clé suivant.-
HKEY_CURRENT_USER \ Software \ Microsoft \ Windows \ CurrentVersion \ Run
Supprimez maintenant les segments des programmes du panneau de droite. Ces segments incluent les valeurs DWORD et d'autres entrées effectuées par le programme en conflit à l'emplacement mentionné à l'intérieur de l'Éditeur du Registre..
Une fois la suppression terminée, fermez l'éditeur de registre et Redémarrer votre ordinateur pour que les modifications prennent effet.
Vérifier le paramètre de stratégie de groupe
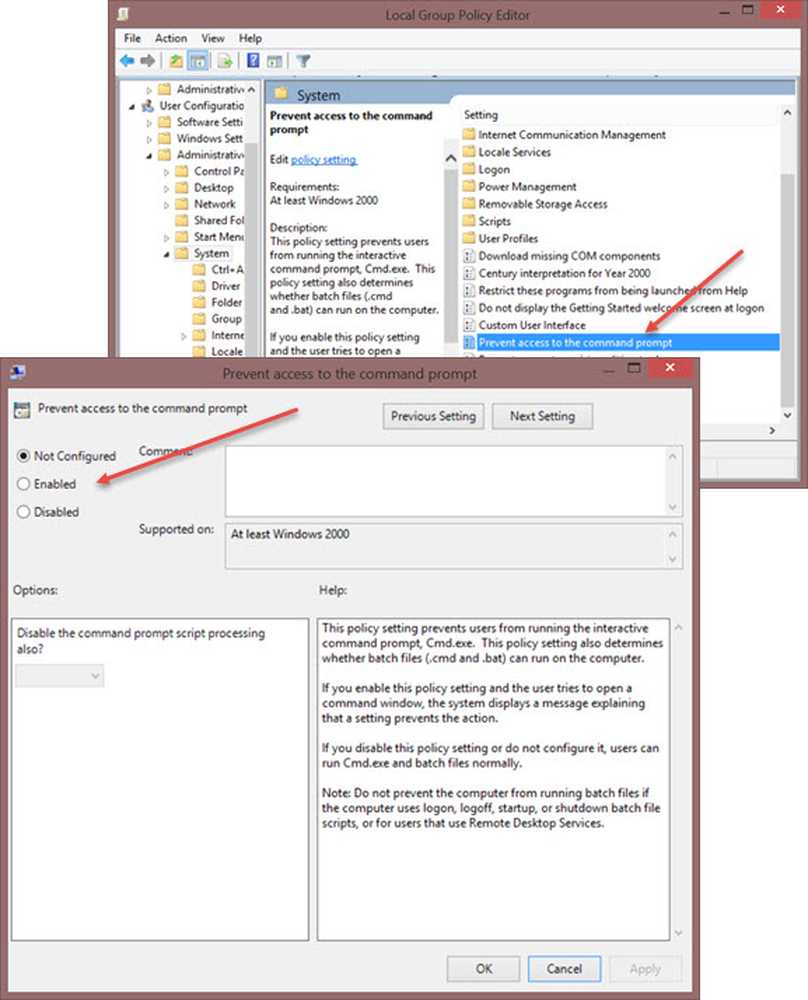
Ouvrir la boîte d'exécution, tapez gpedit.msc et appuyez sur Entrée pour ouvrir l'éditeur de stratégie de groupe locale. Accédez au chemin suivant:
Configuration utilisateur / Modèles d'administration / Système
Dans le volet de droite, vous verrez Empêcher l'accès à l'invite de commande. Double-cliquez dessus pour définir la politique. Sélectionnez Activé et cliquez sur Appliquer / OK.
Ce paramètre de stratégie empêche les utilisateurs d'exécuter l'invite de commande interactive, Cmd.exe. Ce paramètre de stratégie détermine également si les fichiers de traitement par lots (.cmd et .bat) peuvent être exécutés sur l'ordinateur. Si vous activez ce paramètre de stratégie et que l'utilisateur essaie d'ouvrir une fenêtre de commande, le système affiche un message expliquant qu'un paramètre empêche l'action. Si vous désactivez ce paramètre de stratégie ou ne le configurez pas, les utilisateurs peuvent exécuter Cmd.exe et les fichiers de commandes normalement..
Si votre version de Windows ne dispose pas de cette entrée de stratégie de groupe, vous pouvez ignorer ce correctif. Ce correctif ne fonctionnera sûrement pas sur les ordinateurs personnels Windows 10 car il ne dispose pas de l'éditeur de stratégie de groupe..
J'espère que ce post vous aide. Les utilisateurs avancés voudront peut-être lire ce message sur MSDN.