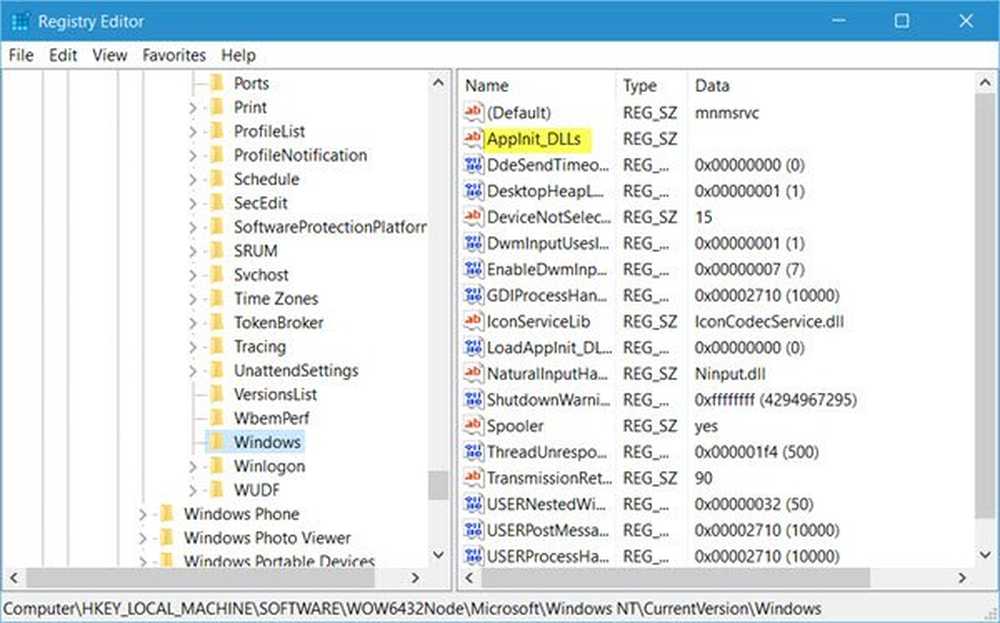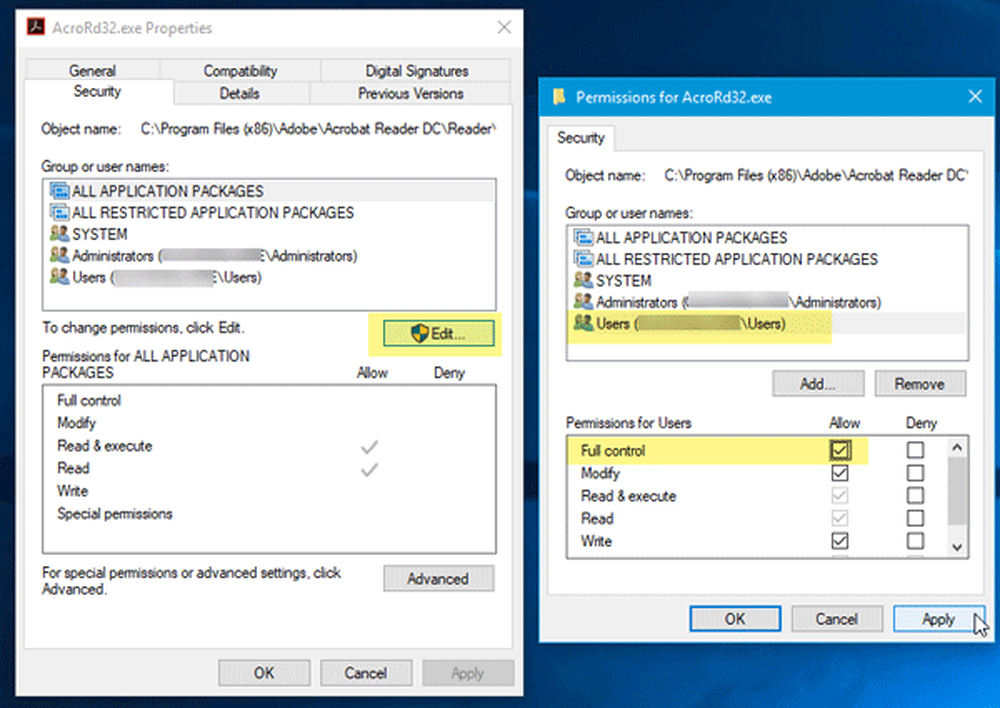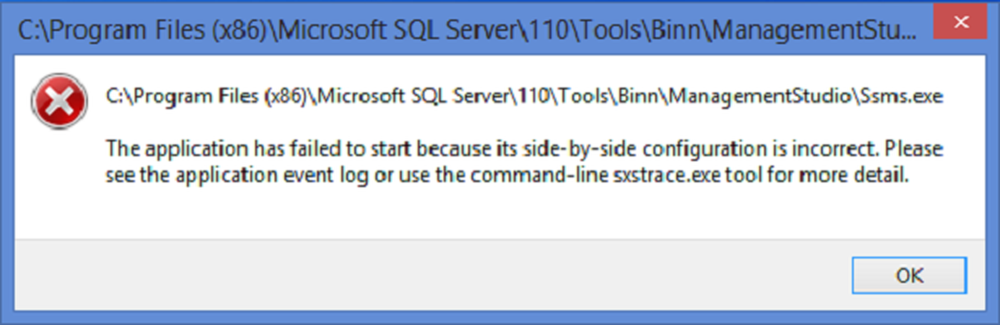L'application n'a pas démarré dans les délais requis sous Windows 10
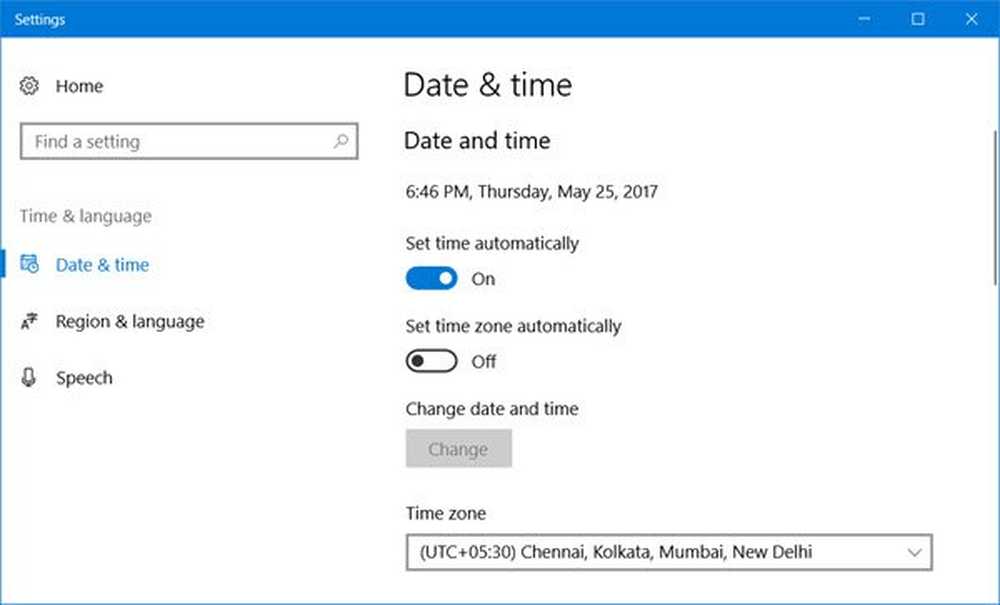
Le Windows Store permet d'accéder facilement aux applications universelles de Microsoft et facilite également leur mise à jour automatiquement. Les applications du Windows Store sont testées et vérifiées, et leur utilisation devrait généralement être bonne. Mais rien n'est parfait, surtout avec la technologie. Une des erreurs qui Windows 10 les utilisateurs ont signalé est qu'ils reçoivent un L'application n'a pas démarré dans les délais requis lors du chargement d'applications.
L'utilisateur tente d'ouvrir l'application et une fenêtre commence à se charger avec des points entourant l'écran. Il se poursuit pendant un certain temps après quoi rien ne se passe ou affiche cette boîte d'erreur:
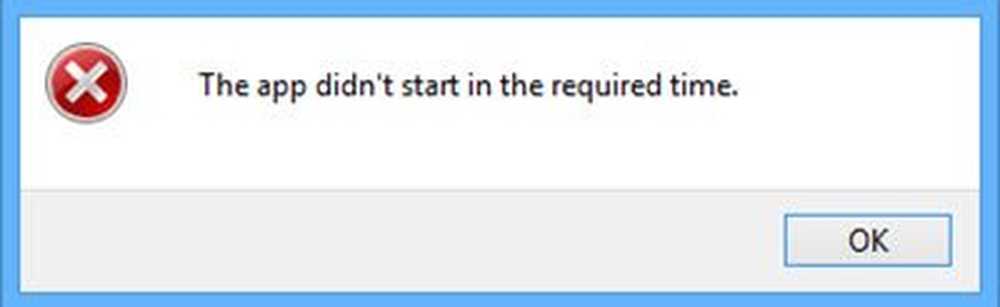
Vous pouvez voir une boîte de message d'erreur ou non. Mais si vous vérifiez le Journal d'application Windows, vous verrez l'erreur - L'application n'a pas démarré dans les délais requis.
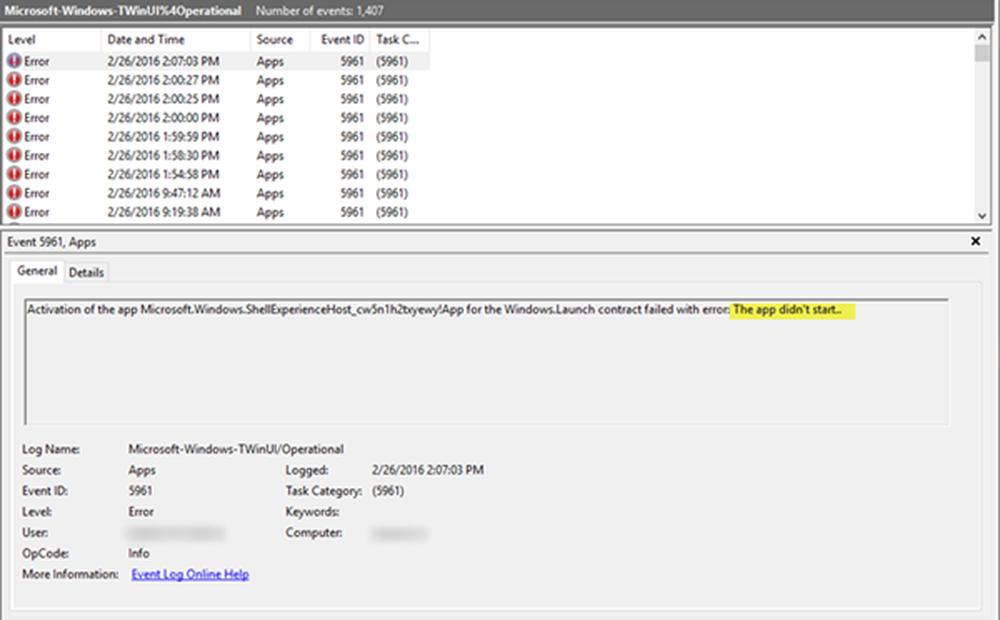
L'application n'a pas démarré dans les délais requis
Vous pouvez également faire face à ce problème lors de l'ouverture de l'application Photos ou de toute autre application. Les causes de L'application n'a pas démarré dans les délais requis L'erreur pourrait être la suivante:
- Conflit avec les paramètres de date et heure
- Un conflit avec des services tiers ou des applications
- La corruption dans l'application elle-même.
La première réaction à l’erreur devrait être de redémarrer le système et essayez d'ouvrir à nouveau l'application Windows. Si cela résout le problème, c'est très bien, sinon passez à la procédure suivante étape par étape:
Vérifiez la date et l'heure
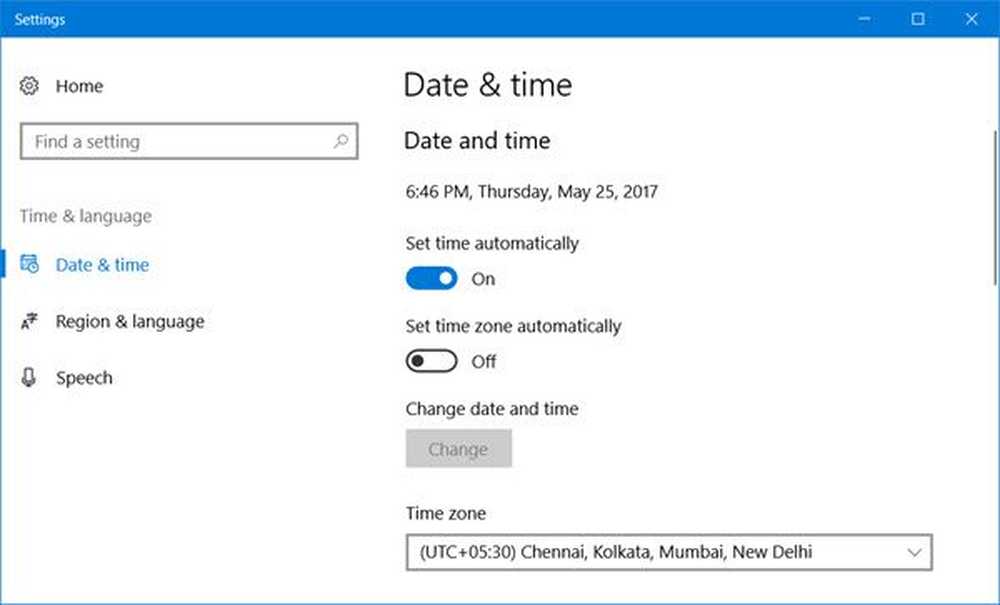
Sous Windows 10, cliquez avec le bouton droit sur l'option indiquant la date et l'heure dans la barre des tâches. Dans le menu qui apparaît, cliquez sur l'option Ajuster la date / heure. Windows 10 Date et heure Les paramètres s'ouvriront. Vous pouvez maintenant définir les options pour régler automatiquement l’heure et le fuseau horaire, ou définir cette option sur De position puis appuyez sur le Changement bouton pour régler l'heure manuellement.
La bonne chose à propos de l'horloge système est qu'il se met à jour automatiquement chaque fois que vous êtes connecté à Internet. Mais si cela ne se produit pas, cela pourrait être corrigé manuellement.
Mettre à jour Windows 10 et l'application Windows Store
Ouvrez la page des paramètres Windows 10 et sélectionnez l'option Mises à jour et sécurité. L'onglet Windows Update serait sélectionné par défaut. Cliquez sur Vérifier les mises à jour..
Redémarrez le système une fois les mises à jour terminées et vérifiez si le problème est résolu. Sinon, passez à l'étape suivante..
Dépanner en état de démarrage en mode minimal
Pour identifier si une application tierce interfère avec l'application Windows Store, effectuez un démarrage en mode minimal et essayez d'isoler le problème..
Pour ce faire, vous devez exécuter msconfig pour ouvrir la fenêtre de configuration du système, sélectionnez l'onglet Services et cliquez sur cacher tous les services Microsoft. Puis cliquez sur Désactiver tous les.
Maintenant, sélectionnez l'onglet Démarrage et cliquez sur Ouvrir le gestionnaire de tâches. Cliquez avec le bouton droit de la souris et désactivez toutes les applications de la liste. Cliquez sur OK pour enregistrer les paramètres et redémarrer l'ordinateur..
Une fois dans l'état de démarrage en mode minimal, vérifiez si l'application est exécutée. Si tel est le cas, certains processus tiers entraveront le bon fonctionnement de cette application. Vous devriez essayer d'identifier le processus incriminé manuellement.
Utiliser le dépanneur Windows Store Apps
Exécutez l'utilitaire de résolution des problèmes du Windows Store Apps pour voir s'il identifie les problèmes et aide à les résoudre automatiquement..
Désinstaller et réinstaller l'application concernée
Si rien ne vous aide, vous pouvez désinstaller puis réinstaller cette application Windows Store et voir si cela vous aide. Vous pouvez utiliser notre logiciel gratuit 10AppsManager pour désinstaller complètement l'application facilement..
J'espère que quelque chose aide.