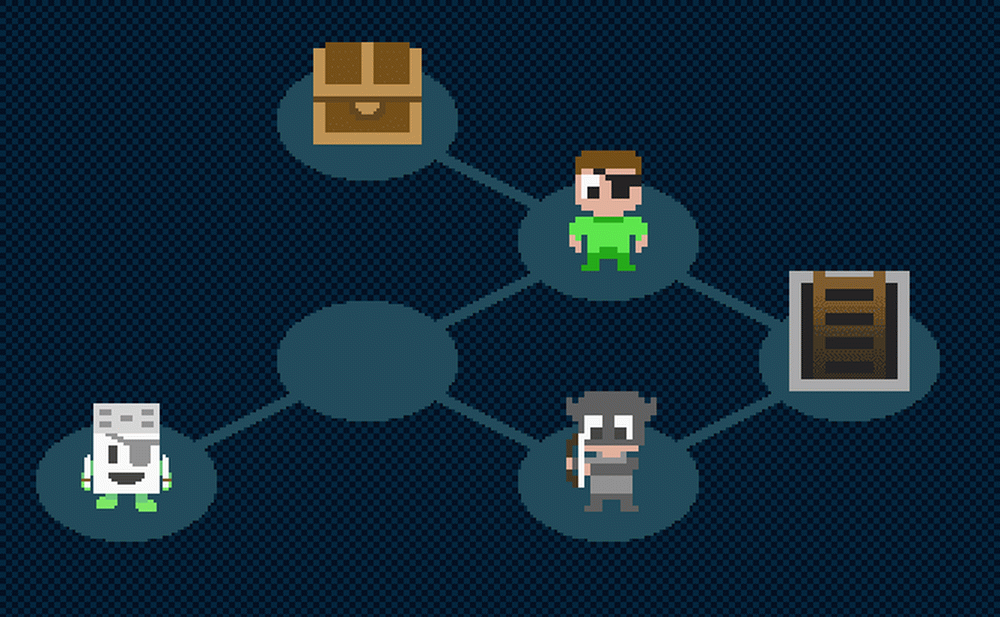Testez le système d'exploitation Windows dans VirtualBox - Guide détaillé des captures d'écran
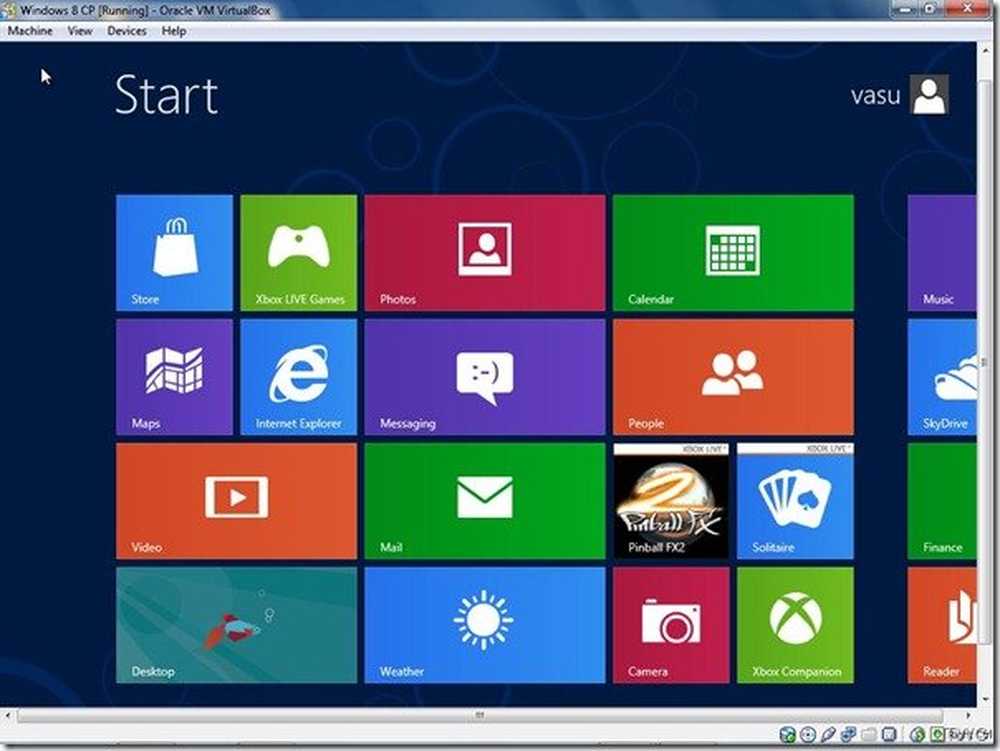
Ce tutoriel fournit un guide de capture pas à pas expliquant comment installer Windows 10, Windows 8 ou Windows 7 dans VirtualBox et utiliser le système d’exploitation Windows comme test. Ici, nous verrons, étape par étape, des captures d’écran, l’installation de Windows 8 sur Oracle VirtualBox, puis le lecteur Windows 8 dans Virtual Box..
Nous avons déjà vu comment installer Windows sur la VirtualBox d’Oracle, mais nous continuons tout au long du processus avant de nous concentrer sur la façon de tester le système d’exploitation Windows dans VirtualBox..
Testez le système d'exploitation Windows dans VirtualBox
Voyons comment cela se fait, dès l’installation et la configuration de VirtualBox. Pour chaque étape, une capture d'écran correspondante est fournie qui vous guidera, comme vous pouvez vous y référer avant de passer à cette étape..
Il y a beaucoup de VM mais ici, nous utiliserons VirtualBox. Pour l'exécuter en tant que VM, je ne le ferais pas avec moins de, disons un processeur à 2 GHz avec 2 Go de RAM pour 32 bits et 4 Go pour une machine 64 bits. En outre, votre PC doit prendre en charge la virtualisation: technologie de virtualisation Intel (Intel VT) ou technologie de virtualisation AMD (AMD-V)..
Tout d’abord, vérifiez si votre PC prend en charge la virtualisation.
Le principal avantage de l’exécution du système d’exploitation en tant que machine virtuelle est qu’il n’est pas nécessaire d’apporter des modifications à votre disque dur. Vous n'avez donc pas besoin de créer de nouvelles partitions, etc. pour installer Windows 8 CP. Vous venez d'installer VirtualBox, de créer une nouvelle machine virtuelle Windows 8 et de l'exécuter sur votre système d'exploitation actuel..
Commencez par télécharger le logiciel VirtualBox d'Oracle à partir d'ici. Ensuite, avoir une image du système d'exploitation Windows prêt.
Commençons l'installation de VirtualBox. Pendant l’installation, il se peut que l’on vous demande «Souhaitez-vous installer ce logiciel de périphérique». Il suffit de dire 'Installer' et de continuer.
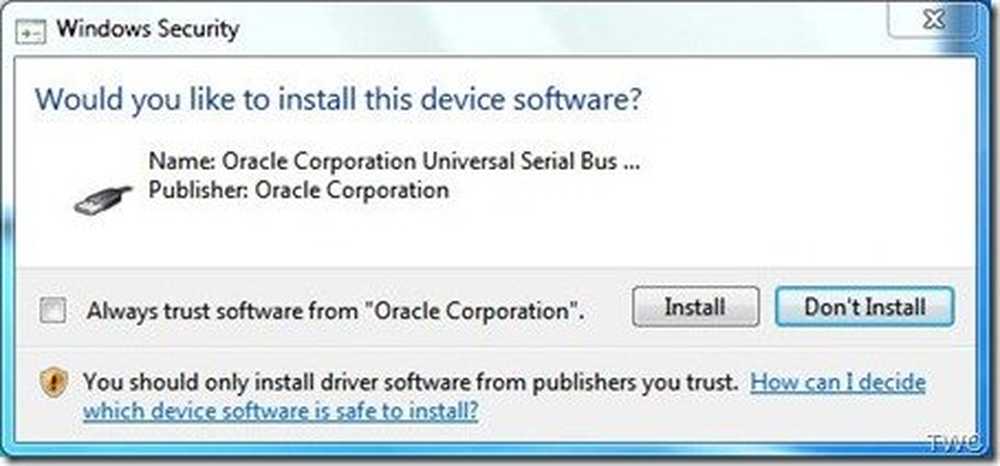
Suivez les instructions à l’écran lors de l’installation lorsque vous atteignez cet écran. Cliquez sur 'Nouveau' pour lancer le processus de création d'une nouvelle machine virtuelle..
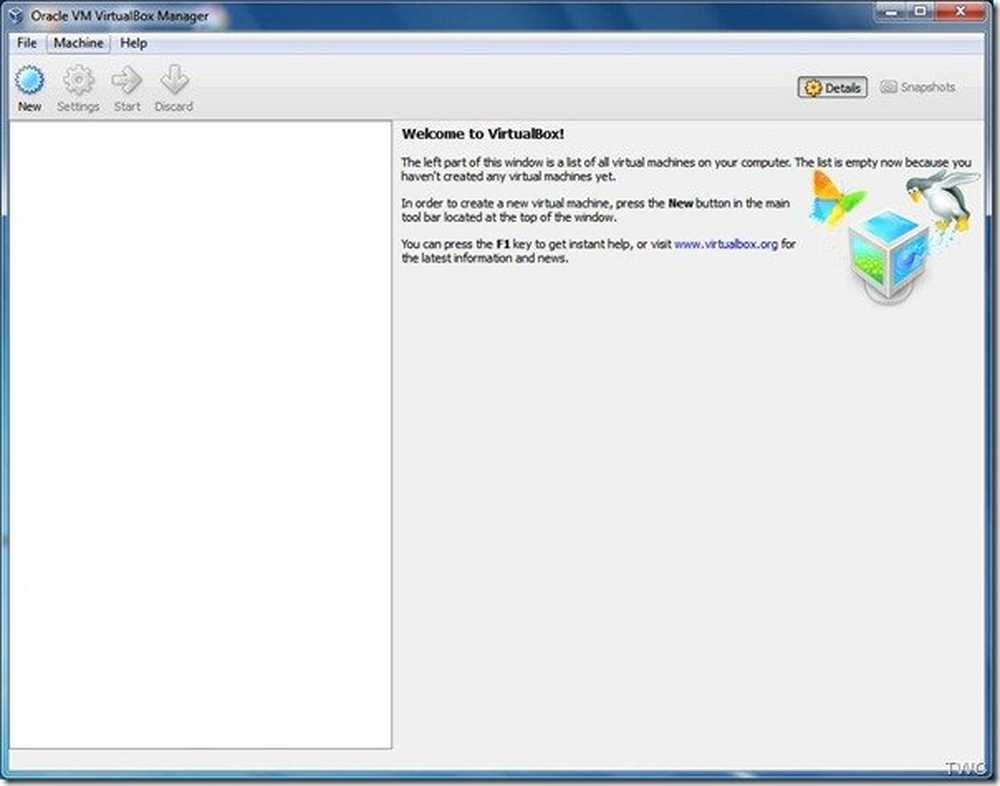
Suivez les instructions de l'assistant Entrez un nom. J'ai saisi le nom «Windows 8 CP». Dans 'Type de système d'exploitation'> pour Système d'exploitation, choisissez Microsoft Windows, puis sous Windows 7 (64 bits), car Windows 8 ne figure pas dans la liste. (Vérifiez si c'est dans une version plus récente de VirtualBox disponible). Si vous voulez utiliser Windows 8 32 bits, choisissez Windows 7 (32 bits) en conséquence..
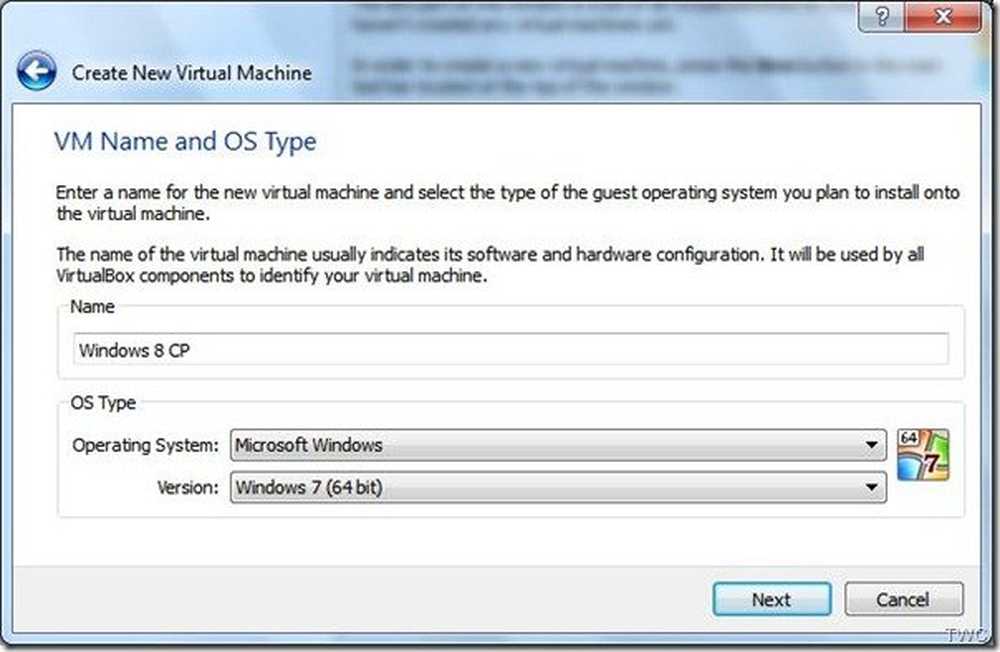
Dans l'écran suivant, vous devez sélectionner la quantité de RAM que vous souhaitez allouer à la machine virtuelle. Si vous avez 4 Go, allouez un peu moins de 50%, c'est un peu moins de 2 Go..
Ensuite, cochez l'option 'Créer un nouveau disque dur'.
Sélectionnez l'option VDI par défaut pour le type de fichier du nouveau disque virtuel, car nous allons l'exécuter sur VirtualBox..
Ensuite, sélectionnez «Taille fixe» pour le fichier de disque virtuel car je suppose que vous allouerez au moins 20 Go pour celui-ci. Taille fixe sera plus rapide à utiliser.
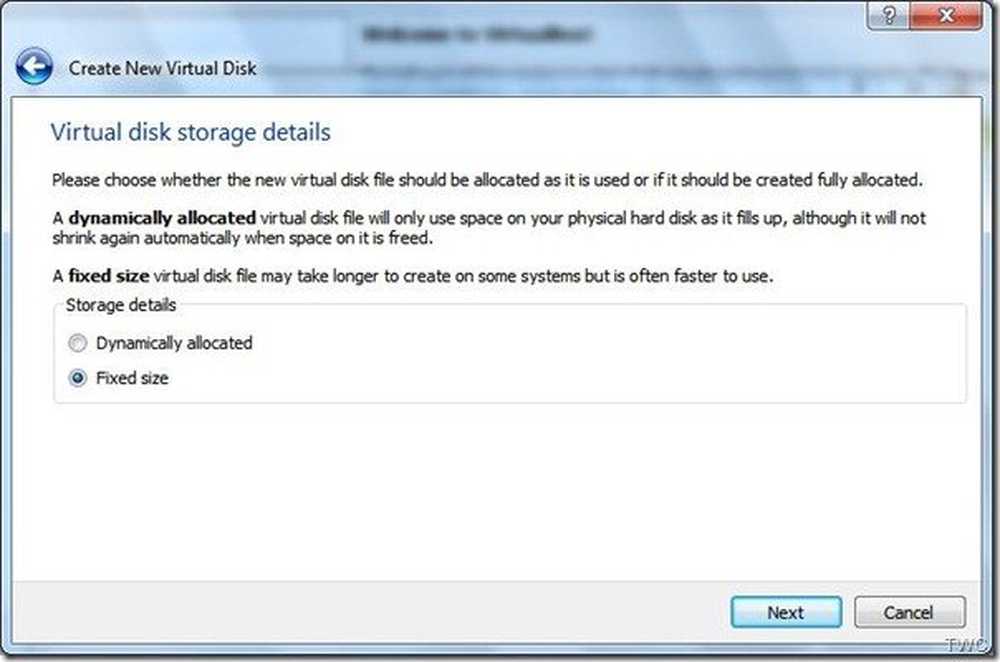
Ensuite, indiquez l’emplacement du disque virtuel à créer. Je l'ai laissé à son emplacement par défaut sur le lecteur C. Et à condition que sa taille soit de 20 Go.
Donc, une fois toute cette configuration terminée, la page de résumé sera fournie. Vérifiez les paramètres et appuyez sur le bouton 'Créer'.
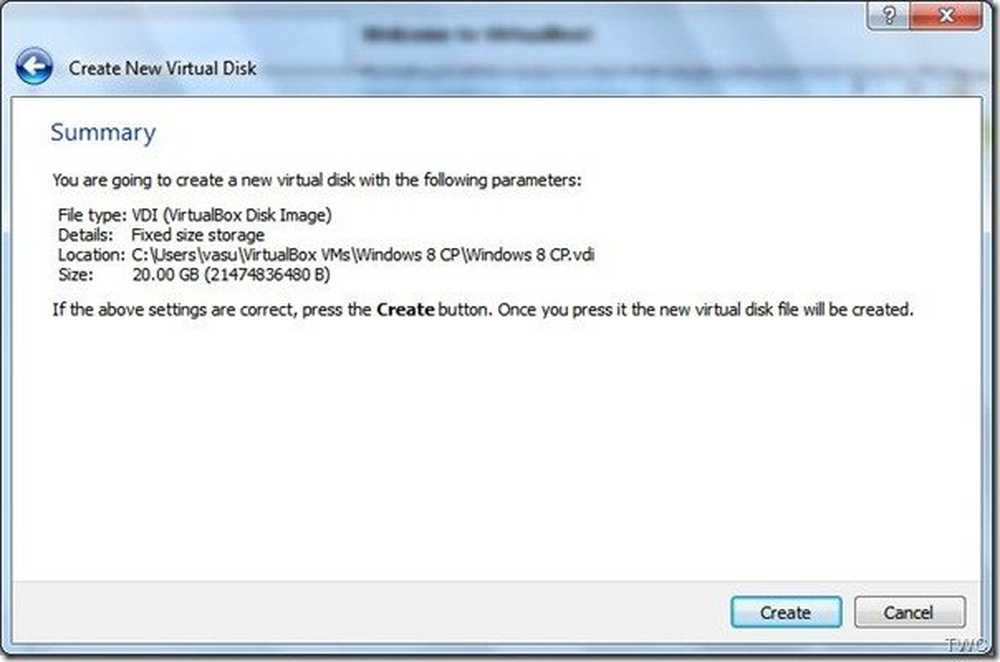
Le processus de création commence… et prend un peu de temps en fonction du type de machine que vous avez.
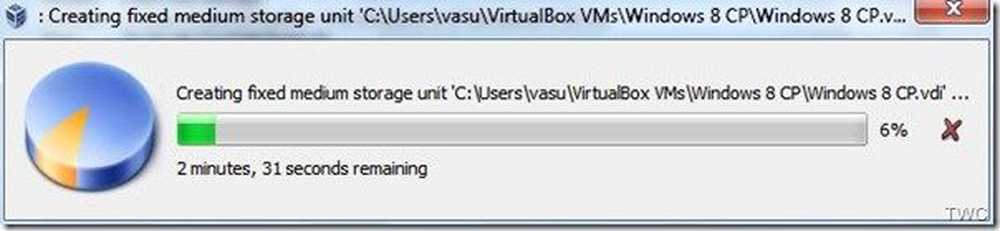
Notez que vous pouvez également modifier nombre de ces configurations ultérieurement. Vous pouvez donc modifier davantage ces paramètres en utilisant l'option "Paramètres" de la fenêtre principale..
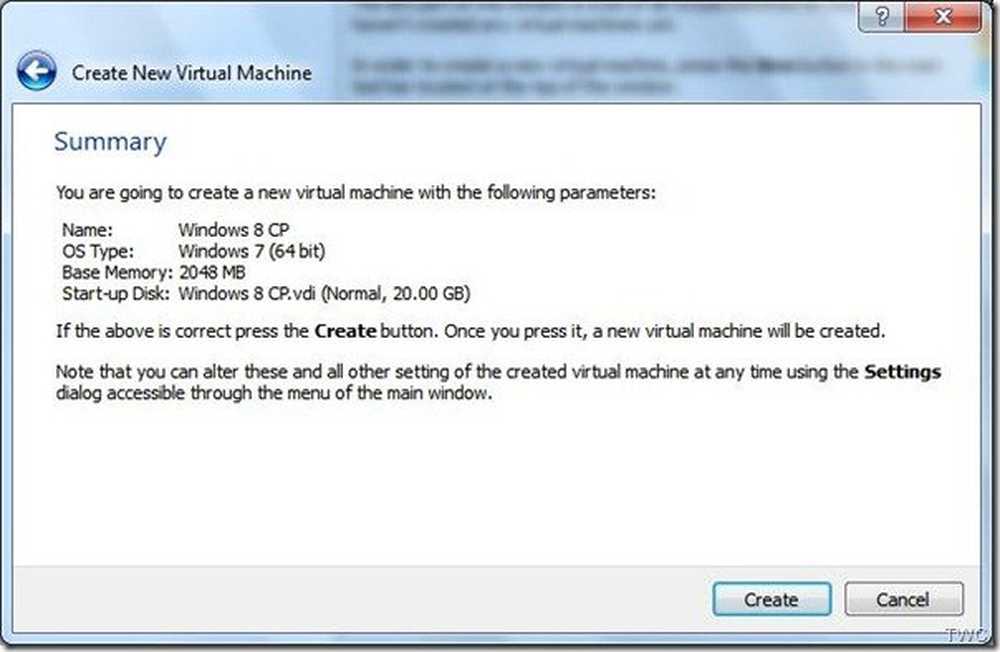
Une fois le disque virtuel créé, vous obtiendrez cette fenêtre. Commençons par le réglage.
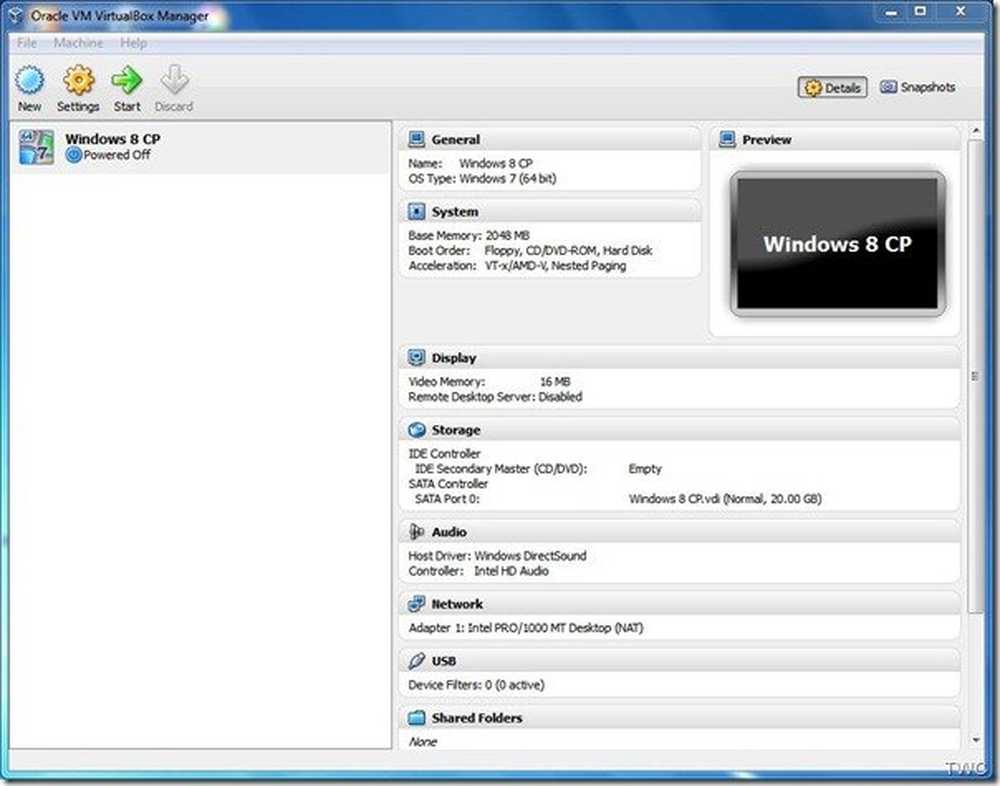
Dans les paramètres> Système> Carte mère, assurez-vous que l'option "Activer IO APIC" est cochée, Ajustez la mémoire de base un peu moins de 50% sinon vous verrez l'avertissement comme indiqué. Réglez 'chipset' sur ICH9. Bien que vous puissiez également utiliser PIIX3 mais que vos performances soient moins bonnes.
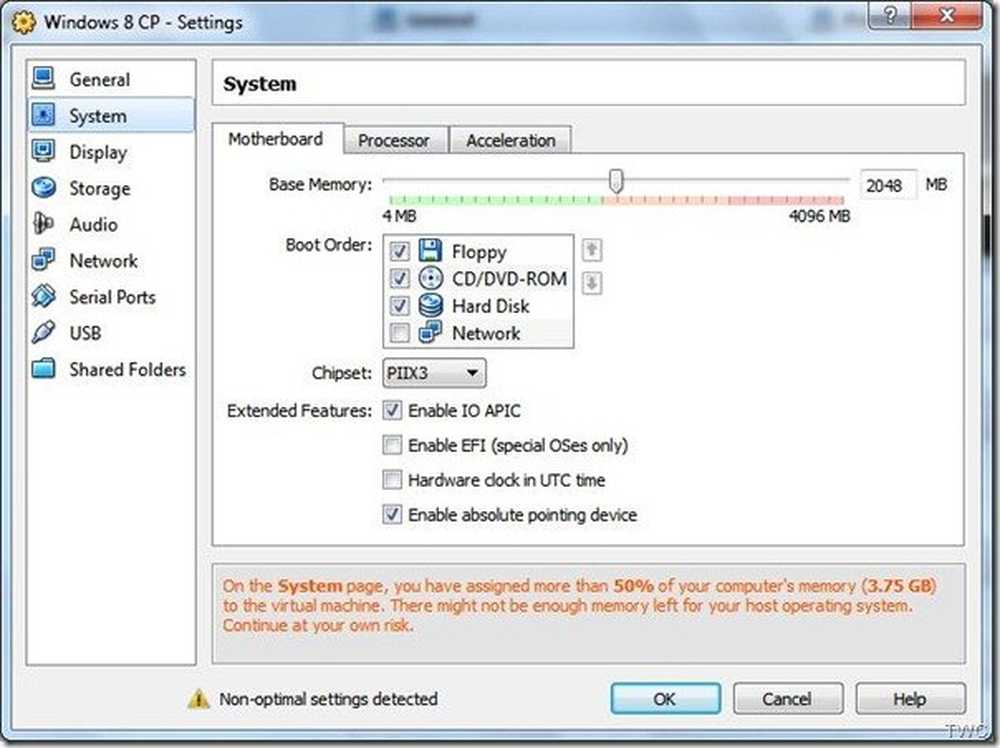
Nous verrons ensuite Système> Processeur et cochez la case "Activer PAE / NX" dans "Fonctionnalité étendue:" et si vous avez un processeur multicœur, vous pouvez le configurer pour utiliser 2. Sinon, laissez tel quel..
Maintenant dans Système> Accélération, Activer VT-x / AMD-V et aussi pagination imbriquée.
Passons maintenant aux paramètres> Affichage (dans le volet de gauche). Activez l'accélération vidéo 2D et 3D et augmentez la mémoire vidéo via un curseur conformément à votre système..
Ensuite, nous verrons les Paramètres> Stockage. Sous SATA, activez 'Utiliser le cache hôte d'E / S'. Si vous constatez que votre ISO Windows 8 est monté, vous pouvez également utiliser l'IDE avec un contrôleur de type ICH6..
Nous avons donc en quelque sorte affiné les paramètres pour que notre SE invité puisse fonctionner en douceur. Maintenant, une fois cela fait, nous allons «démarrer» notre installation de Windows 8 CP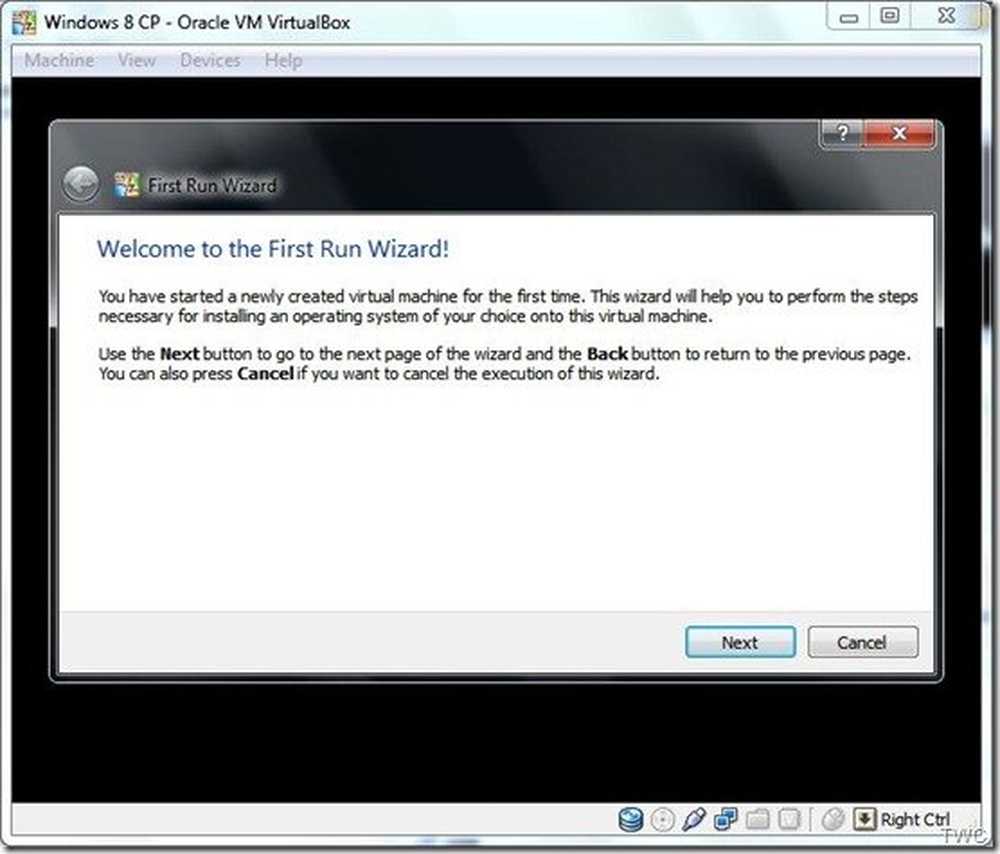
Sélectionnez l'image ISO téléchargée de Windows 8 CP pour une source de média afin de lancer le processus d'installation de Windows 8 CP..

Testez le système d'exploitation Windows dans VirtualBox
Maintenant, l’installation de Windows va commencer. L'installation et ses captures d'écran seront similaires à celles que vous attendez d'une installation normale sur du matériel natif..
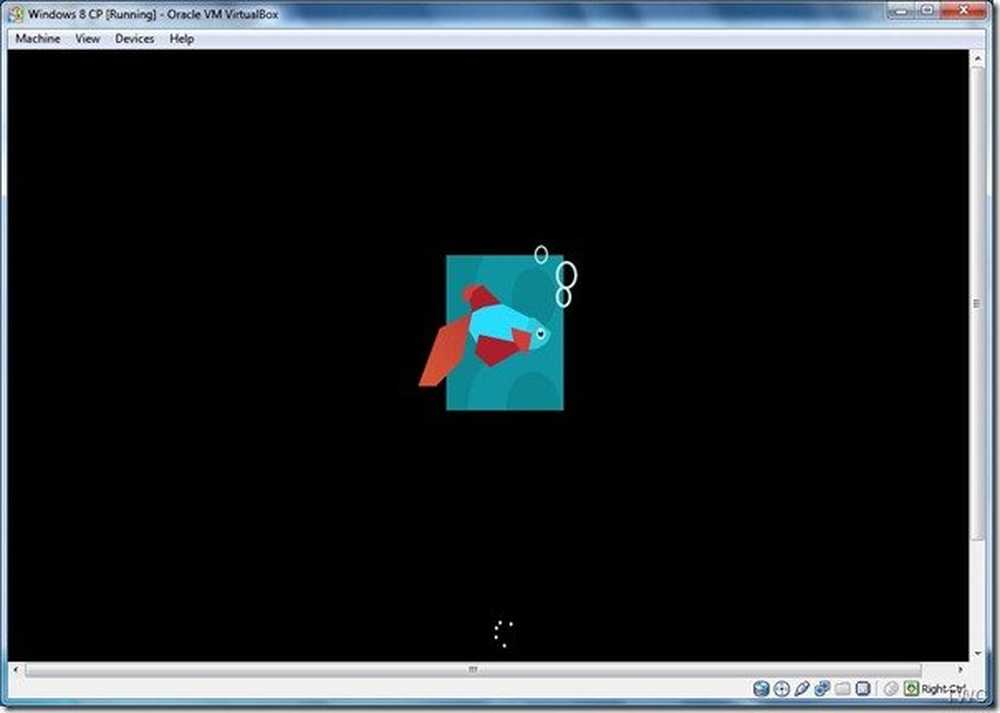
Il suffit de suivre les instructions à l'écran.
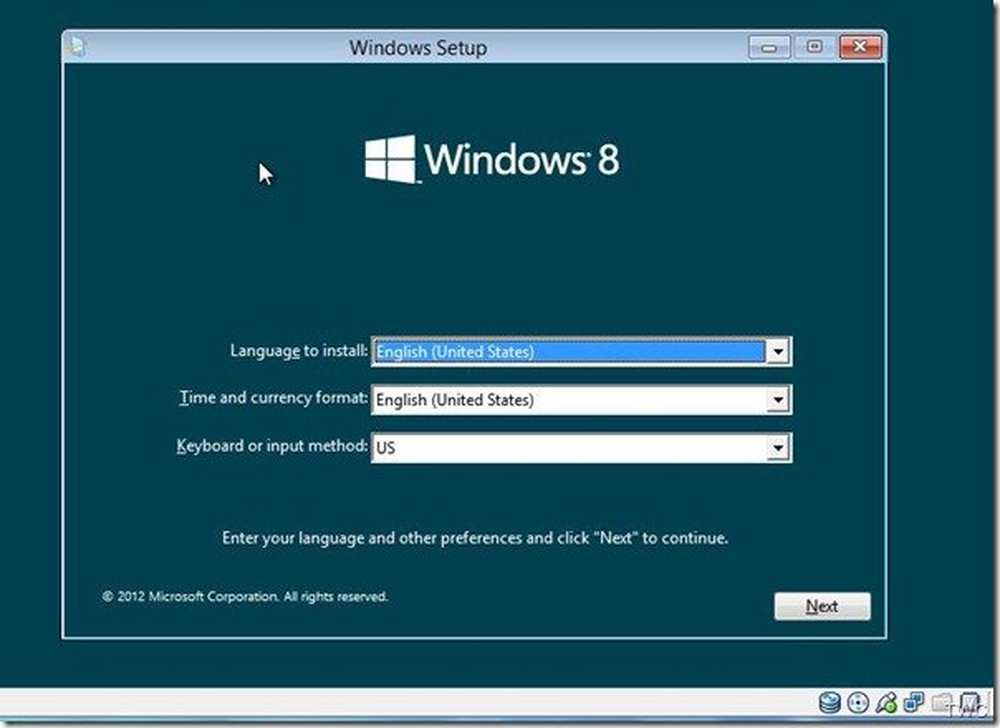
Cliquez sur Installer maintenant.
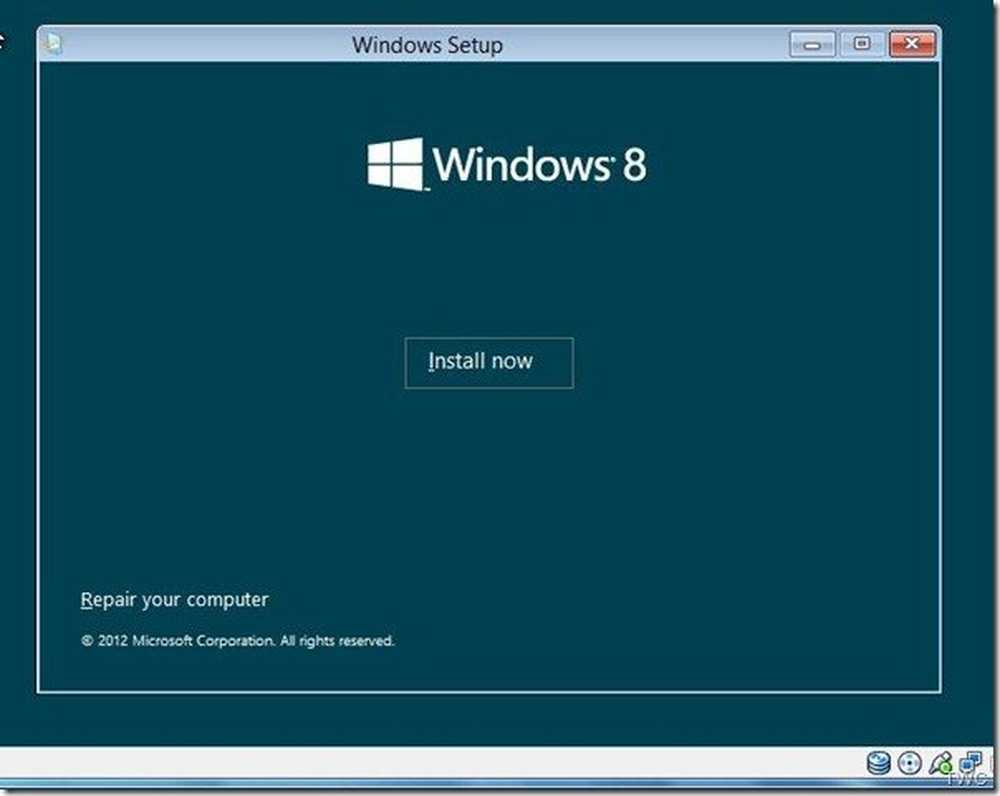
Entrez la clé de produit indiquée sur le site de téléchargement de Windows 8 CP. Notez également l’icône du clavier qui ouvre un clavier en ligne - utile pour l’installation sur une tablette.
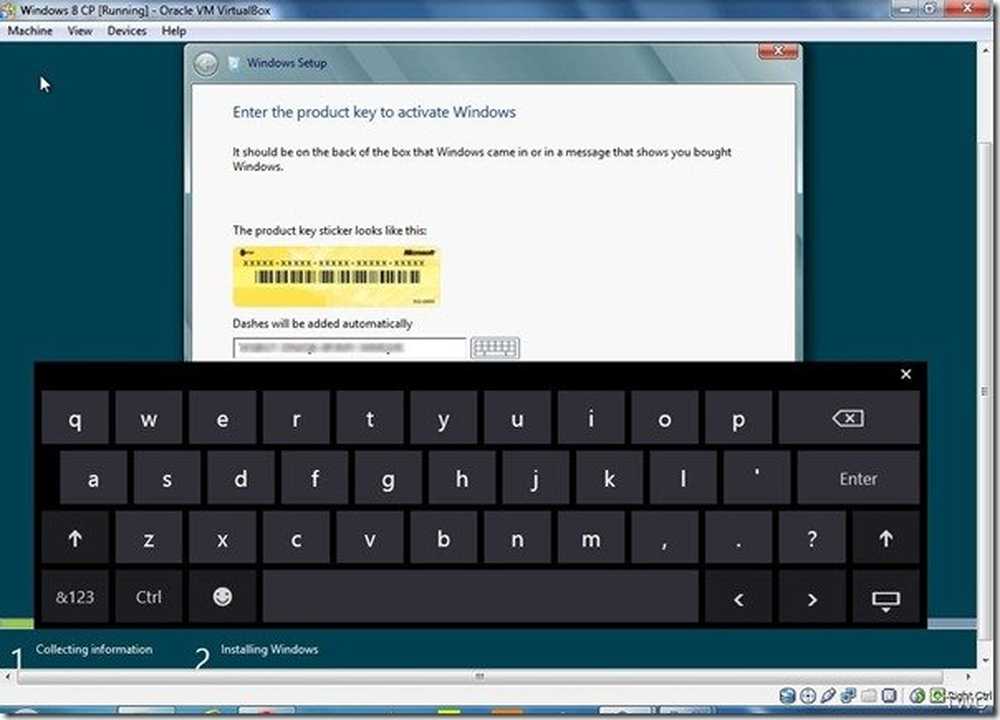
Dans l'écran suivant, acceptez les termes du contrat de licence, puis choisissez l'option "Installation personnalisée sous Windows uniquement (avancé)"..
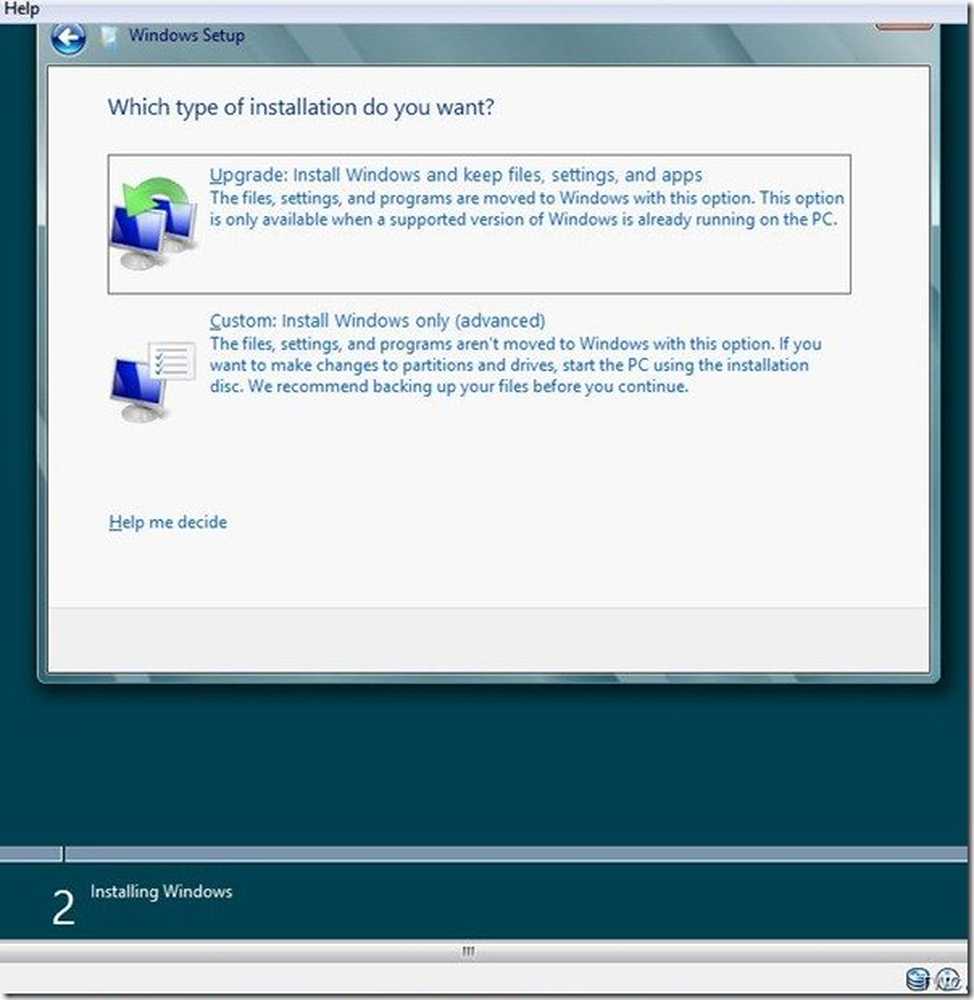
Cela montrera l’espace de 20 Go sur lequel cette installation sera faite, ce que nous avions prévu plus tôt..
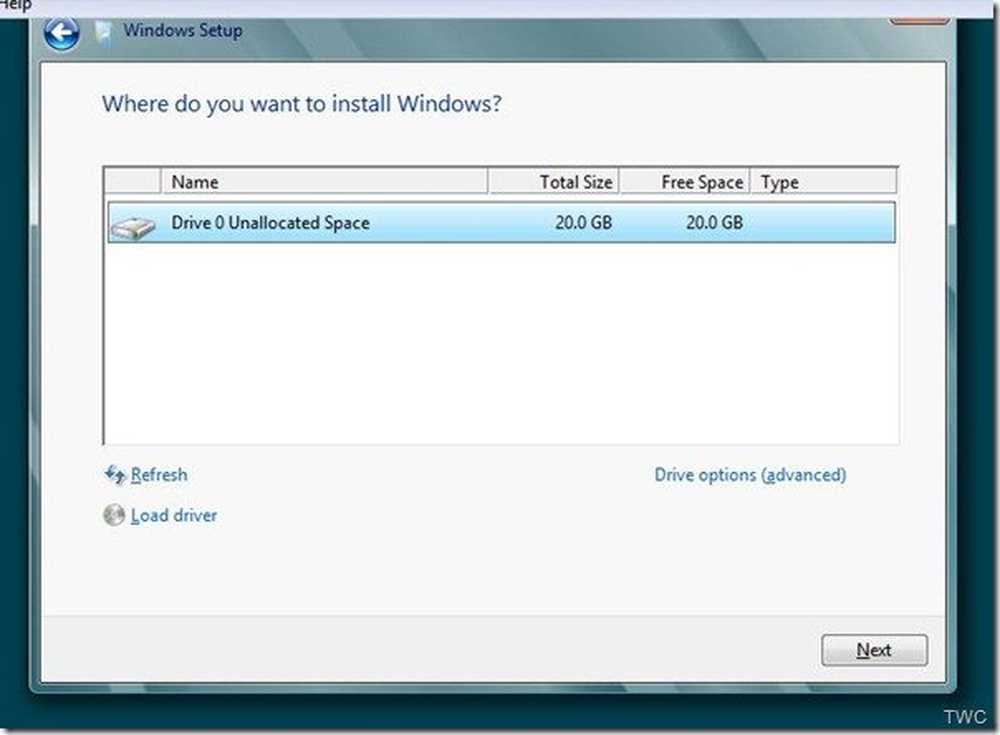
Si nous effectuons une installation normale (pas sur VirtualBox) ou une installation double, c'est sur un disque dur avec des partitions différentes; alors nous pouvons voir ce genre de capture d'écran.
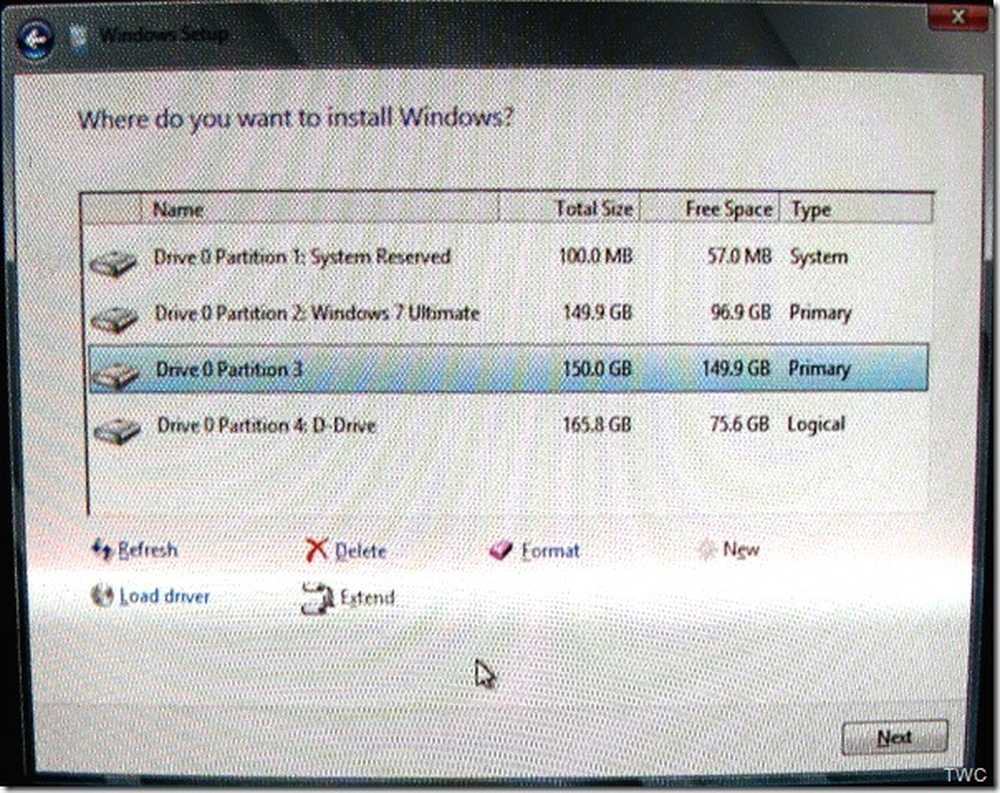
Ensuite, l’installation commencera et durera 10-15 minutes ou plus, selon votre machine. L'ordinateur va également redémarrer pendant l'installation.
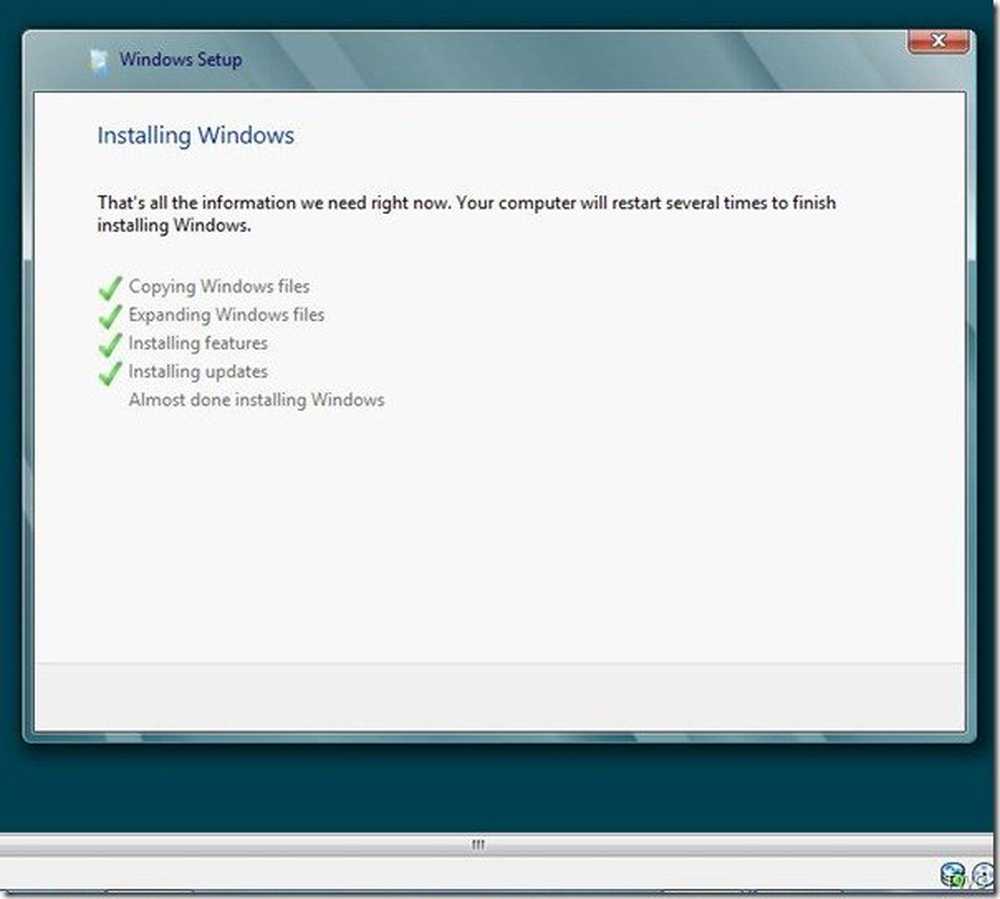
Après cela, vous aurez:
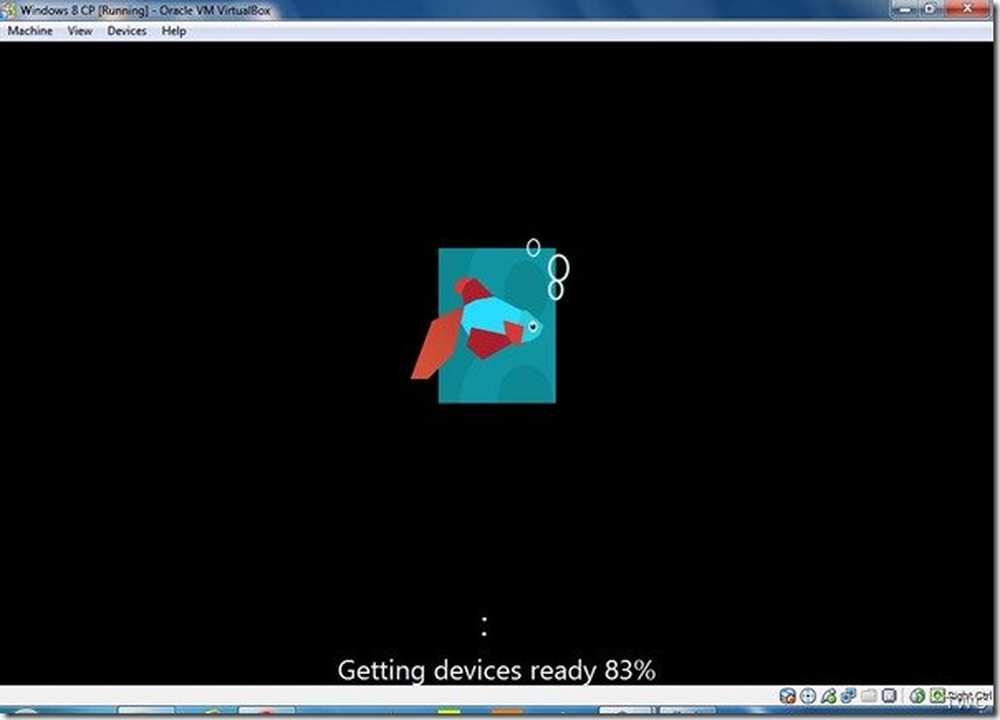
Vous aurez également l'option Personnaliser
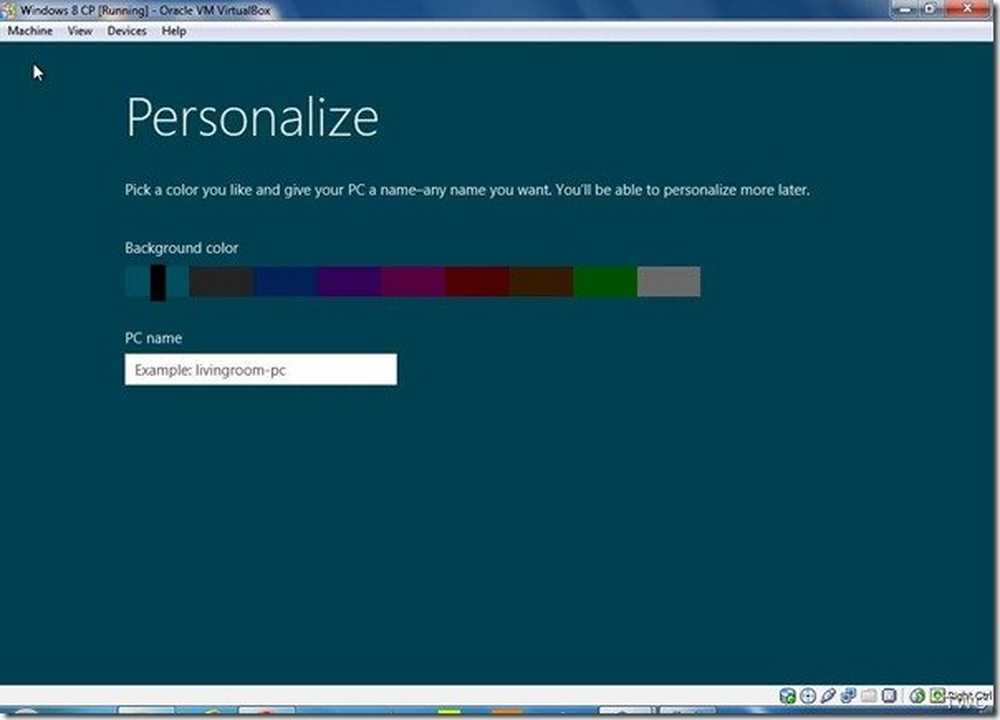
Ensuite, vous pouvez choisir les paramètres Express ou Personnaliser les paramètres.
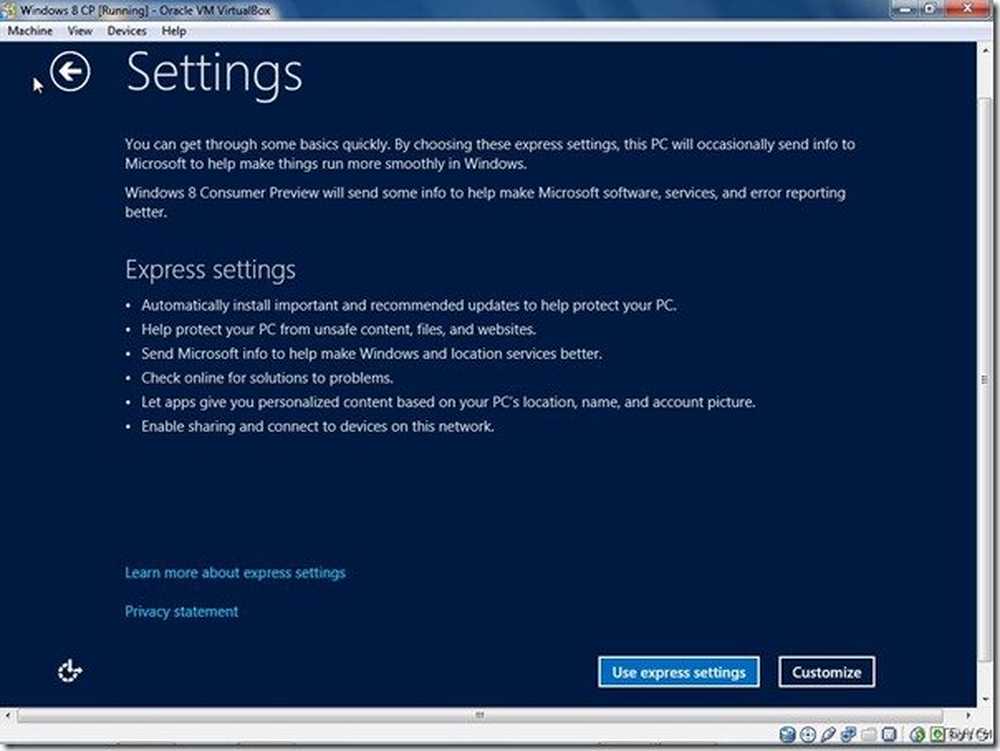
Ensuite, vous devez choisir si vous souhaitez vous connecter à Windows avec un compte Microsoft (Live ID) ou votre compte local normal. Et ses avantages sont énumérés à l'écran. Si vous ne souhaitez pas utiliser votre Live ID pour vous connecter, cliquez simplement sur Suivant..
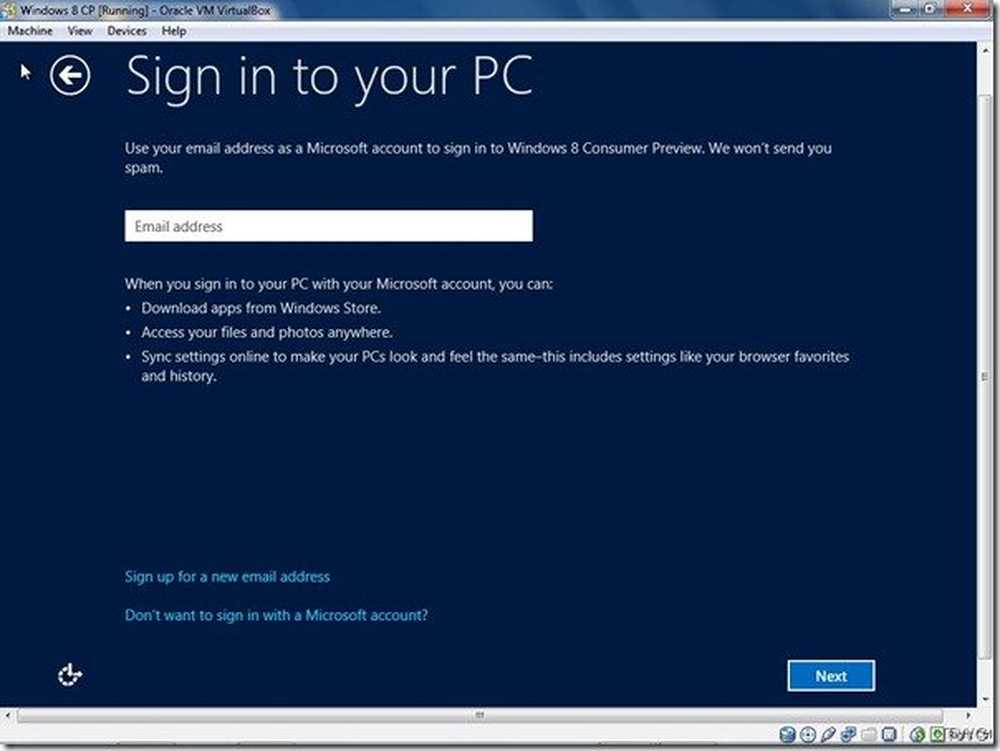
Et cliquez ici sur «Compte local». Ici, vous pouvez lire les avantages que vous obtenez en utilisant un compte Microsoft. L'un des avantages est que vous pouvez accéder au Windows Store. Même si vous ignorez le compte Microsoft maintenant, plus tard après l'installation, vous pouvez changer l'option pour vous connecter à votre PC..
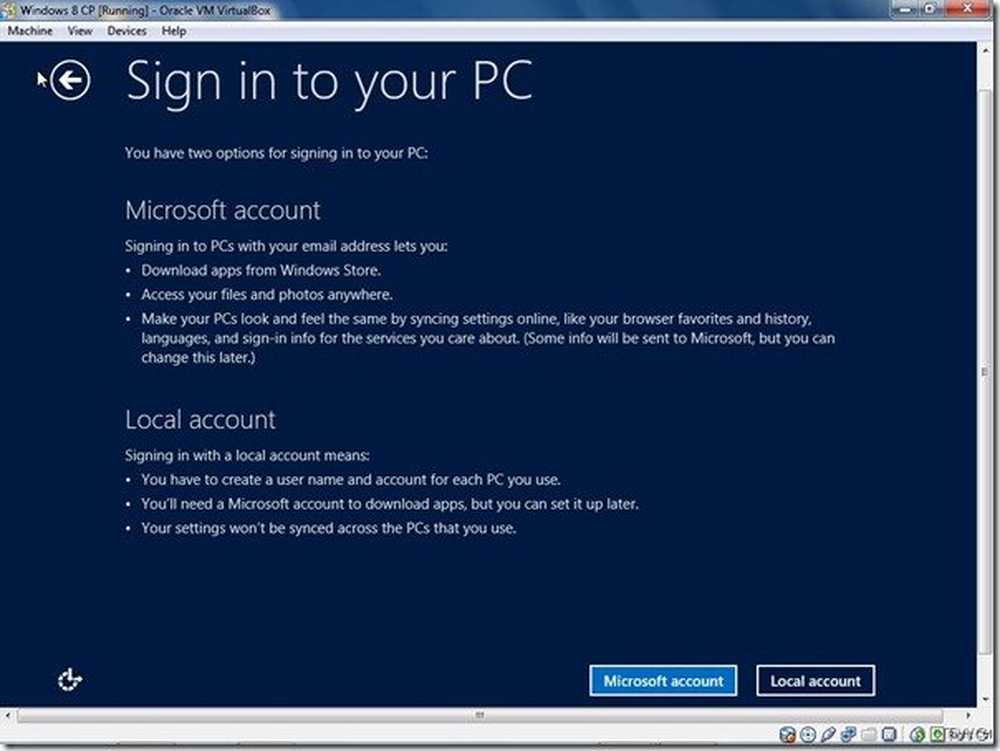
Entrez le nom d'utilisateur et le mot de passe, retapez le mot de passe, le conseil et cliquez sur Terminer.
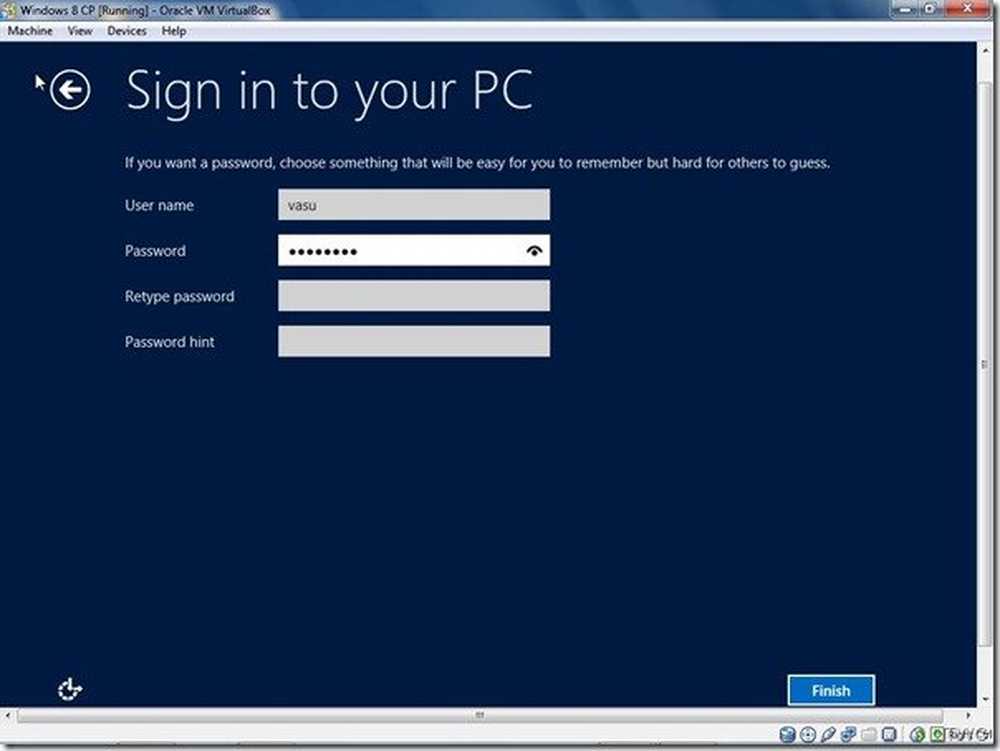
Maintenant, vous verrez la fenêtre 'Finalisation de vos paramètres', la fenêtre 'Préparation', puis l'interface utilisateur de Windows 8 Metro..
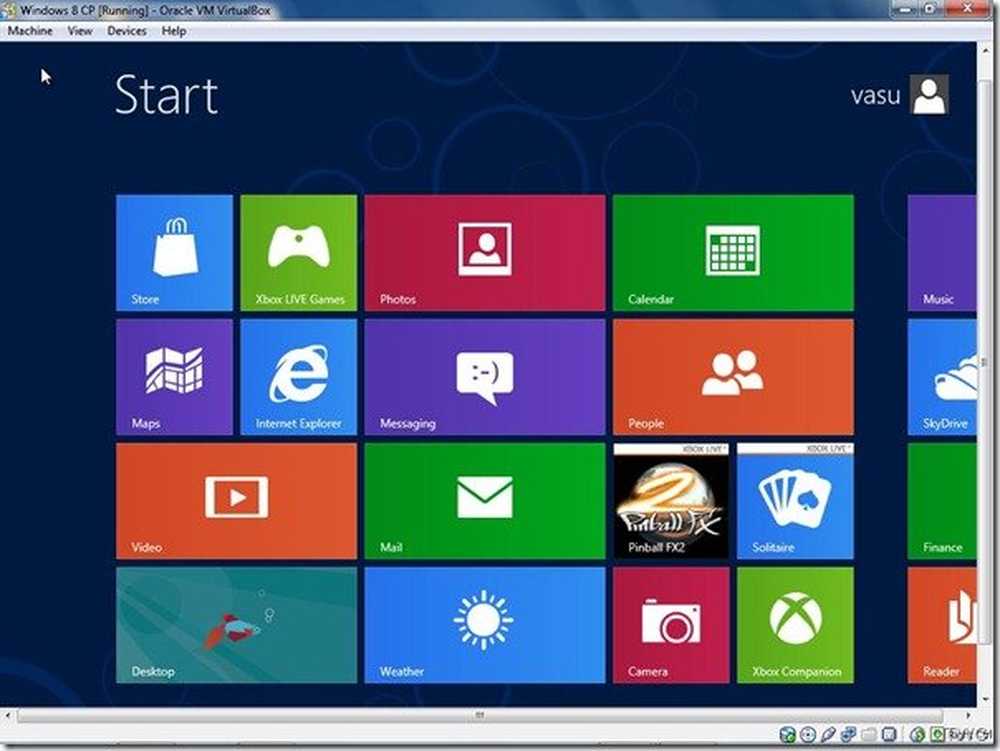
Ainsi, vous pouvez démarrer et jouer avec Windows 8 CP à partir de votre système d'exploitation actuel, qui peut être Windows 7. Ensuite, vous pouvez éteindre le CP Windows 8 pour revenir sur Windows 7. Vous pouvez basculer à tout moment entre le système d'exploitation 2. De cette façon, on peut jouer en tant que machine virtuelle.
Prendre plaisir!