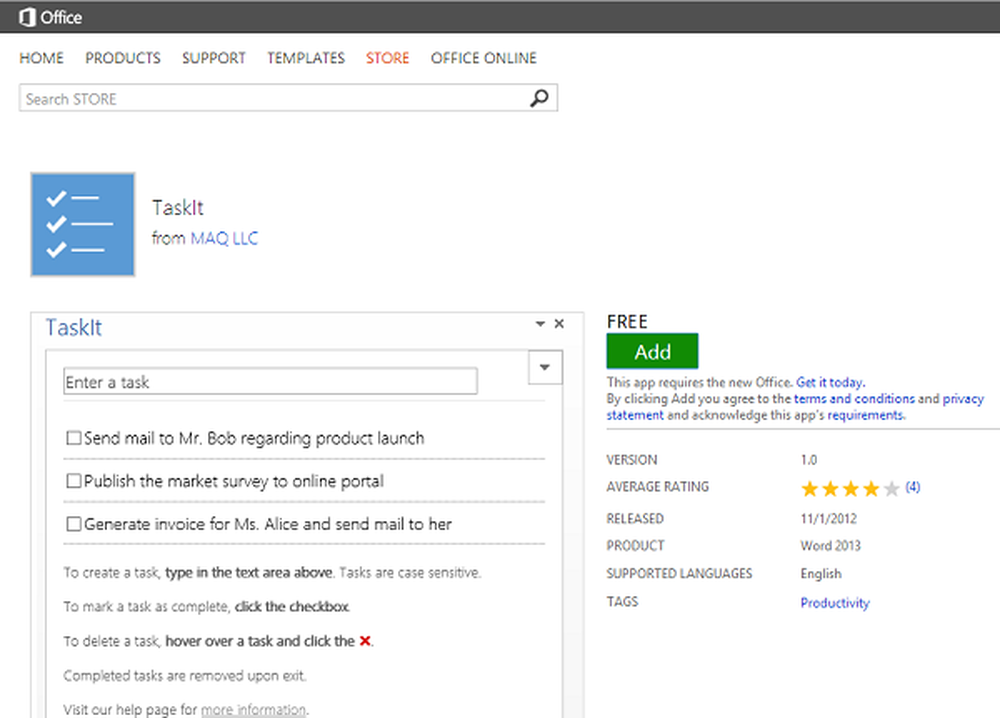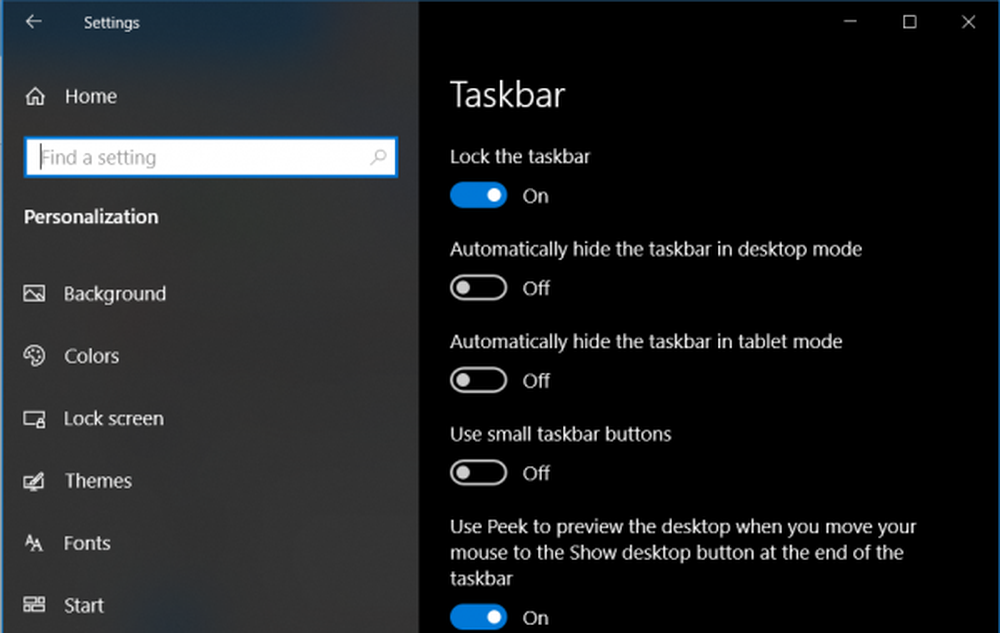La barre des tâches ne fonctionne pas, ne répond pas ou est gelée dans Windows 10
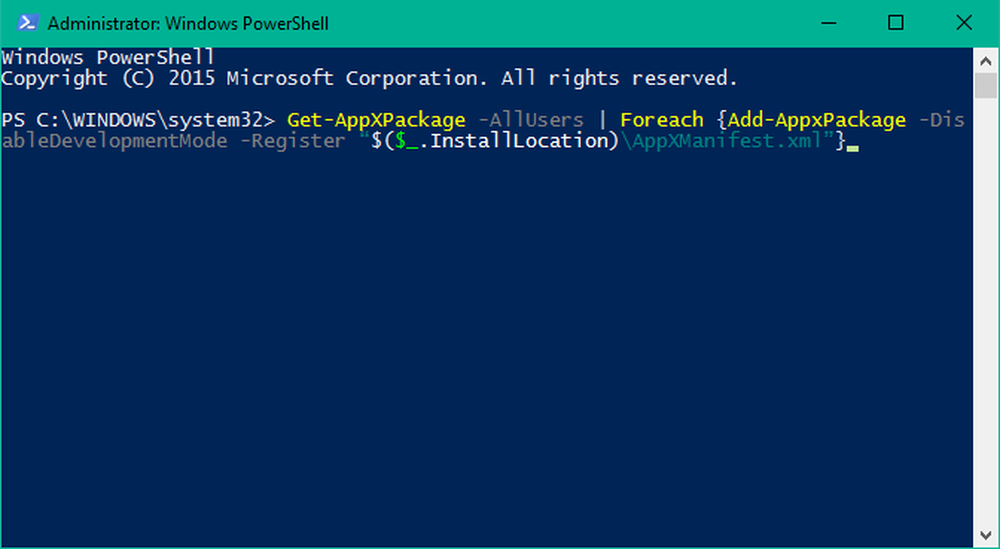
Parfois, les utilisateurs peuvent rencontrer des problèmes intermittents avec Interface système Windows Composants. De tels problèmes peuvent donner une mauvaise expérience utilisateur. Un de ces éléments d'interface utilisateur est la barre des tâches. Si vous êtes également confronté à des problèmes où votre La barre des tâches Windows 10 ne fonctionne pas se bloque, ne répond plus ou cesse de fonctionner de manière aléatoire, cet article peut vous aider à résoudre et à résoudre le problème.
Il existe plusieurs méthodes pour réparer une barre de tâches qui ne fonctionne pas. Nous allons lister les méthodes les plus efficaces.
La barre des tâches Windows 10 ne fonctionne pas
Si vous rencontrez des problèmes pour lesquels votre barre des tâches Windows 10 ne fonctionne pas, ne répond pas ou se bloque, ces suggestions vous aideront certainement à résoudre le problème..
Méthode 1: redémarrez l'Explorateur Windows
C’est une solution simple qui peut vous aider à rétablir le bon fonctionnement de votre barre des tâches. Si le problème avec la barre des tâches n’est pas si critique, cette méthode devrait vous permettre de faire le travail à votre place. Vous n'aurez pas besoin de jouer ou de manipuler d'autres paramètres du système. Voici ce que vous devez faire:
1. Appuyez sur Touche Windows + R combinaison sur votre clavier pour lancer Courir rapide. Entrer taskmgr.exe et appuyez sur Entrée pour ouvrir Gestionnaire des tâches.
2. Maintenant, sous Les processus onglet, faites défiler et cherchez Windows Explorer là bas.

3. Sélectionnez Windows Explorer et cliquez sur Redémarrer bouton dans le coin en bas à droite.
4. Cela devrait simplement tuer le processus de Windows Explorer et le redémarrer dans quelques instants..
Vérifiez si cette méthode résout le problème pour vous.
Méthode 2: Vérifiez les addons bad explorer
Démarrez votre ordinateur Windows 10 avec un état de démarrage minimal et essayez de localiser le contrevenant par une méthode d'essai et d'erreur. Peut-être que certains addon File Explorer interfère avec le bon fonctionnement de explorer.exe. Si vous pouvez identifier si, désactivez ou supprimez cet addon et consultez,
Méthode 3: ré-enregistrer la barre des tâches
Si le problème refait surface, essayez cette méthode pour le résoudre à l'aide de Windows Powershell. Powershell est un outil de ligne de commande permettant de configurer les paramètres système et d'automatiser les tâches Windows..
Tout d’abord, créez un point de restauration système, puis suivez ces étapes pour utiliser Windows Powershell pour la résolution des problèmes de la barre des tâches:
1. Appuyez sur Clé Windows sur votre clavier et tapez PowerShell. Clic-droit Windows Powershell (application de bureau) et sélectionnez Exécuter en tant qu'administrateur. Sélectionner Oui dans la fenêtre UAC qui apparaît.2. Collez maintenant la commande suivante, comme suggéré dans Réponses, dans le PowerShell fenêtre et appuyez sur Entrée:
Get-AppXPackage - Tous les utilisateurs | Foreach Add-AppxPackage -DisableDevelopmentMode -Register "$ ($ _. InstallLocation) \ AppXManifest.xml"

3. Une fois la commande exécutée avec succès, accédez au répertoire suivant dans Explorateur où prénom est le nom d'utilisateur de votre compte. Assurez-vous que vous avez activé l'affichage des éléments masqués dans l'Explorateur..
C: / Utilisateurs / nom / AppData / Local /

4. Faites défiler la liste pour localiser le dossier nommé TileDataLayer et supprimer ce dossier.
Si vous ne parvenez pas à supprimer ce dossier, cliquez sur Exécuter. services.msc pour ouvrir le gestionnaire de services, faites défiler jusqu'à Serveur de modèle de données en mosaïque service et l'arrêter. Maintenant, essayez de supprimer le dossier à nouveau.
5. Maintenant, vérifiez si votre barre des tâches fonctionne comme prévu.
Un de ces correctifs devrait bien fonctionner pour vous. Indiquez dans la section commentaires ci-dessous si l'une de ces méthodes vous a été utile ou si vous rencontrez un autre problème avec la barre des tâches sous Windows 10..
Voir cet article si votre menu Démarrer de Windows 10 ne fonctionne pas et celui-ci si les icônes ou les boutons de la barre des tâches ne fonctionnent pas dans Windows 10.