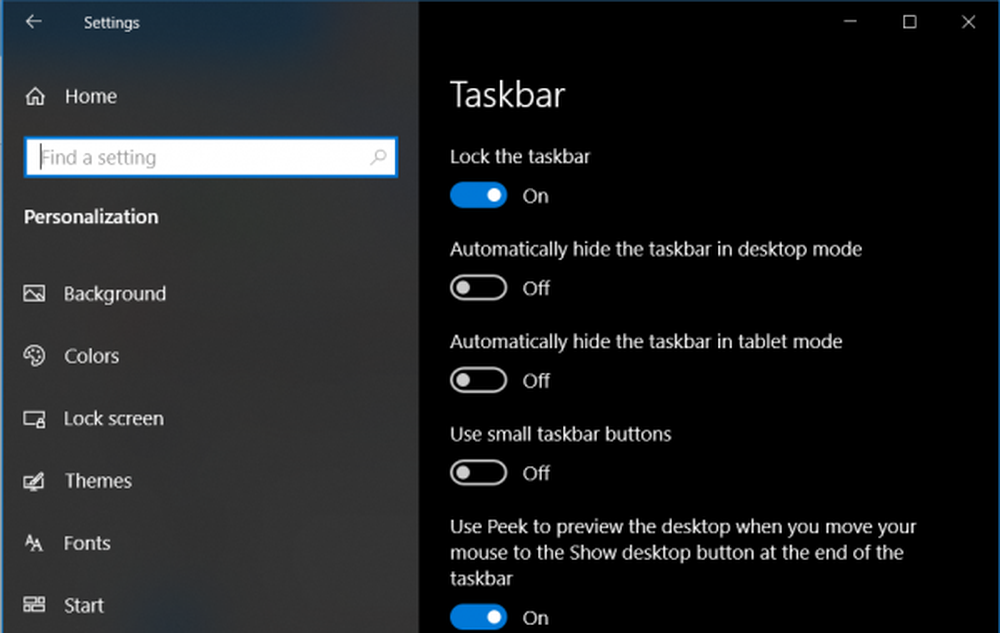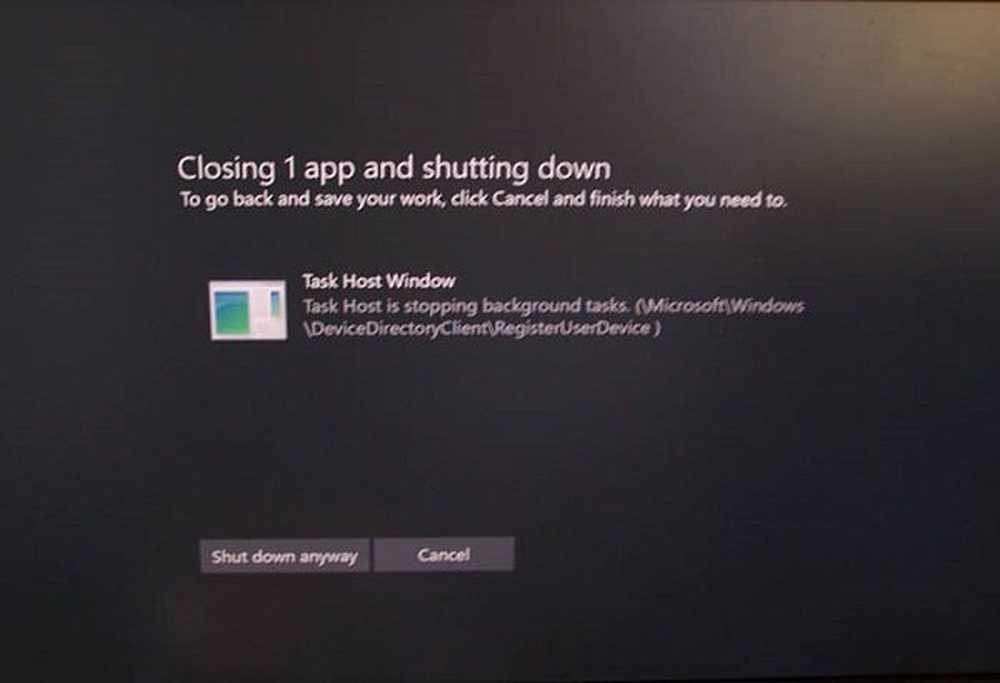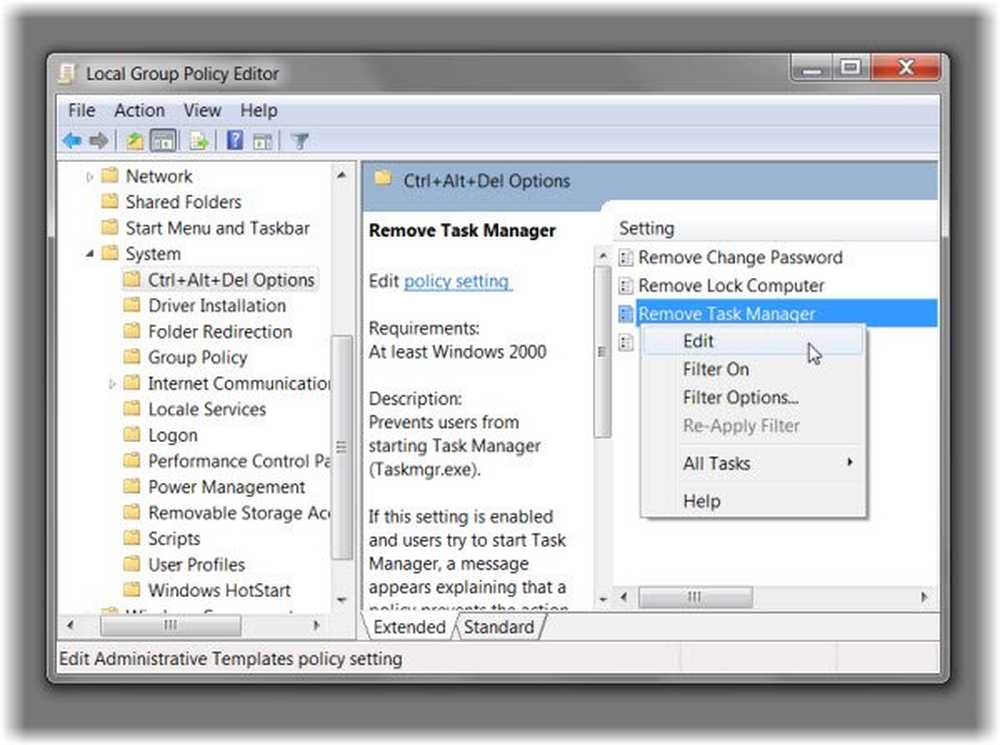Le Gestionnaire des tâches est vide et ne montre pas les processus dans Windows 10
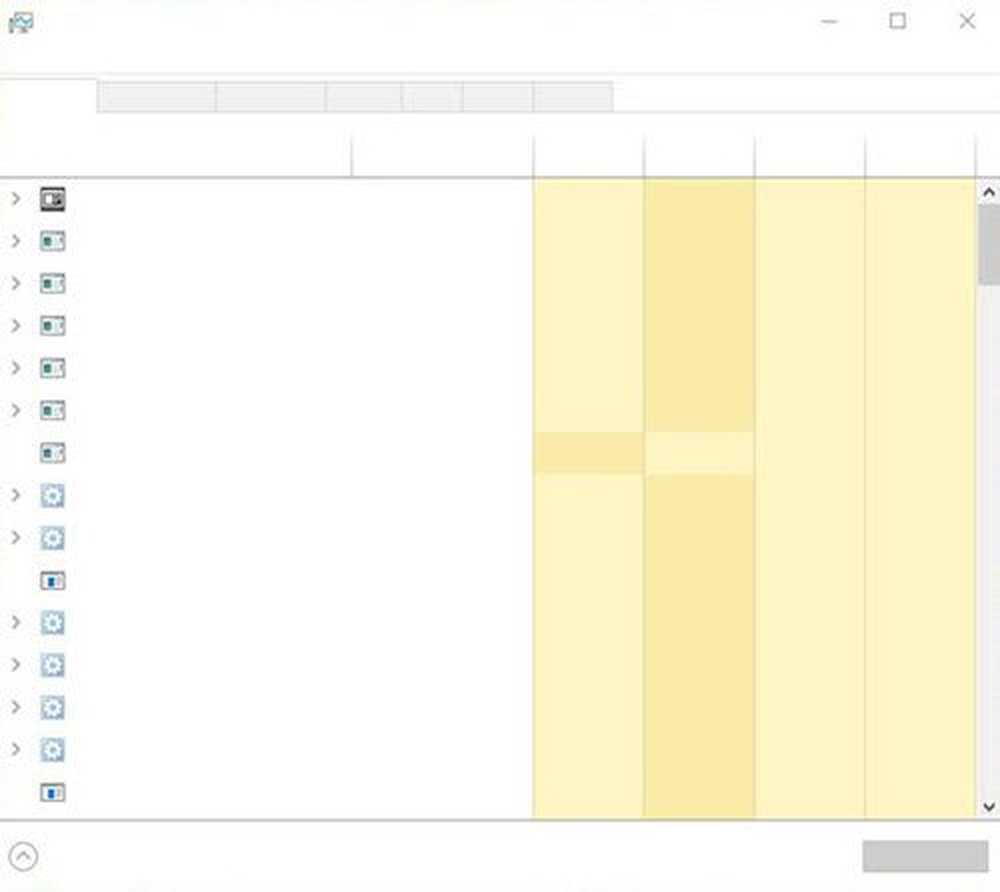
Si ton Gérer les tâchesr est vide et ne montre pas les processus dans Windows 10/8/7, alors voici quelques conseils pour résoudre le problème avec succès. Gestionnaire de tâches vide problème. Cela peut être dû à des corruptions de fichiers système ou à des infections par des logiciels malveillants..
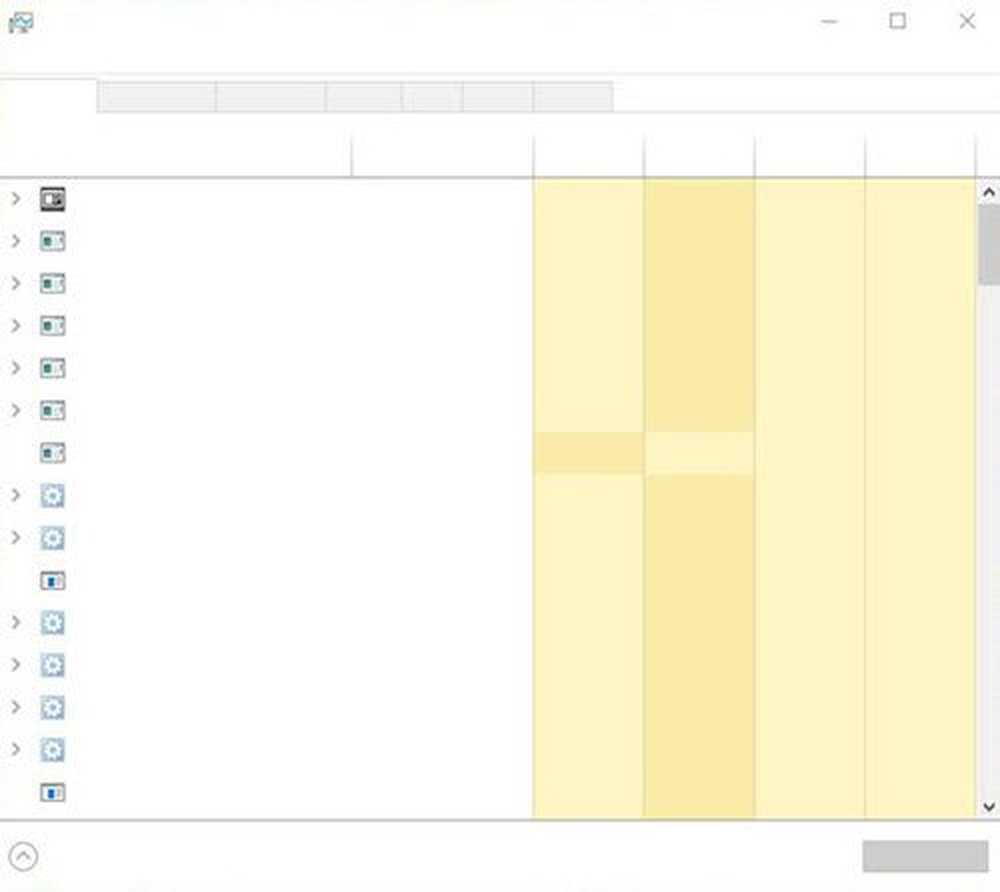
Le gestionnaire de tâches Windows est vide
Voici quelques solutions pour résoudre le problème vierge du gestionnaire de tâches:
- Redémarrer le PC et voir
- S'assurer que les colonnes d'affichage sont sélectionnées
- Analyser l'ordinateur pour les logiciels malveillants
- Exécuter le vérificateur de fichiers système
- Réparer l'image système à l'aide de DISM
- Dépannez en état de démarrage en mode minimal.
1] Redémarrer le PC
C’est la solution la plus courante que vous pouvez utiliser pour résoudre le problème. Parfois, vous pouvez vous en débarrasser en redémarrant votre système..
2] S'assurer que l'affichage colums sont sélectionnés

Assurez-vous que vous avez coché les colonnes souhaitées que vous souhaitez afficher. Si aucun n'est sélectionné, vous ne verrez peut-être aucun détail. Vous devez faire un clic droit sur l'espace près de Nom et sélectionner les colonnes.
3] Analyser l'ordinateur pour détecter les logiciels malveillants
Une des raisons pour lesquelles les gens rencontrent ce problème est due aux logiciels malveillants. Si votre ordinateur est infecté par un logiciel malveillant, vous pouvez être confronté à des problèmes vierges du Gestionnaire des tâches. Analysez votre ordinateur avec votre logiciel antivirus. Vous pouvez également utiliser un scanner de programmes malveillants de deuxième opinion..
Même si la plupart d’entre nous ont peut-être installé un logiciel antivirus sur notre ordinateur Windows, il peut y avoir des moments de doute où vous pourriez avoir besoin d’un deuxième avis. Alors que vous pouvez toujours consulter des analyseurs antivirus en ligne à partir de logiciels de sécurité bien connus pour analyser votre PC, certains préfèrent disposer d’un analyseur antivirus autonome à la demande installé localement. Dans ces cas, vous pouvez utiliser ces analyseurs antivirus à la demande..Exécutez l'analyse au démarrage ou en mode sans échec pour obtenir de meilleurs résultats..
4] Exécuter le vérificateur de fichiers système
L'exécution de SFC réparera les fichiers Windows corrompus ou endommagés. Vous devrez exécuter cette commande depuis un CMD élevé.
5] Exécuter l'outil DISM
Lorsque vous exécutez l'outil DISM, il réparera Windows System Image et Windows Component Store dans Windows 10. Vous aurez diverses options, notamment / ScanHealth, / CheckHealth et / RestoreHealth.. Dans une invite de commande avec privilèges élevés, vous devez exécuter la commande suivante:
DISM.exe / Online / Cleanup-image / Restorehealth
Lorsque vous exécutez cet outil, un journal est créé dans C: \ Windows \ Logs \ CBS \ CBS.log. Ce processus prend environ 15 minutes ou plus selon le niveau de corruption..
6] Dépannage en état de démarrage en mode minimal
Un démarrage en mode minimal est utilisé pour diagnostiquer et résoudre ultérieurement les problèmes liés à votre système. Lors d'un démarrage en mode minimal, nous démarrons le système avec un nombre minimal de pilotes et de programmes de démarrage, ce qui permet d'isoler la cause à l'aide d'un logiciel interférant. Une fois que vous avez démarré dans l'état de démarrage en mode minimal, vérifiez si le problème persiste.
- Si ce n'est pas le cas, un processus tiers nuit à son bon fonctionnement. Activez un processus après l'autre et voyez quel processus fait apparaître le problème. Ainsi, vous pouvez trouver le délinquant.
- Si le problème ne disparaît pas, vous devrez peut-être utiliser l'option Réinitialiser ce PC..
J'espère que quelque chose vous aide.
Lecture connexe: Le gestionnaire de tâches ne répond pas, ne s'ouvre pas ou est désactivé par l'administrateur.