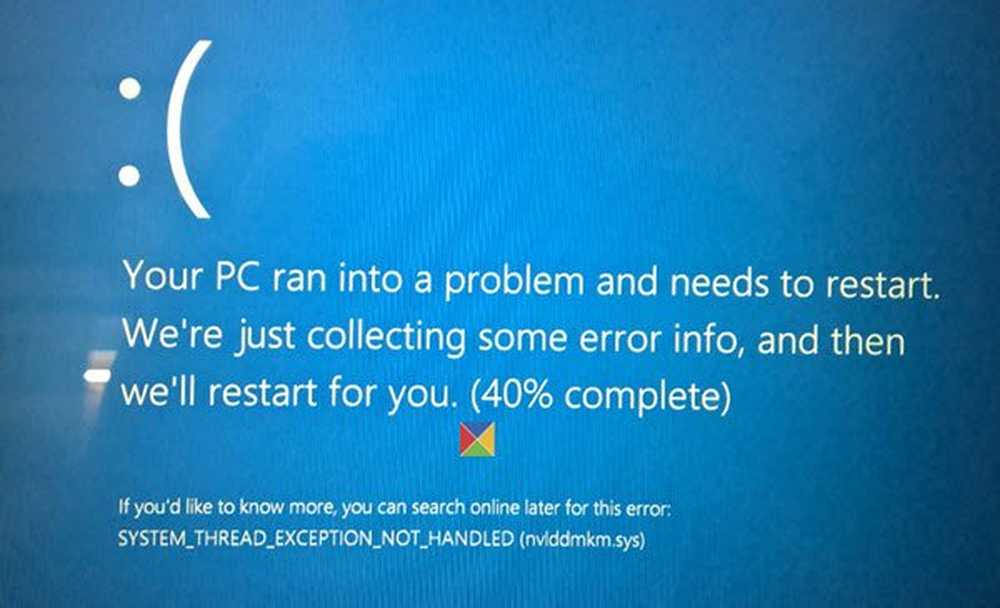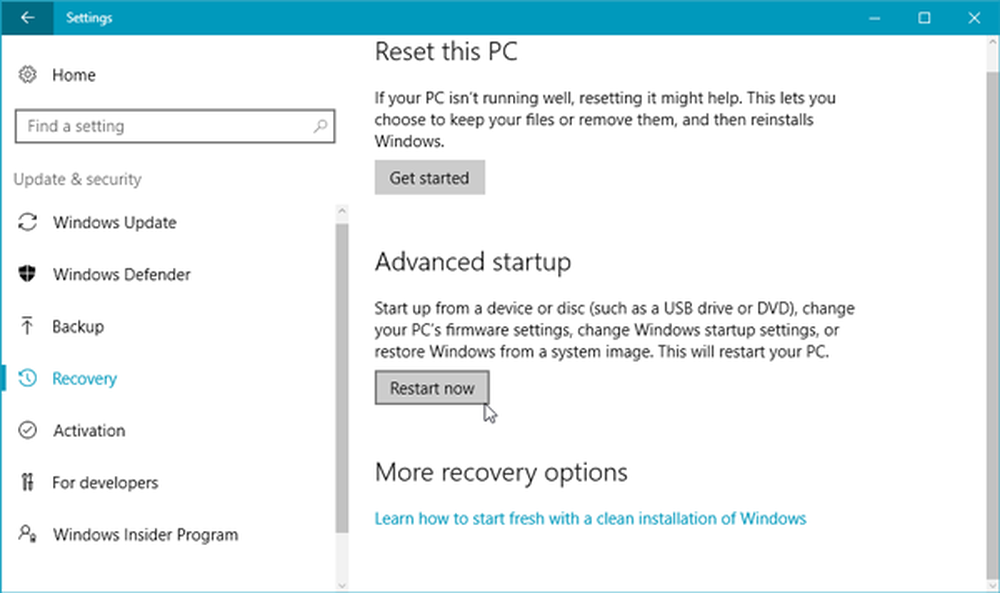La restauration du système ne fonctionne pas, a échoué, ne s'est pas terminée correctement dans Windows 10
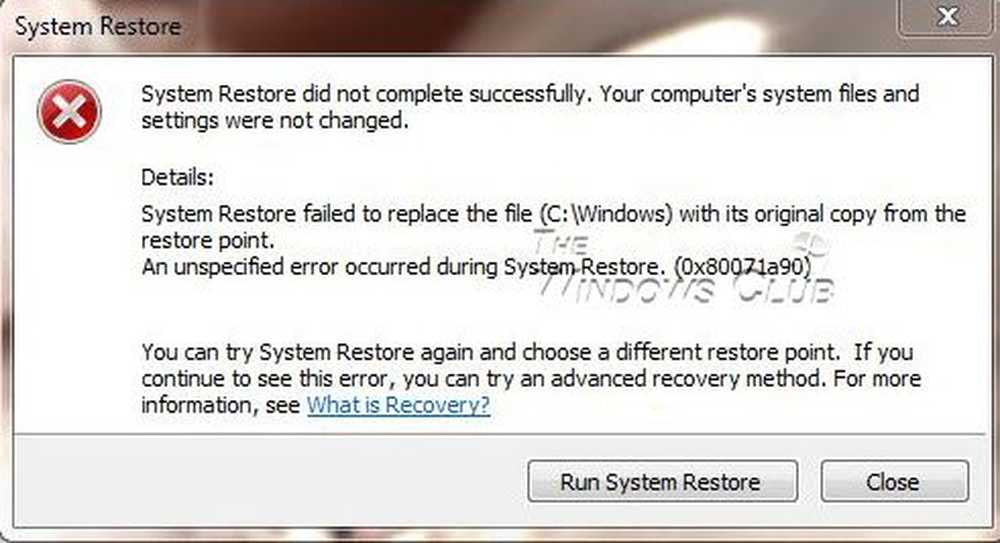
le Restauration du système Cette fonctionnalité est très utile dans le système d’exploitation Windows et peut parfois vous sauver la vie. Mais si, pour une raison quelconque, vous constatez que votre restauration du système ne fonctionne pas sous Windows 10 ou Windows 8/7, et que (a) les points de restauration du système ne sont pas créés, même automatiquement, (b) vous ne pouvez pas créer de points de restauration du système manuellement ou (c) votre restauration du système a échoué et ne s'est pas terminée correctement et vous ne pouvez pas restaurer votre ordinateur. Voici quelques étapes de dépannage que vous pouvez essayer..
La restauration du système ne fonctionne pas

Bien que vous ne puissiez peut-être pas créer manuellement de points de restauration système, il est tout à fait possible que les points de restauration automatiques continuent à être créés, mais vous ne rencontrez le problème que lorsque vous essayez de les créer manuellement..
Les messages d'erreur suivants peuvent également apparaître:
- La restauration du système a échoué.
- La restauration du système n'a pas abouti
- Erreur 0x80070005: La restauration du système n'a pas pu accéder au fichier. Désactivez temporairement votre programme antivirus et réessayez..
- Erreur 0x800423F3: le rédacteur a rencontré une erreur transitoire. Si le processus de sauvegarde est relancé, l'erreur peut ne pas se reproduire.
- Un cliché instantané n'a pas pu être créé pour la raison suivante. Le rédacteur a rencontré une erreur transitoire (0x800423F3)
- La restauration du système n'a pas abouti. Les fichiers système et les paramètres de votre ordinateur n'ont pas été modifiés.
- Impossible de restaurer le système, fichier ou répertoire corrompu et illisible (0x80070570)
- La restauration du système n'a pas pu extraire la copie d'origine du répertoire à partir du point de restauration.
- Le point de restauration n'a pas pu être créé pour cette raison: Une erreur a été détectée dans le service VSS (Volume Shadow Copy Services).
La restauration du système n'a pas abouti

Dans tous les cas, vous pouvez essayer une ou plusieurs des étapes sans ordre particulier et voir si quelque chose vous aide..
1. Essayez de créer manuellement un point de restauration du système et notez le message d'erreur que vous avez reçu. Si vous n'en avez pas, vérifiez s'il en a été créé ou non.
2. Désactivez votre antivirus ou un logiciel de sécurité, puis essayez de créer un point de restauration du système.
3. Boot dans Mode sans échec et voyez si vous créez un point de restauration système ou restaurez un point de restauration précédent. Plusieurs fois, des services ou des pilotes non-Microsoft peuvent interférer avec le bon fonctionnement de la restauration du système. Alternativement, vous pouvez également exécuter un démarrage en mode minimal et voir si vous êtes capable de faire fonctionner la restauration du système.
4. Exécutez le Vérificateur de fichiers système, c'est-à-dire courir sfc / scannow à partir d'une invite de commande élevée. Redémarrez à la fin et essayez maintenant.
5. Exécuter DISM réparer une image système Windows corrompue.
6. Run Vérifiez le disque, en ouvrant une invite de commande élevée. Type chkdsk / f / r et appuyez sur Entrée. Laissez le processus se terminer et réessayez.7. Assurez-vous que La restauration du système est activée sur les lecteurs sur lesquels vous souhaitez activer la restauration du système. Cliquez avec le bouton droit de la souris sur Ordinateur> Propriétés> Protection du système. Vérifiez les paramètres de protection. Pour stocker des points de restauration, vous devez disposer d'au moins 300 Mo d'espace libre sur chaque disque dur sur lequel la protection du système est activée..
8. Assurez-vous d'avoir espace disque suffisant sur tous les lecteurs sur lesquels la restauration du système est activée
9. Tapez Services.msc dans le menu Démarrer du champ de recherche, appuyez sur Entrée. Assurez-vous que le Volume Shadow Copy & Planificateur de tâches et logiciel Microsoft Service du fournisseur de clichés instantanés est en cours d'exécution et défini sur Automatique. Si le statut du service de restauration du système n'est pas démarré, démarrez-le. En outre, définissez-le sur Automatique s'il ne l'est pas. Un redémarrage peut être nécessaire. Re-confirmer à nouveau, et maintenant essayer.
10. Type eventvwr.msc / s dans la zone de recherche et appuyez sur Entrée pour ouvrir le Observateur d'événements. Double-cliquez sur Applications & Services Logs et voyez si vous êtes en mesure d'évaluer la description de l'événement ou la cause du problème..
11. Vérifiez auprès de votre administrateur du système s'il a désactivé la restauration du système, et si oui, demandez-lui de réactiver la restauration du système.
12. Réinitialiser le Dépôt. Pour ce faire, procédez comme suit:
- Démarrez en mode sans échec sans réseau et ouvrez une invite de commande en tant qu'administrateur.
- Maintenant, tapez net stop winmgmt et appuyez sur Entrée. Cela arrêtera le service Windows Management Instrumentation
- Ensuite, allez dans C: \ Windows \ System32 \ wbem et renommez le dépôt dossier à repositoryold
- Redémarrer.
Ouvrez à nouveau une invite de commande en tant qu'administrateur, tapez ce qui suit et appuyez sur Entrée:
net stop winmgmt
Ensuite, tapez ce qui suit et appuyez sur Entrée:
winmgmt / resetRepository
Redémarrez et voyez si vous pouvez créer un point de restauration système manuellement.
13] Voir ce post si La restauration du système est grisée ou L'onglet Restauration du système est manquant ou si vous recevez une restauration du système désactivée par votre message d'administrateur système.
J'espère que quelque chose aide.
Si rien ne vous aide, vous pouvez utiliser un logiciel de sauvegarde gratuit ou effectuer une actualisation ou une réinitialisation de Windows 10/8 ou une réparation, puis installez Windows 7..
Ces publications peuvent également vous intéresser:
- La restauration du système a échoué lors de la restauration du répertoire à partir du point de restauration
- Les points de restauration du système sont en cours de suppression dans Windows
- Points de restauration du système supprimés au redémarrage
- La restauration du système est grisée
- Gérer la restauration du système avec le logiciel gratuit System Restore Manager for Windows.