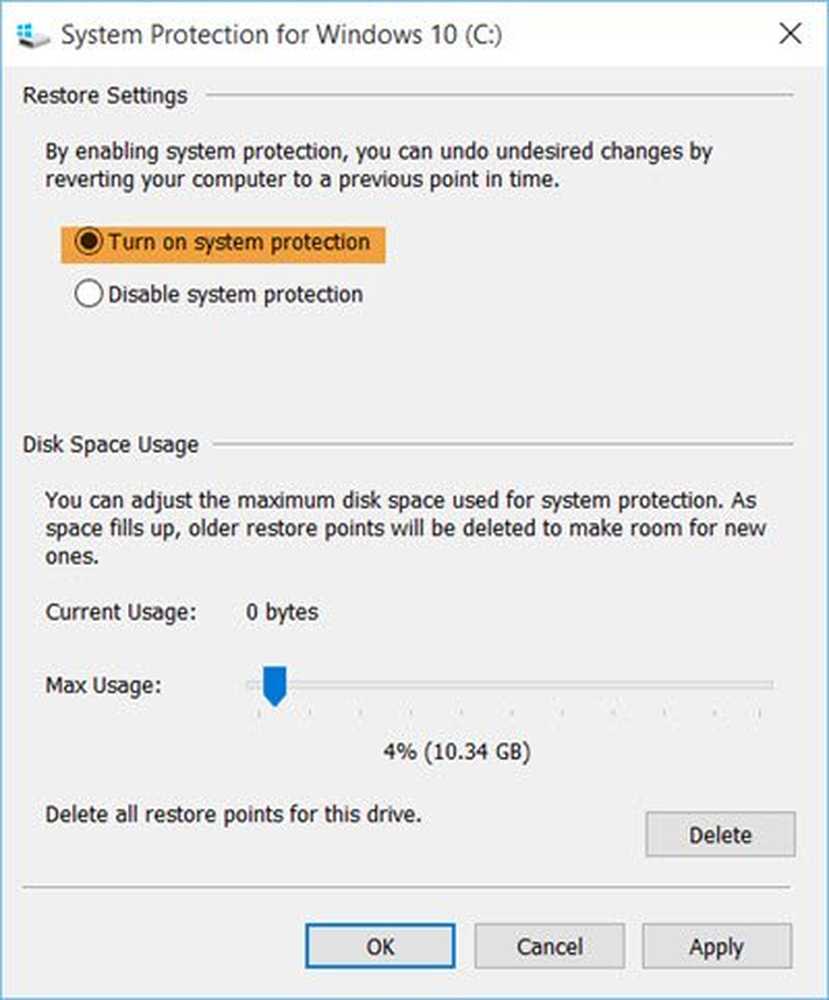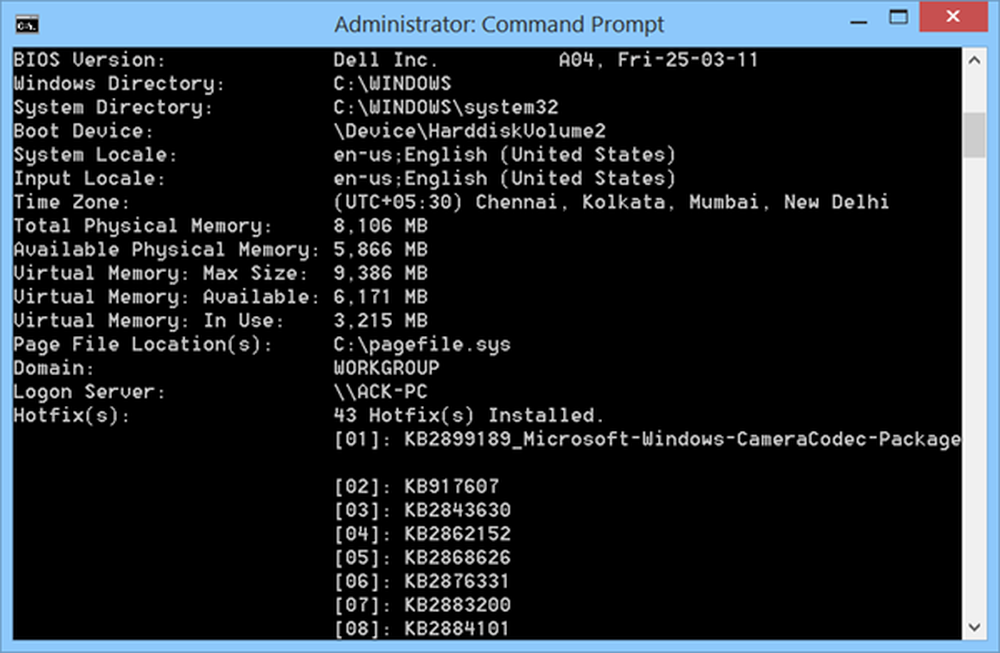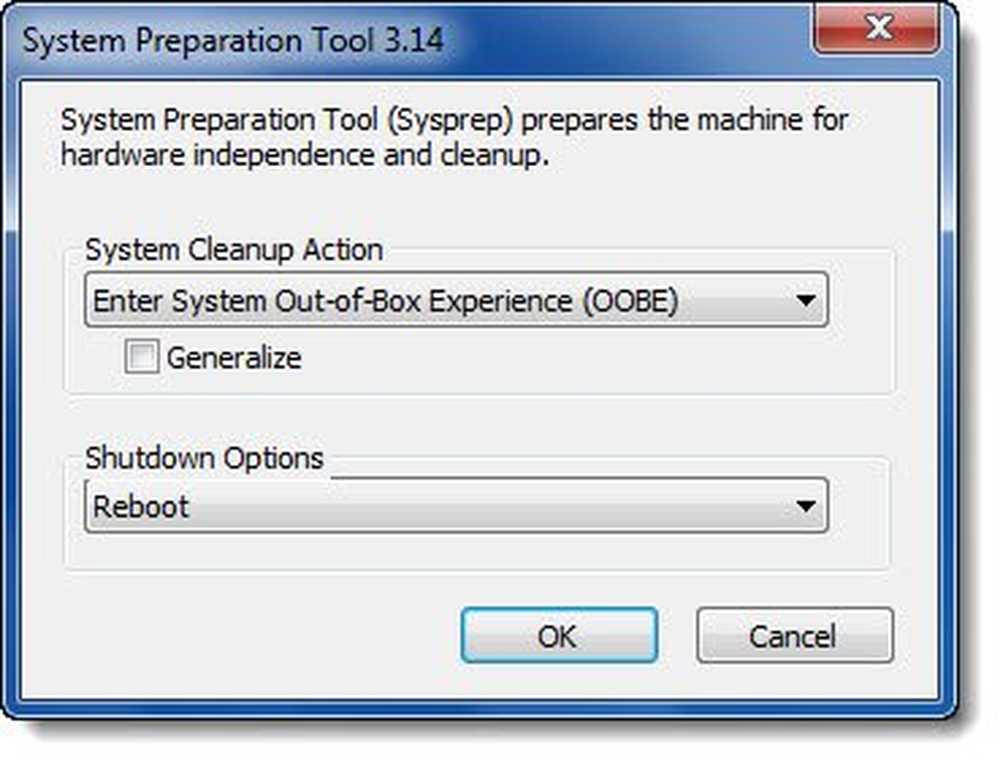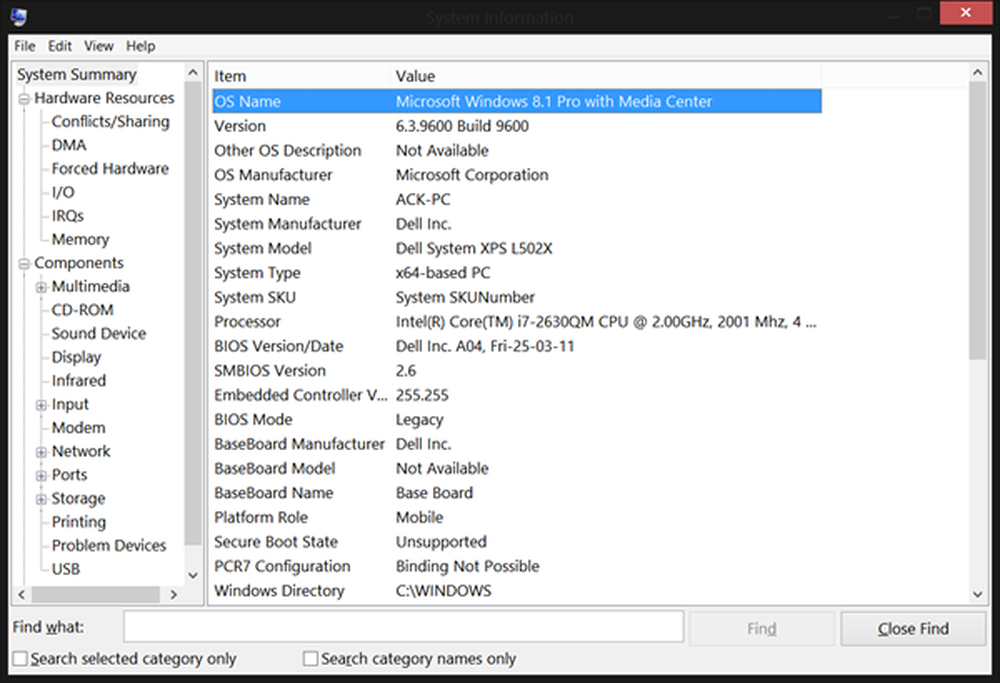Le système interrompt une utilisation intensive du processeur dans Windows 10
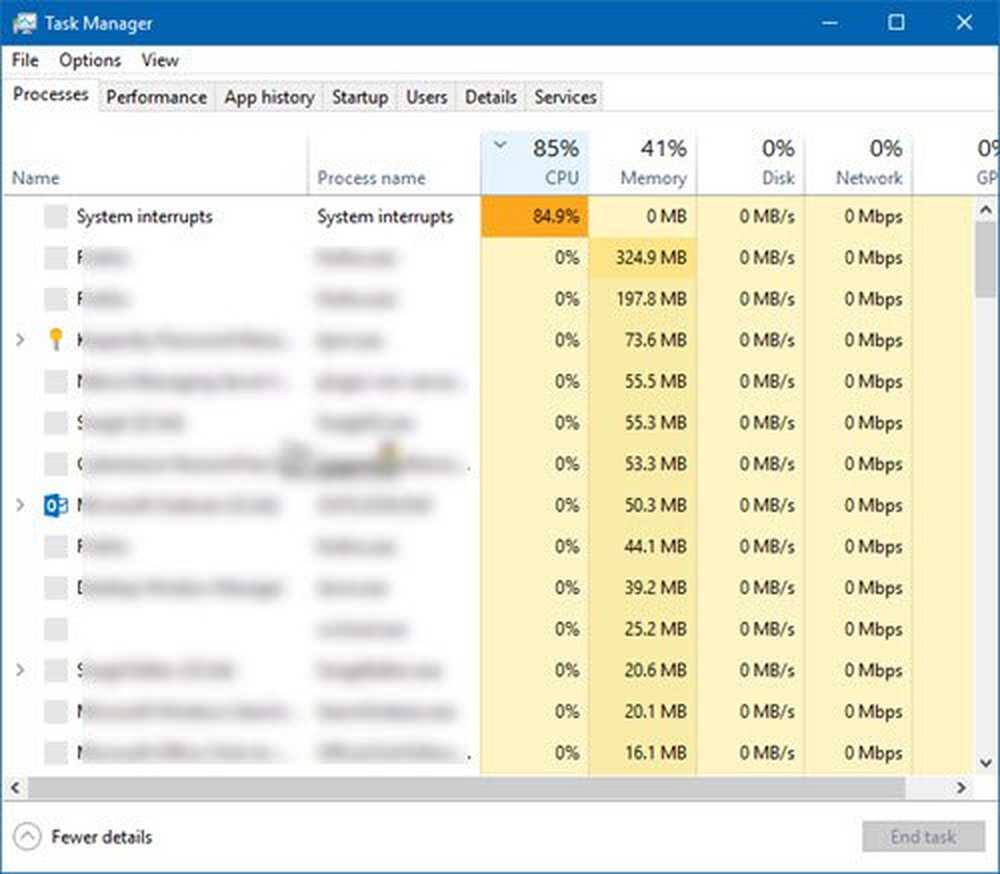
Qu'est-ce que c'est Interruptions du système processus? Voyez-vous des interruptions système consommer une utilisation élevée du processeur dans le Gestionnaire des tâches de Windows 10? Est-ce un virus ou un malware? Eh bien, les interruptions système sont un processus de système d'exploitation et s'il se trouve dans le dossier System32, il ne s'agit pas d'un logiciel malveillant. Si situé ailleurs, il pourrait tout simplement être. Dans ce guide, nous vous aiderons à comprendre les interruptions système et à résoudre les problèmes liés à une utilisation intensive du processeur dans Windows 10..

Qu'est-ce que les interruptions système sous Windows?
Les interruptions du système sont comme un système d'alerte pour le processeur. Si un scénario nécessite l’attention du processeur, il le modifie. Le processeur suspend alors son activité, l'enregistre et prend en charge cet important travail. Une fois le travail terminé, il reprend son travail..
Cela signifie que même si les interruptions du système apparaissent en tant que processus; ce n'est pas. En fait, c'est comme un gestionnaire qui signale à la CPU toutes les interruptions qui se produisent au niveau matériel, c'est-à-dire les interruptions matérielles. Beaucoup d'interruptions signifient qu'il peut y avoir beaucoup d'erreurs survenant au niveau matériel, et c'est pourquoi elles commencent à prendre beaucoup de ressources..
Imaginez beaucoup d'employés (matériel) sous un gestionnaire (interruptions système). Maintenant, ils commencent tous à se plaindre ensemble (interruptions) au sujet de leurs problèmes individuels, et le responsable s’en remet à envoyer toutes les demandes au processeur (Boss). Le processeur ne sera pas capable de le gérer ensemble et deviendra surchargé.
Ne pensez jamais à désactiver les interruptions du système. Votre PC deviendra presque inutile sans cela.
Le système interrompt une utilisation élevée du processeur
Si les interruptions du système occupent plus de 5 à 10% de la CPU, nous avons un problème. Cela peut être dû à un problème de matériel ou de pilote. Le meilleur moyen de résoudre ce problème consiste à redémarrer votre ordinateur une fois pour voir si le problème se reproduit. Parfois, c'est un énorme retard pour le processeur, et il reste dans la boucle. Un redémarrage va parfois le réparer. Toutefois, si vous constatez une nouvelle utilisation élevée du processeur, voici comment résoudre ce problème..
Il sera difficile de savoir quel matériel pose problème. Donc, résoudre ce problème nécessitera à la fois de la patience et du temps.
1] Mettre à jour les pilotes matériels
Il est possible qu'un pilote matériel rouge soit à l'origine du problème. Il est donc temps de le mettre à jour.

- Allez dans Paramètres> Mise à jour et sécurité
- Vérifiez si une mise à jour liée aux pilotes est en attente. Si oui, veuillez les mettre à jour tous.
2] Pilotes de matériel de restauration

Si une mise à jour récente du pilote a démarré ce problème, vous pouvez restaurer le pilote à sa version précédente. Vous pouvez vérifier avec l'historique des mises à jour Windows pour déterminer les mises à jour récentes. Il est possible que le nouveau pilote ait un problème non signalé et qu’il ne soit pas compatible avec la version actuelle de Windows..
3] Débranchez le matériel externe
Maintenant que vous êtes sûr que les pilotes ne sont pas un problème, il est temps de retirer le matériel externe tel que souris, clavier, imprimante, disque dur externe, webcam, etc. Assurez-vous de garder le gestionnaire de tâches ouvert et supprimez-les un par un. Si vous remarquez un changement important dans le système interrompt l'utilisation du processeur après la suppression d'un matériel particulier, vous en connaissez donc le coupable..4] Désactiver et activer le matériel
Si vous ne souhaitez pas les supprimer, vous pouvez également choisir de désactiver le matériel à partir du Gestionnaire de périphériques. Ceci peut être appliqué au matériel interne aussi bien.
- Ouvrez le Gestionnaire de périphériques (WIN + X + M).
- Accédez au périphérique que vous souhaitez désactiver.
- Cliquez avec le bouton droit de la souris et choisissez de désactiver le périphérique..
Assurez-vous de désactiver un périphérique à la fois. Donnez-lui une minute ou deux et notez s'il y a eu un changement dans l'utilisation du processeur pour localiser le matériel. S'il n'y a pas de changement, activez le périphérique que vous venez de désactiver, puis passez au périphérique suivant. Si vous constatez un changement, vous savez ce qui était à l'origine du système, ce qui interrompt fortement l'utilisation du processeur dans Windows..
Voici un conseil. Veillez à ne désactiver aucun lecteur nécessaire au bon fonctionnement de votre système..
5] Vérifier la défaillance matérielle
Encore une fois, pas de méthode facile à découvrir, mais vous pouvez:
- Utiliser un INTELLIGENT outil ou fonctionnalité native de Windows pour vérifier si votre disque dur pose un problème.
- Obtenez votre alimentation vérifiée.
- Utilisez l'outil de diagnostic de la mémoire intégré à Windows pour vérifier si votre RAM a un problème au niveau matériel..
- Pour d’autres matériels, vous pouvez utiliser les outils de diagnostic Windows tels que
- Moniteur de fiabilité (Panneau de configuration \ Tous les éléments du panneau de configuration \ Sécurité et maintenance)
- Analyseur de performances (perfmon.exe)
Ces outils devraient vous aider beaucoup à comprendre une panne matérielle sur votre ordinateur Windows 10..
6] Mettre à jour votre BIOS / UEFI
Les mises à jour du BIOS étaient les mises à jour les plus ignorées il y a quelques années. C'était principalement parce qu'ils devaient être mis à jour en externe, mais maintenant que Windows est capable de mettre à jour le BIOS ou le UEFI moderne, maintenez-le à jour.
Il est toujours préférable de mettre à jour le BIOS en suivant les instructions disponibles sur le site Web de votre fabricant OEM. Alors, assurez-vous de savoir ce que vous faites, ou ayez quelqu'un de votre côté qui peut le faire pour vous..
Indiquez-nous si ces conseils vous ont aidé à résoudre les interruptions système dues à une utilisation intensive du processeur dans Windows 10..
Autres publications sur les processus utilisant des ressources élevées:- lsass.exe terminé et problèmes d'utilisation élevée du processeur ou du disque
- Problèmes d'utilisation élevée de l'ordinateur hôte du fournisseur WMI
- Le programme d'installation des modules Windows consomme beaucoup de ressources processeur et disque
- Desktop Window Manager dwm.exe consomme beaucoup de CPU
- Utilisation élevée du processeur iTunes
- Problème d'utilisation élevée du processeur OneDrive
- Ntoskrnl.exe utilisation élevée du processeur et du disque
- Desktop Window Manager dwm.exe consomme beaucoup de CPU
- Windows Driver Foundation utilisant un processeur élevé
- VSSVC.exe utilisation élevée du disque
- Wuauserv utilisation élevée du processeur
- Windows Shell Experience Host utilise un processeur élevé
- Acquisition d'image Windows Utilisation élevée du processeur et du disque.