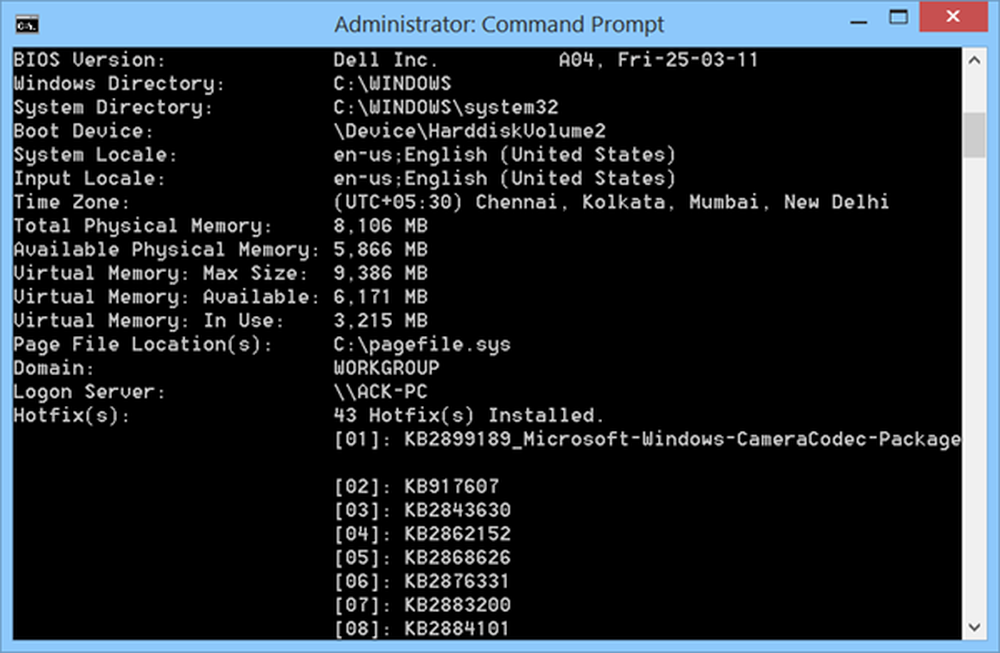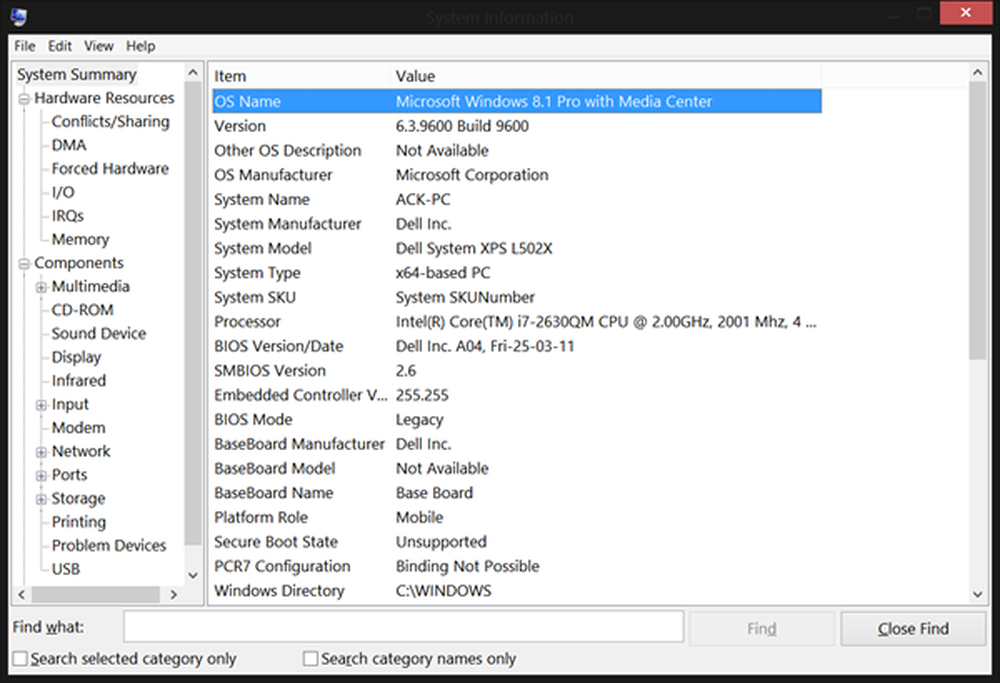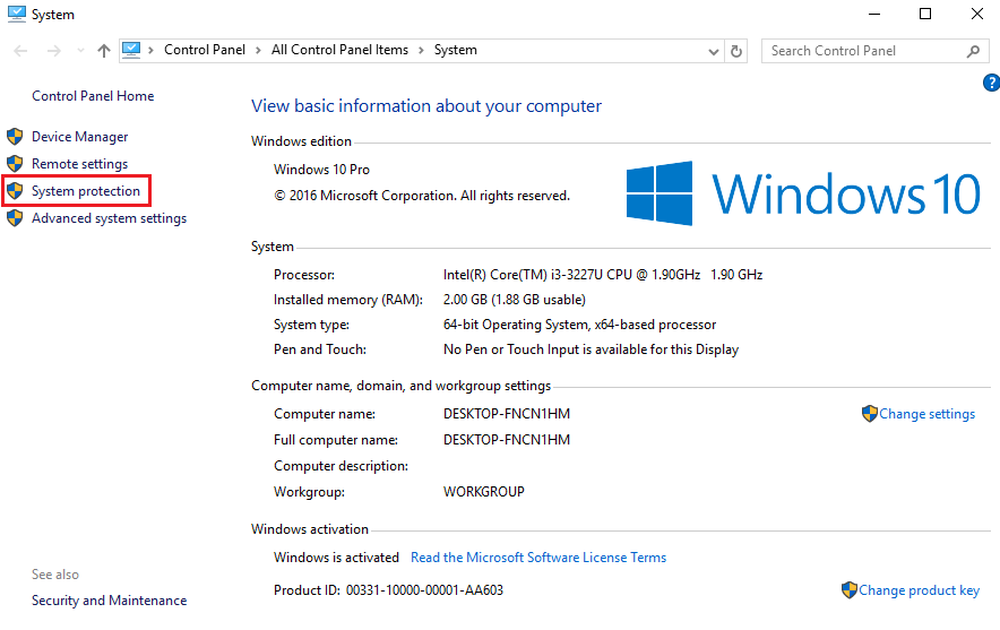Le système n'a pas d'erreur d'erreur de démarrage USB dans Windows 10

Lors de la tentative de réinstallation du système d'exploitation Windows 10 sur un ordinateur ou de l’amorçage à partir d’un support d’installation, certains utilisateurs ont constaté une erreur. - Le système n'a pas d'option de démarrage USB. Veuillez sélectionner une autre option de démarrage dans le menu Boot Manager.. Cette erreur s’applique à plusieurs périphériques de divers constructeurs OEM et est due à des raisons telles que l’activation du démarrage sécurisé, la désactivation de la prise en charge de Legacy / CSM, le périphérique USB amorçable n’a pas été fabriqué correctement, etc. Aujourd’hui, nous allons examiner différentes méthodes permettant de corriger cette erreur..

Le système n'a pas d'option de démarrage USB
Nous allons examiner les correctifs suivants pour supprimer cette erreur sur votre système Windows 10:
- Désactiver le démarrage sécurisé.
- Réinitialiser le BIOS ou les paramètres UEFI aux valeurs par défaut.
- Créer un périphérique de démarrage USB correctement.
- Activer le support d'amorçage Legacy ou CSM.
- Désactiver le moteur de service Lenovo.
1] Désactiver le démarrage sécurisé
Tout d’abord, je recommande de désactiver Secure Boot dans les paramètres du BIOS et de voir si cela aide..
Commencez par démarrer votre ordinateur sous Windows 10 en premier. Accédez ensuite à Paramètres> Windows Update, vérifiez si vous avez quelque chose à télécharger et installez-la si des mises à jour sont proposées. Les OEM envoient et mettent à jour la liste du matériel, des pilotes et des systèmes d'exploitation approuvés pour votre PC..
Une fois cela fait, vous devez aller au BIOS de votre PC. Allez dans Paramètres> Mise à jour et sécurité> Options de démarrage avancées. Lorsque vous cliquez sur Redémarrer maintenant, il va redémarrer votre PC et vous offrir toutes ces options avancées.
Sélectionnez Dépannage> Options avancées. Cet écran propose d'autres options, notamment la restauration du système, la réparation au démarrage, la restauration de la version précédente, l'invite de commande, la récupération de l'image système et les paramètres du micrologiciel UEFI..


Chaque OEM a sa manière de mettre en œuvre les options. Le démarrage sécurisé est généralement disponible sous Sécurité> Boot> Onglet Authentification. Définissez-le sur Désactivé.
2] Réinitialiser les paramètres BIOS ou UEFI aux valeurs par défaut
Vous pouvez également essayer de réinitialiser la configuration du BIOS et vérifier si cela résout vos problèmes..
3] Créer un périphérique de démarrage USB correctement
Vous pouvez essayer de créer à nouveau correctement un périphérique de démarrage USB et vérifier si cela résout vos problèmes..
4] Activer le support de démarrage Legacy ou CSM.
Allez dans Paramètres> Mise à jour et sécurité> Options de démarrage avancées. Lorsque vous cliquez sur Redémarrer maintenant, votre PC sera redémarré et toutes ces options avancées vous seront proposées..
Sélectionnez Dépannage> Options avancées. Cet écran propose d'autres options, notamment la restauration du système, la réparation au démarrage, la restauration de la version précédente, l'invite de commande, la récupération de l'image système et les paramètres du microprogramme UEFI..
Activer le support hérité.
Enregistrer les modifications et quitter. Le PC va maintenant redémarrer.
5] Désactiver le moteur de service Lenovo
Cette méthode est uniquement applicable aux ordinateurs fabriqués par Lenovo. Ainsi, lorsque votre ordinateur commence à démarrer, appuyez simplement sur la touche F1.
Il vous connectera au BIOS. Utilisez les touches fléchées pour accéder à l'onglet intitulé Sécurité.

Sous cela, définissez la configuration pour Moteur de service Lenovo à désactivé.
Enregistrez la configuration actuelle du BIOS et redémarrez votre ordinateur pour que les modifications prennent effet..
Vérifiez si vous rencontrez toujours ce problème.
Bonne chance!