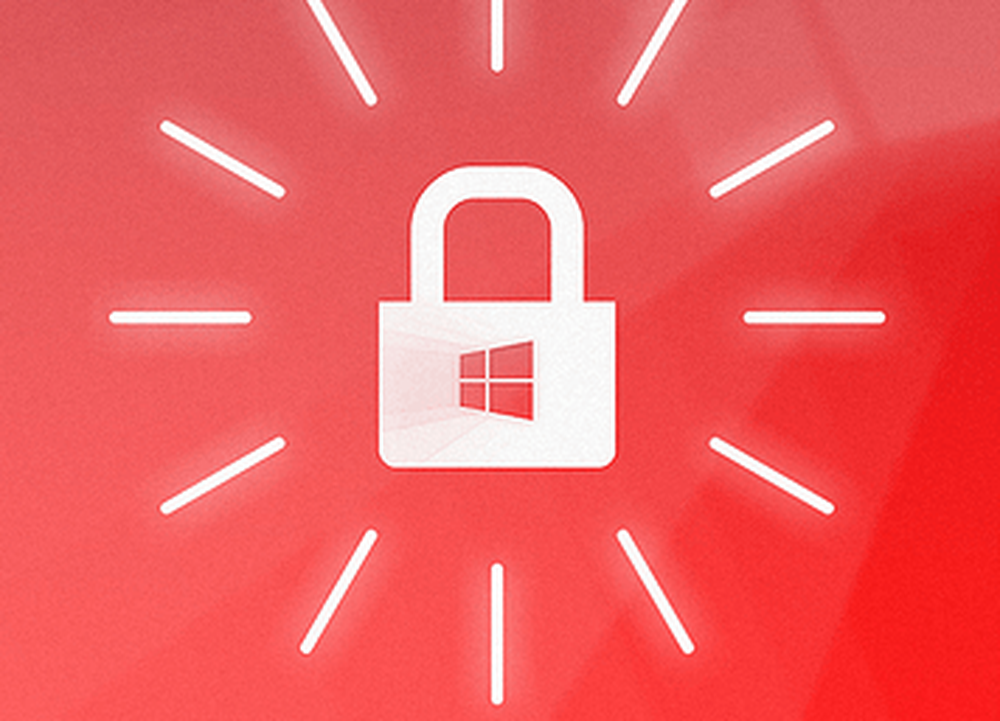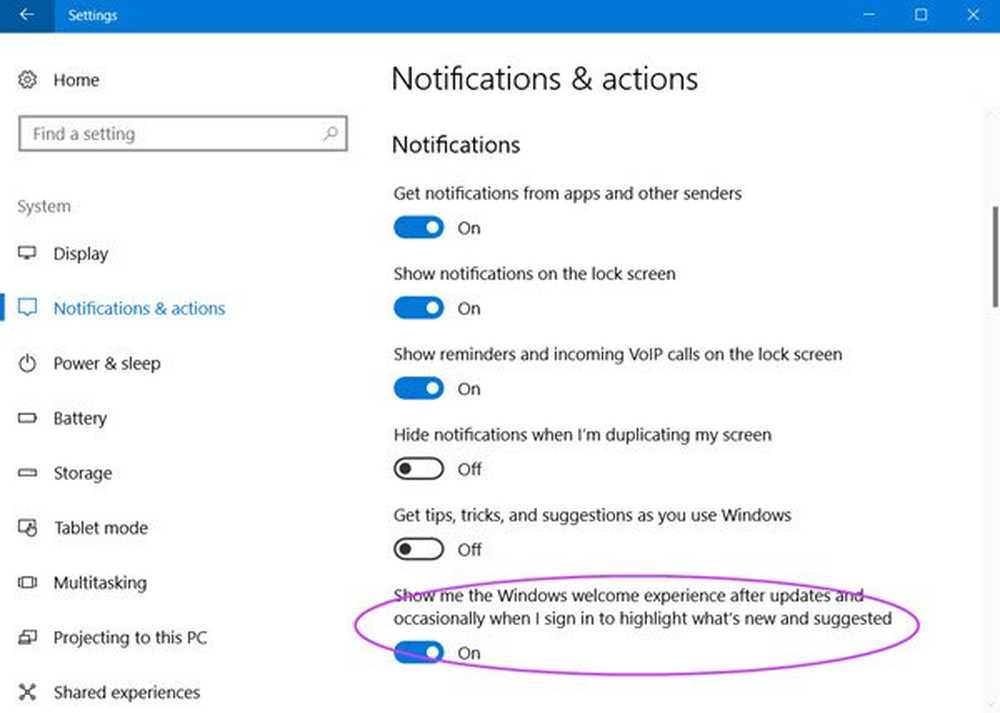Arrêtez Windows 10 d'ouvrir des programmes après le redémarrage
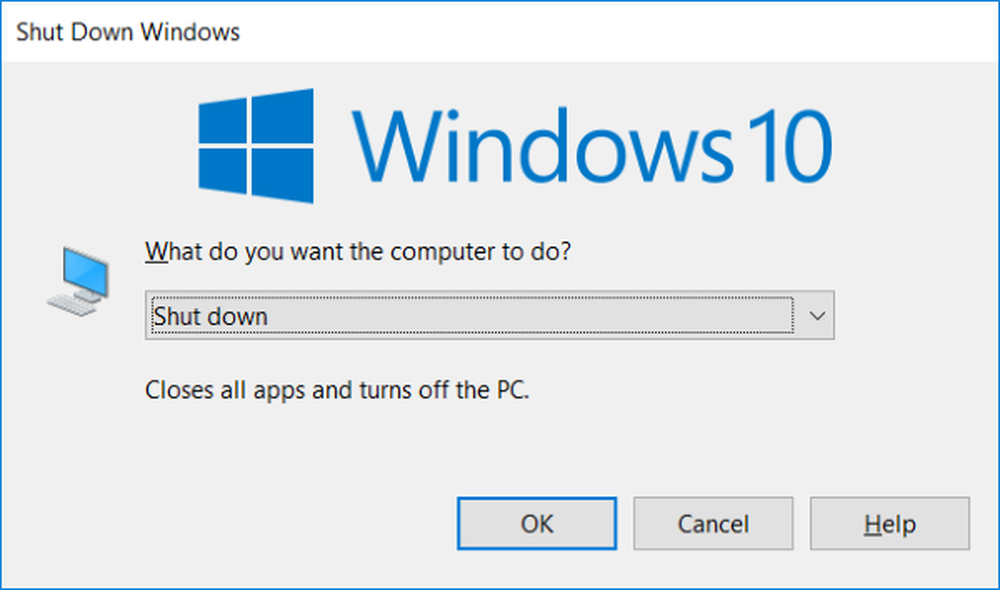
Windows 10 v1709 a ajouté une fonctionnalité à Windows qui rouvrait automatiquement les programmes, qui étaient ouverts lorsque vous avez arrêté ou redémarré votre ordinateur. Alors que certains adorent cette fonctionnalité, d’autres cherchent un moyen de la désactiver. Si vous souhaitez empêcher Windows 10 de rouvrir des programmes et des applications après un redémarrage, cet article vous intéressera..
Qu'est ce qui a changé
Dans ce scénario, ce qui a changé, c'est que Windows préserve l'état de vos applications ouvertes avant son arrêt ou son redémarrage. Une fois l'ordinateur redémarré, toutes ces applications sont rechargées dans un souci de productivité et de continuité. C'est à cause de la Connexion au redémarrage automatique Winlogon (ARSO) caractéristique.
Mais si vous avez aimé l'ancienne méthode, un ordinateur démarrant rapidement et après un redémarrage, vous risquez d'être un peu déçu par cette fonctionnalité. Mais cela peut être abordé avec quelques approches. Notez que Windows ne fournit aucun contrôle ou commutateur pour cette fonctionnalité pour le moment, mais vous pouvez travailler un peu pour la réaliser..
Certaines personnes confondent cette fonctionnalité avec un paramètre appelé Utiliser mes informations de connexion pour terminer automatiquement la configuration de mes périphériques après une mise à jour ou un redémarrage, mais ce paramètre n'a aucun rapport avec cette fonctionnalité jusqu'à Windows 10 v1709. Mais à partir de Windows 1803, Microsoft a changé certaines choses. Continuez à lire pour le découvrir.
Empêcher Windows 10 de rouvrir les programmes après le redémarrage
La solution la plus simple et la meilleure à ce problème est 'Fermez vos applications avant un arrêt.'Oui, cela semble être une étape supplémentaire avant d'éteindre votre ordinateur, mais c'est une habitude que vous pouvez conserver au fil du temps. Mais si cela ne fonctionne pas pour vous, considérez les approches suivantes pour résoudre ce problème..
1] Utilisez Alt + F4. N'utilisez pas Démarrer> Arrêter. Au lieu du menu Démarrer, vous pouvez utiliser la boîte de dialogue classique «Arrêter Windows» pour effectuer un arrêt ou un redémarrage. Allez au bureau et appuyez sur 'Alt + F4', choisissez maintenant l'option souhaitée et appuyez sur'D'accord'.

Une autre façon de faire cela rapidement serait pressante 'Win + M'minimiser toutes les fenêtres et ensuite frapper'Alt + F4'pour faire apparaître le dialogue de fermeture classique.
2] Cette méthode est un peu délicate, mais elle est plus facile à utiliser et à utiliser ultérieurement. Vous devrez créer un raccourci sur le bureau pour éteindre complètement votre ordinateur sans préserver l'état des applications..Cliquez avec le bouton droit sur votre bureau, puis sélectionnez "Nouveau> Raccourci"..

Maintenant, tapez 'arrêt / s / t 0et cliquez sur Suivant. Nommez votre raccourci et choisissez également une icône appropriée..
Cette commande éteindra votre ordinateur sans conserver l'état de l'application.
Les commandes pour redémarrer sont 'arrêt / r / t 0'et si vous voulez que Windows utilise le démarrage rapide, alors la commande sera'arrêt / s / hybride / t 0 '.
Vous pouvez créer autant de raccourcis que vous le souhaitez et vous pouvez également épingler ce raccourci dans la barre des tâches. Alternativement, vous pouvez épingler ce raccourci au menu Démarrer afin que vous puissiez avoir un contrôle dédié pour éteindre votre ordinateur à partir du menu Démarrer lui-même. Si vous ne souhaitez pas utiliser les raccourcis, vous pouvez directement exécuter les commandes ci-dessus à partir d'une fenêtre CMD. Cet article décrit les options de la ligne de commande d'arrêt disponibles pour vous..
3] Dans Windows 10 v1803 et plus tard, utilisez arrêt -g dans la boîte de dialogue ou CMD. Vous pouvez créer et utiliser le raccourci sur le bureau.
4] Ouvrez Paramètres> Comptes> Options de connexion et désactivez Utiliser mes informations de connexion pour automatiquement. Cela empêchera Windows 10 de rouvrir les programmes en mode veille. Windows 10 v1803 et ensuite.
5] Dans Windows 10 v1803 vous pouvez également ouvrir l'éditeur de stratégie de groupe et accéder au paramètre suivant:
Configuration de l'ordinateur> Stratégies> Modèles d'administration> Composants Windows> Option de connexion Windows
Double-cliquez sur Se connecter au dernier utilisateur interactif automatiquement après un redémarrage initié par le système et réglez-le sur "Disabled".
Il s’agissait donc de deux solutions pour empêcher Windows 10 de rouvrir des applications après un arrêt ou un redémarrage. Vous pouvez utiliser l'une de ces méthodes.
Lire la suite: Désactiver cette application empêche le message d'arrêt dans Windows 10.