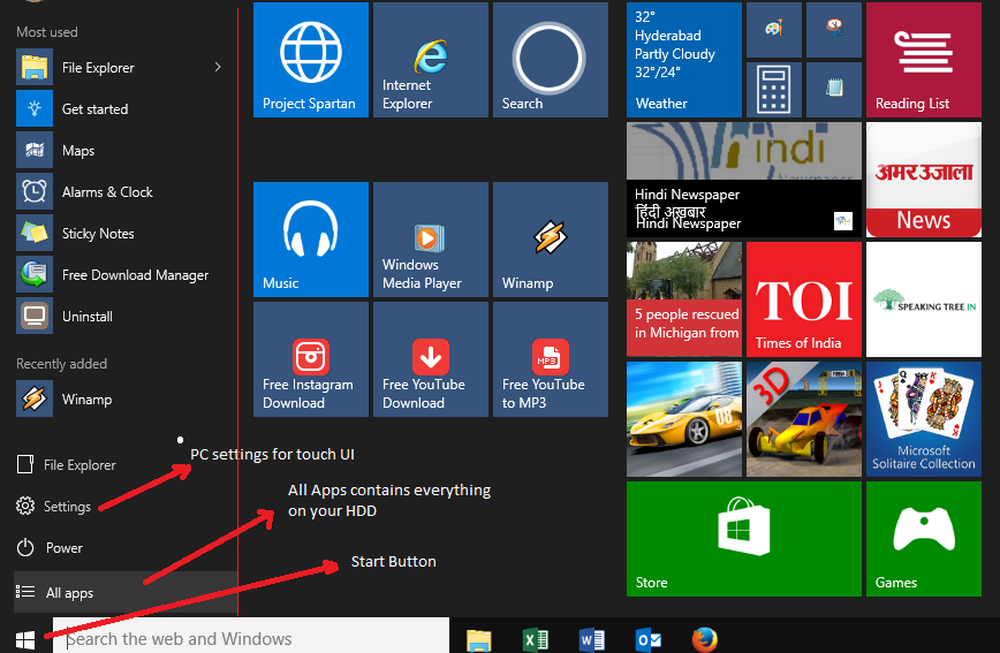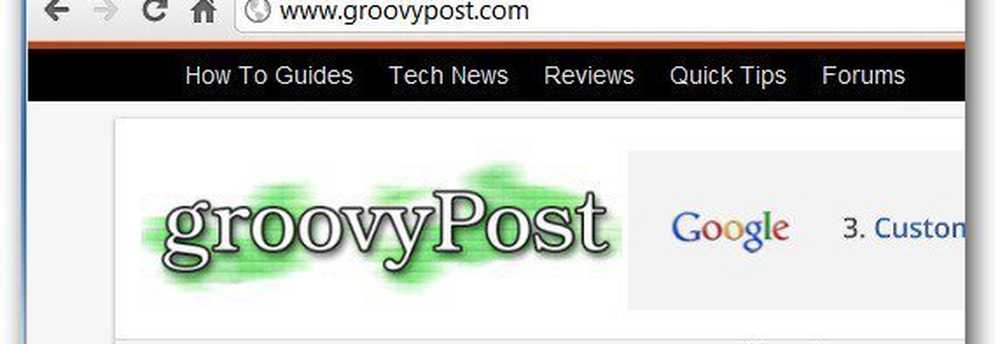Le menu Démarrer, Cortana et la recherche dans la barre des tâches ne fonctionnent pas sous Windows 10

Pas mal Windows 10 les utilisateurs sont confrontés à des problèmes et certaines fonctions intégrées ne fonctionnent pas comme prévu, pour beaucoup. le Le menu Démarrer, Cortana et le Recherche dans la barre des tâches Les fonctions du système d’exploitation Windows 10 ont été l’une des fonctionnalités les plus utiles nous permettant de rechercher n’importe quel fichier sans quitter le bureau. Cependant, il est possible que votre Cortana soit endommagé ou ne fonctionne pas comme prévu dans Windows 10 - et vous pouvez recevoir ou ne pas recevoir un tel message d'erreur:
Erreur critique Le menu de démarrage et Cortana ne fonctionnent pas. Nous essaierons de le réparer la prochaine fois que vous vous connecterez.
Ou
Erreur critique Votre menu Démarrer ne fonctionne pas. Nous essaierons de le réparer la prochaine fois que vous vous connecterez..

METTRE À JOUR: Microsoft a publié Windows 10 Start Menu Troubleshooter qui promet de résoudre le problème. S'il vous plaît l'essayer d'abord.
Nous vous expliquerons comment résoudre le problème du menu Démarrer, de Cortana et de la recherche..
REMARQUE: Si Cortana ne fonctionne pas après la mise à niveau de votre PC vers Mise à jour anniversaire Windows 10, ouvrez votre éditeur de registre et assurez-vous que la valeur de BingSearchEnabled, aussi bien que CortanaEnabled est réglé sur 1:
HKEY_CURRENT_USER \ SOFTWARE \ Microsoft \ Windows \ CurrentVersion \ Search
Si cela fonctionne pour tous les grands, sinon lisez la suite!
Tout d’abord, assurez-vous que vous avez correctement configuré Cortana dans Windows 10. Si, après la mise à niveau vers Windows 10, vous constatez que Cortana n’est pas disponible dans votre région, cet article intitulé Cortana non disponible sous Windows 10 peut vous aider à obtenir Cortana sur votre PC Windows 10..
Parcourez tout d'abord ce post en entier, puis voyez laquelle de ces suggestions peut s'appliquer dans votre cas..
Déconnexion et connexion
Déconnectez-vous et connectez-vous ou redémarrez votre PC et voyez si le problème disparaît.
Réparations automatiques
Si votre PC vous invite à effectuer une réparation automatique, poursuivez-la et laissez Windows procéder à la réparation..
Tuer et relancer le processus Cortana
Si vous constatez que Cortana ne fonctionne pas correctement, la meilleure chose à faire est de supprimer le processus Cortana et de le relancer via le Gestionnaire des tâches. S'il s'agissait d'une erreur d'exécution mineure, Cortana prendrait simplement un redémarrage pour résoudre le problème..
Désactiver le logiciel antivirus
Certains logiciels de sécurité sont connus pour créer ce problème - Avast par exemple. Désactivez-le et voyez si cela fait disparaître le problème. Si votre logiciel de sécurité est le coupable, assurez-vous que vous utilisez sa dernière version - sinon vous voudrez peut-être la changer..
Dépannage de Windows Search
Ouvrez le Panneau de configuration> Tous les éléments du panneau de configuration, puis cliquez sur Rechercher et résoudre les problèmes liés à Windows Search pour ouvrir le Dépannage de Windows Search. Exécutez-le et suivez l'assistant.
Créer un nouveau compte utilisateurLe problème peut être associé à vos informations d'identification Microsoft. Essayez de créer un nouveau nom d'utilisateur et mot de passe et voyez si vous pouvez réparer le Cortana. Nous devons nous rappeler que Cortana ne sera pas activé automatiquement et doit être activé en sélectionnant le bouton Cortana dans la barre des tâches..
Ré-enregistrer l'application Cortana
Après le Mise à jour de novembre, Si vous utilisez cette méthode pour résoudre ce problème à l'aide de la cmdlet Appx PowerShell, des problèmes se posent avec vos applications du Windows Store. Mais si vous avez installé Mise à jour anniversaire Windows 10, cela fonctionne maintenant - j'ai personnellement essayé ceci - Admin. 1er juillet 2016.
Ouvrez une invite Powershell surélevée, tapez la commande suivante et appuyez sur Entrée:
Get-AppXPackage - Tous les utilisateurs | Foreach Add-AppxPackage -DisableDevelopmentMode -Register "$ ($ _. InstallLocation) \ AppXManifest.xml"
Vous pouvez également ouvrir le Gestionnaire des tâches> menu Fichier> Exécuter une nouvelle tâche. Type PowerShell et sélectionnez le Créer cette tâche avec des privilèges d'administrateur case à cocher et cliquez sur OK pour ouvrir une invite PowerShell
Si vous le souhaitez, vous pouvez également essayer les 2 autres solutions sur le support, les solutions et les solutions universelles de Windows 10..
Reconstruire l'indexeur Windows Search dans Windows 10
La reconstruction de l'indexeur de recherche peut aider à réparer l'outil de recherche intégré dans Windows 10. Pour reconstruire la tête d'indexation de la recherche Windows dans Panneau de configuration> Options d'indexation. Cliquer sur Avancée et assurez-vous que vous êtes sur le Paramètres d'index onglet dans la fenêtre Options avancées.
La reconstruction prendra un certain temps et une fois l’opération terminée, vous pourrez commencer à rechercher les fichiers dont vous avez besoin et la recherche devrait fonctionner correctement. Si vous avez besoin de plus de détails, vous les obtiendrez à ce billet intitulé Conseils pour Windows Search Indexer. Consultez ce message si vous avez besoin de dépanner et de réparer Windows Search ou si Search Indexer ne fonctionne pas..
Désinstallez les programmes pouvant affecter la barre des tâches
Si vous utilisez Dropbox, désinstallez-le et voyez s'il résout le problème.
Pointe: Voir ce post si Cortana Ask Me Anything ne fonctionne pas.
PS: S'il vous plaît lire les commentaires ci-dessous. PeacefulArgument dit que le problème a disparu après la réactivation du service de pare-feu Windows.
jeSi vous avez suivi les suggestions ci-dessus, votre recherche dans Cortana et dans la barre des tâches Windows devrait être corrigée.
Messages qui offrent des suggestions supplémentaires:
- Le menu Démarrer ne s'ouvre pas ou ne fonctionne pas
- Windows 10 Paramètres La recherche ne fonctionne pas
- La recherche Cortana ou Windows 10 ne trouve pas les applications de bureau
- Nous obtenons une erreur de recherche prête.